Milijonai žmonių naudojasi „Microsoft Teams“, kad dalyvautų vaizdo susitikimuose. Nesvarbu, ar esate mokyklos mokytojas, studentas ar verslo profesionalas, komandos yra jūsų kasdienio gyvenimo dalis.
Na, „Microsoft Teams“ kartais gali neaptikti fotoaparato. Tai reiškia, kad negalite bendrinti vaizdo įrašų vaizdų ir kiti susitikimo dalyviai jūsų nematys. Be to, proceso metu galite gauti įvairių klaidų, tokių kaip:
- Galimos kameros nerasta.
- Kamera neaptikta.
- Kamera neveikia.
Pažiūrėkime, kaip galite pašalinti šią problemą „Windows“ ir „Mac“.
Pataisykite „Microsoft Teams“, neprieinančią prie fotoaparato
Atjunkite fotoaparatą ir atjunkite kitus įrenginius
Jei naudojate išorinę kamerą, švelniai paspauskite jos kraštus, kad įsitikintumėte, jog viskas tinkamai prijungta. Jei tai nepadėjo, atjunkite jį ir paleiskite kompiuterį iš naujo. Tada galėsite vėl prijungti internetinę kamerą.
Jei prie kompiuterio yra prijungti kiti išoriniai įrenginiai, atjunkite juos visus. Tai apima išorinius saugojimo įrenginius, valdiklius, aušintuvus. Jie gali trukdyti jūsų žiniatinklio kamerai.
Konfigūruokite kameros nustatymus komandose
Paleiskite Teams, spustelėkite savo profilį ir pasirinkite Nustatymai .
Tada spustelėkite Įrenginiai ir slinkite žemyn iki Kamera .
Patikrinkite fotoaparato peržiūrą arba naudokite išskleidžiamąjį meniu, kad pasirinktumėte fotoaparatą, kurį norite naudoti.
- Atlikite tai, jei turite įmontuotą internetinę kamerą ir išorinę kamerą.
Tada spustelėkite Leidimai ir įsitikinkite, kad Teams leidžiama naudoti kamerą. Įjunkite parinktį Media .

Patikrinkite savo privatumo nustatymus
Tiek „Windows 10“, tiek „Mac“ yra integruoti privatumo nustatymai , kuriuos galite naudoti norėdami neleisti programoms pasiekti fotoaparato. Jei įjungsite šiuos nustatymus, „Microsoft Teams“ negalės pasiekti ir naudoti jūsų fotoaparato.
„Windows 10“ sistemoje
Eikite į Nustatymai ir spustelėkite Privatumas .
Kairėje pusėje esančioje srityje Programos leidimai spustelėkite Kamera .
Įjunkite parinktį, kuri sako Leisti programoms pasiekti fotoaparatą .
Tada eikite į Leisti darbalaukio programoms pasiekti fotoaparatą .
Įsitikinkite, kad parinktis įjungta, o komandos yra sąraše.
- Pastaba : jei įdiegėte Teams iš „Microsoft Store“, eikite į Pasirinkite, kurios „Microsoft Store“ programos gali pasiekti jūsų fotoaparatą . Įjunkite parinktį ir įjunkite Teams.
„Mac“ sistemoje
Spustelėkite Apple meniu ir eikite į System Preferences .
Tada spustelėkite Sauga ir privatumas ir pasirinkite Privatumas .
Spustelėkite Kamera , tada Mikrofonas .
Pažymėkite žymimąjį laukelį šalia „Teams“, kad programa galėtų pasiekti fotoaparatą ir mikrofoną.
Iš naujo užregistruokite fotoaparato programą („Windows“)
Naudokite šį pataisą „Windows 10“ kompiuteriuose.
Vienu metu paspauskite „ Windows + X“ klavišus. Dešiniuoju pelės mygtuku spustelėkite „ Windows PowerShell“ ir paleiskite jį su administratoriaus teisėmis.
Įveskite šią komandą, kad vėl užregistruotumėte fotoaparato programą:
- Get-AppxPackage -allusers Microsoft.WindowsCamera | Foreach {Add-AppxPackage -DisableDevelopmentMode -Register “$($_.InstallLocation)\AppXManifest.xml”}

Uždarykite Windows PowerShell. Patikrinkite, ar Teams dabar gali pasiekti jūsų fotoaparatą.
Uždarykite kitas programas, pasiekiančias fotoaparatą
Patikrinkite, ar kitos programos gali pasiekti jūsų fotoaparatą. Eikite į priekį ir uždarykite juos, jei jie veikia fone. Jei jūsų fotoaparatą naudoja kita programa, Teams negalės jos pasiekti.
„Windows 10“ sistemoje
Atidarykite užduočių tvarkyklę ir spustelėkite skirtuką Procesai .
Raskite visas programas, kurios gali naudoti jūsų fotoaparatą (Zoom, Skype ir kt.).
Dešiniuoju pelės mygtuku spustelėkite juos ir pasirinkite Baigti užduotį .
„Mac“ sistemoje
Paleiskite Finder ir pasirinkite Programos .
Tada atidarykite Utilities .
Tada dukart spustelėkite „ Activity Monitor“ . Visos programos ir procesai, veikiantys fone, yra išvardyti stulpelyje Proceso pavadinimas .
Norėdami filtruoti aktyvius procesus ir programas, spustelėkite Visi procesai .
Pasirinkite programas, kurios gali naudoti fotoaparatą, įskaitant „FaceTime“, ir paspauskite Force Quit .

Atnaujinkite komandas
Įsitikinkite, kad kompiuteryje naudojate naujausią Teams versiją. Programa automatiškai įdiegia naujausius naujinimus. Bet jei kažkas nepavyko ir nepavyko įdiegti naujinimo, galite rankiniu būdu įdiegti naujausią Teams versiją.
Spustelėkite savo profilio nuotrauką ir pasirinkite Tikrinti, ar nėra atnaujinimų . Įdiegę naujausius naujinimus iš naujo paleiskite kompiuterį.

Atnaujinkite savo OS ir tvarkykles
Kalbant apie naujinimus, įsitikinkite, kad kompiuteryje naudojate naujausią „Windows 10“ arba „MacOS“ versiją.
„Windows 10“ sistemoje
Eikite į Nustatymai → Atnaujinimas ir sauga → Windows naujinimas ir Patikrinkite, ar nėra naujinimų .
Norėdami atnaujinti tvarkykles :
Atidarykite įrenginių tvarkytuvę ir spustelėkite Kameros .
Dešiniuoju pelės mygtuku spustelėkite fotoaparato tvarkyklę ir pasirinkite Atnaujinti tvarkyklę .
Iš naujo paleiskite kompiuterį. Jei tai nepadėjo, pakartokite tuos pačius veiksmus ir šį kartą pasirinkite Pašalinti įrenginį . Iš naujo paleiskite kompiuterį ir paleiskite Teams.
„Mac“ sistemoje
Jūsų Mac automatiškai įdiegia naujausias tvarkykles, kai atnaujinate pačią OS. Norėdami tai padaryti, spustelėkite Apple meniu ir pasirinkite System Preferences . Tada spustelėkite programinės įrangos naujinimas ir patikrinkite, ar nėra naujinimų.

Išspręskite žiniatinklio komandų fotoaparato problemas
Jei naudojate žiniatinklio Teams versiją, įsitikinkite, kad naršyklės nustatymai leidžia programai pasiekti ir naudoti fotoaparatą.
„Chromium“ naršyklėse
Eikite į Nustatymai → Privatumas ir sauga → Svetainės nustatymai .
Tada eikite į Peržiūrėti leidimus ir svetainėse saugomus duomenis – paieškos juostoje įveskite teams.microsoft.com ir paspauskite Enter.
- Jei neseniai atidarėte Teams žiniatinklyje, programa turėtų būti pateikta skiltyje Naujausia veikla .
Pasirinkite teams.microsoft.com ir eikite į Leidimai .
Leiskite Teams pasiekti jūsų kamerą ir mikrofoną. 
Atnaujinkite naršyklę ir patikrinkite, ar problema išnyko.
Kiti dalykai, kuriuos galite padaryti:
„Safari“.
Paleiskite „Safari“, eikite į teams.microsoft.com ir spustelėkite „ Safari“ meniu.
Pasirinkite Parinktys , tada spustelėkite Tinklalapiai .
Spustelėkite Kamera ir naudokite išskleidžiamąjį meniu, kad leistumėte Teams naudoti jūsų Macbook fotoaparatą.

Kiti vartotojų pasiūlyti pataisymai
Nors toliau pateikti sprendimai neveikė visiems „Teams“ naudotojams, susidūrusiems su fotoaparato problemomis , jie gali tiesiog padaryti šį triuką už jus.
- Į baltąjį sąrašą įtrauktos komandos . Nustatykite programą kaip išimtį antivirusinės ir ugniasienės nustatymuose.
- Iš naujo įdiekite programą . Jei niekas nepadėjo, galite pašalinti „Microsoft Teams“ ir atsisiųsti naują programos kopiją.
Praneškite mums, jei pavyko išspręsti šią fotoaparato problemą. Pasakykite mums, kuris metodas jums tiko.















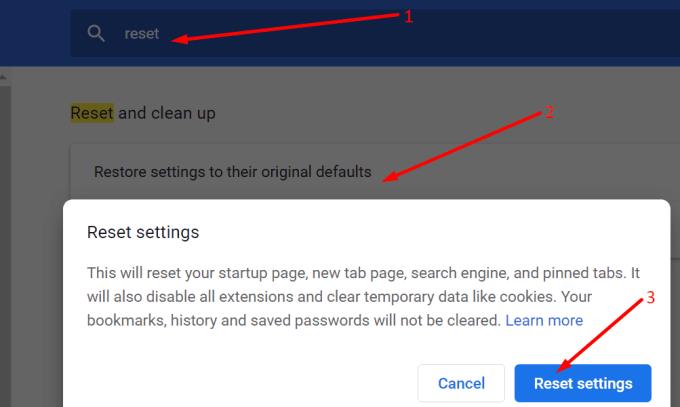

![Mes parodėme, kaip (neoficialiai) nustatyti savo tinkintą Teams foną – štai kaip tai padaryti „Mac“ kompiuteryje [Atnaujinta, dabar oficialiai įmanoma] Mes parodėme, kaip (neoficialiai) nustatyti savo tinkintą Teams foną – štai kaip tai padaryti „Mac“ kompiuteryje [Atnaujinta, dabar oficialiai įmanoma]](https://blog.webtech360.com/ArticleIMG/image-0729140432191.jpg)
















