Jei jūsų kompiuteryje yra keli garso įrenginiai, turite pasirinkti konkretų įrenginį, kurį naudosite per Teams susitikimus. Jei to nepadarysite, Teams gali nusiųsti garso išvestį į netinkamą įrenginį . Vienintelė problema yra ta, kad skyrius Įrenginiai kartais gali išnykti iš Teams nustatymų.
„Teams“ nėra „Pataisyti įrenginio nustatymų“ meniu
⇒ Svarbi pastaba : Įrenginio nustatymai nepasiekiami Teams žiniatinklio kliento programoje. Pagal dizainą ši parinktis rodoma tik darbalaukio programoje. Taigi, jei norite pakeisti garso įrenginio nustatymus, naudokite darbalaukio programą.
Keiskite garso nustatymus susitikimo metu
Kaip greitą sprendimą galite pakeisti garso nustatymus ir pageidaujamą išvesties įrenginį prisijungę prie susitikimo.
Pasirinkite dabartinius garso nustatymus (dantračio piktogramą), kad atidarytumėte įrenginio nustatymus .
Tada dalyje Garso įrenginiai pasirinkite įrenginius, kuriuos norite naudoti kaip garsiakalbį ir mikrofoną.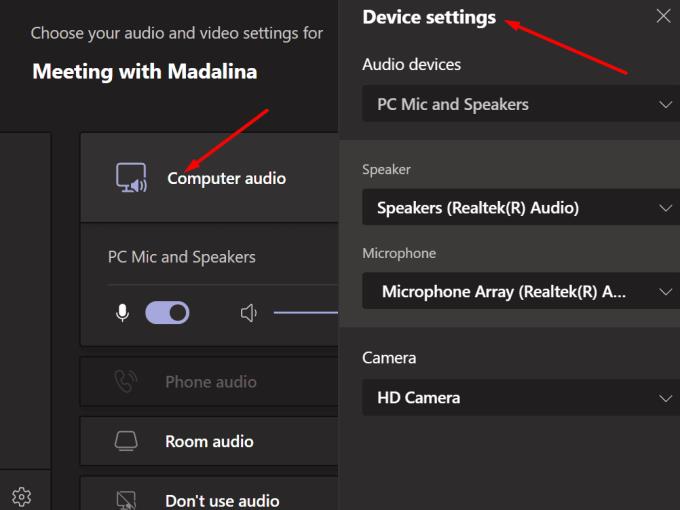
Išsaugokite pakeitimus ir patikrinkite, ar esate patenkinti rezultatais.
Atnaujinkite programą
Ar naudojate pasenusią Teams programos versiją? Jei tai padarysite, patikrinkite, ar nėra naujinimų, ir įdiekite naujausią programos versiją savo kompiuteryje. Tada patikrinkite, ar įrenginio nustatymai vėl rodomi.
Norėdami atnaujinti Teams, spustelėkite savo profilio nuotrauką ir spustelėkite mygtuką Tikrinti, ar nėra naujinimų .
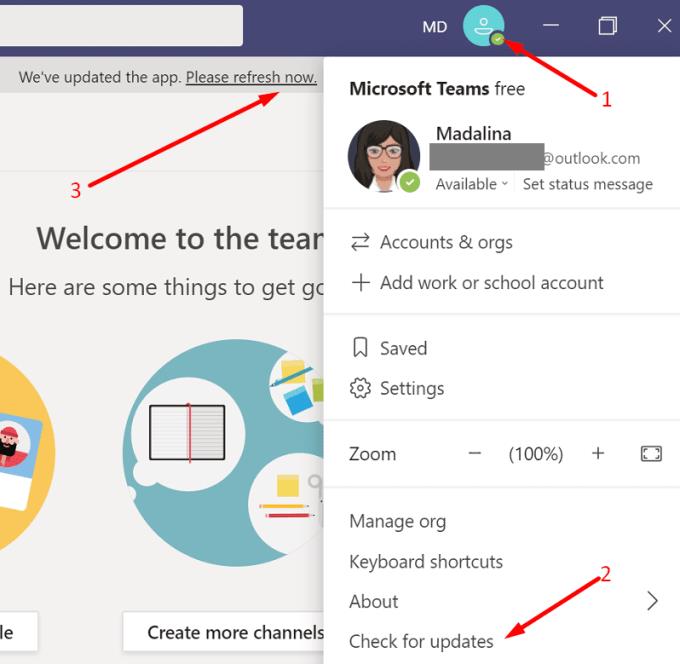
Jei programa nebus atnaujinta, galite priverstinai atlikti procesą rankiniu būdu atsisiųsdami naujausią „Teams“ diegimo programos versiją.
Eikite į https://whatpulse.org/app/microsoft-teams ir nukopijuokite naujausio Teams leidimo programos versijos numerį.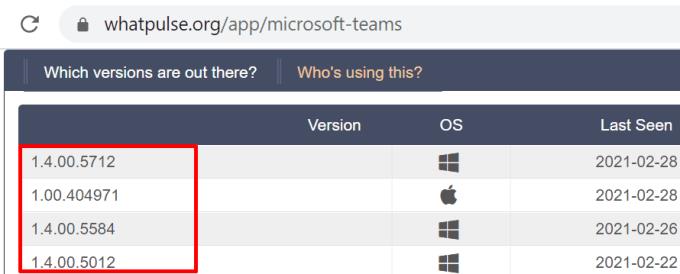
Tada nukopijuokite šį žiniatinklio adresą į naują naršyklės skirtuką: https://statics.teams.cdn.office.net/production-windows-x64/AppVersionNumber/Teams_windows_x64.exe .
„AppVersionNumber“ turite pakeisti anksčiau nukopijuoto programos versijos numeriu.
Paspauskite Enter, kad atsisiųstumėte naujausią Teams programos versiją į savo kompiuterį.
Paleiskite Teams ir patikrinkite, ar įrenginio nustatymai vėl matomi.
Ištrinkite talpyklos failus
Pabandykite ištrinti programos talpyklą ir patikrinkite, ar tai grąžina įrenginio nustatymus.
Uždarykite Teams programą ir Windows paieškos juostoje įveskite %appdata%\Microsoft\teams .
Ištrinkite viską, kas yra tame aplanke.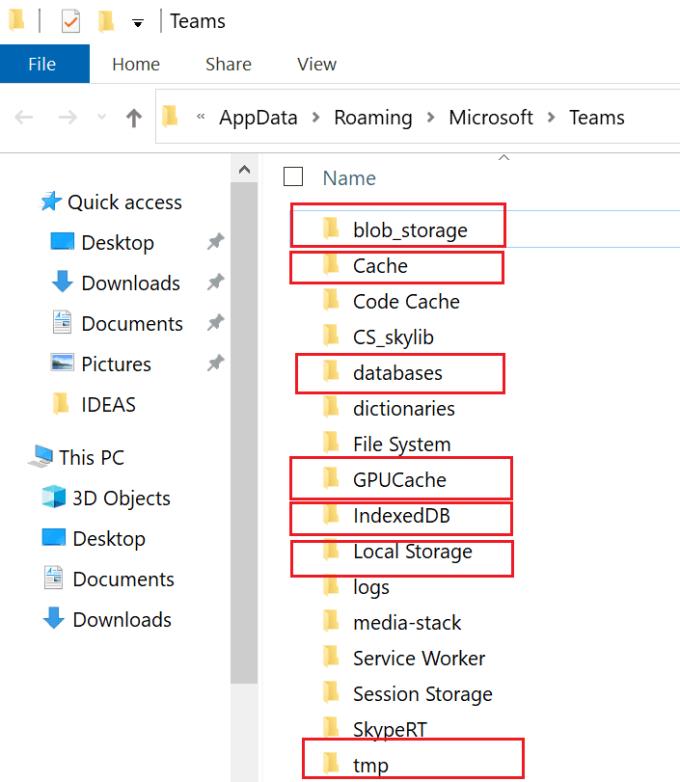
Dar kartą paleiskite Teams ir patikrinkite, ar įrenginio nustatymai vėl matomi.
Nemažai vartotojų patvirtino, kad ištrynus visą Teams aplanką, įskaitant TeamsMeetingAddin ir TeamsPresenceAddin iš C:\Users\UserName\AppData\Local\Microsoft , problema buvo išspręsta.
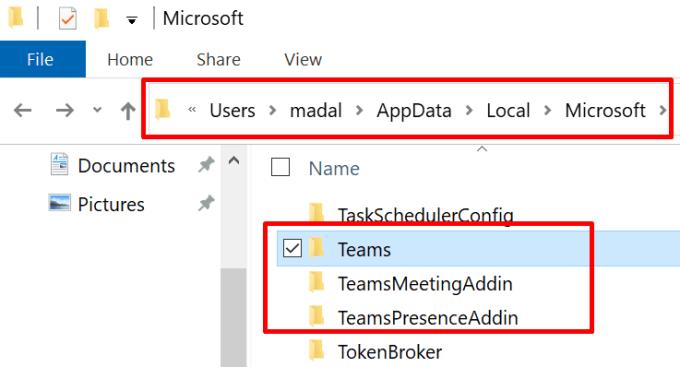
Uždarykite kitas programas naudodami garso įrenginius
Patikrinkite, ar fone neveikia kokių nors programų, kurios gali naudoti jūsų garso įrenginius. Paleiskite užduočių tvarkyklę ir uždarykite visas šias programas. Tokiu būdu Teams išlieka vienintele programa, galinčia pasiekti ir naudoti jūsų garso įrenginius.
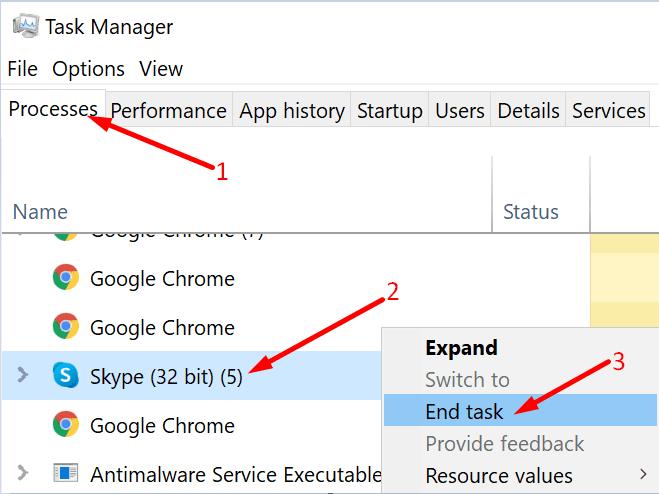
Pašalinkite garso įrenginius
Kai kurie vartotojai išsprendė šią problemą naudodami įrenginių tvarkytuvę, kad pašalintų garso įrenginius.
Paleiskite įrenginių tvarkytuvę ir spustelėkite Garsas, vaizdo įrašai ir žaidimų valdikliai .
Ištrinkite visus garso įrenginius. Norėdami tai padaryti, dešiniuoju pelės mygtuku spustelėkite kiekvieną įrenginį ir pasirinkite Pašalinti įrenginį .
Tada eikite į „Bluetooth“, pakartokite tuos pačius veiksmus ir ištrinkite visus „Bluetooth“ garso įrenginius (jei yra).
Iš naujo paleiskite kompiuterį ir vėl paleiskite Teams.
Pašalinkite „ChromaCam“.
Daugelis Teams vartotojų patvirtino, kad ChromaCam buvo daugelio Teams garso ir vaizdo problemų kaltininkas . Esmė ta, kad jei naudojate „Teams“, neįdiekite „ChromaCam“. Deja, programa dažnai pateikiama kartu su USB kamera. Tai dažnai užrakina kameros ir mikrofono nustatymus programoje Teams.
Norėdami pašalinti ChromaCam, eikite į Valdymo skydą , pasirinkite Pašalinti programą , spustelėkite ChromaCam ir paspauskite mygtuką Pašalinti .
Išvada
Apibendrinant, jei „Teams“ nėra įrenginio nustatymų, atnaujinkite darbalaukio programą ir pakeiskite garso nustatymus prisijungę prie susitikimo. Ar vis dar susiduriate su ta pačia problema? Praneškite mums toliau pateiktuose komentaruose.

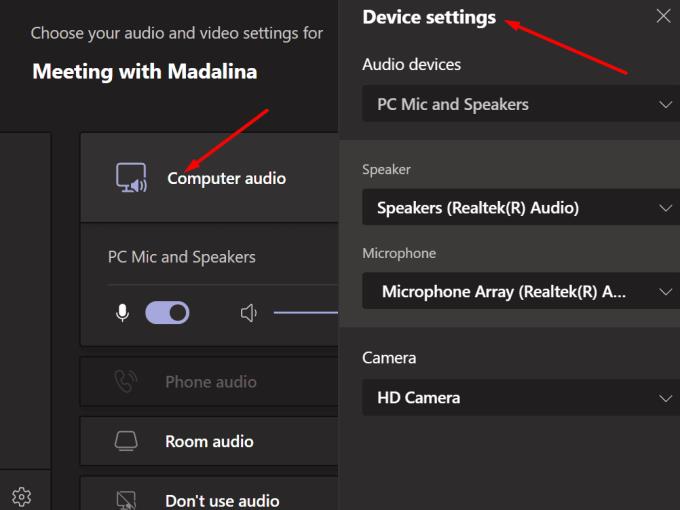
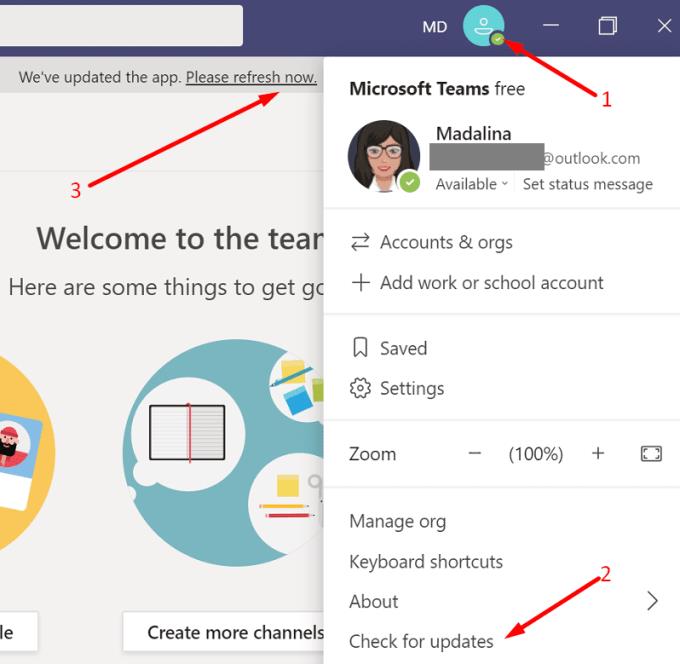
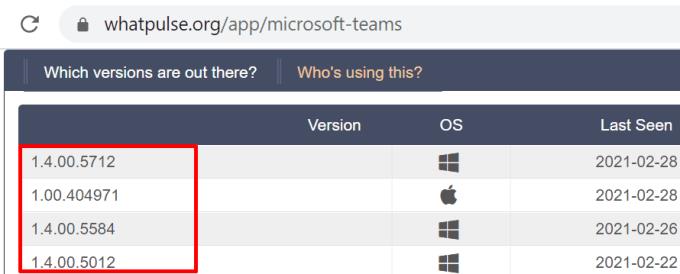

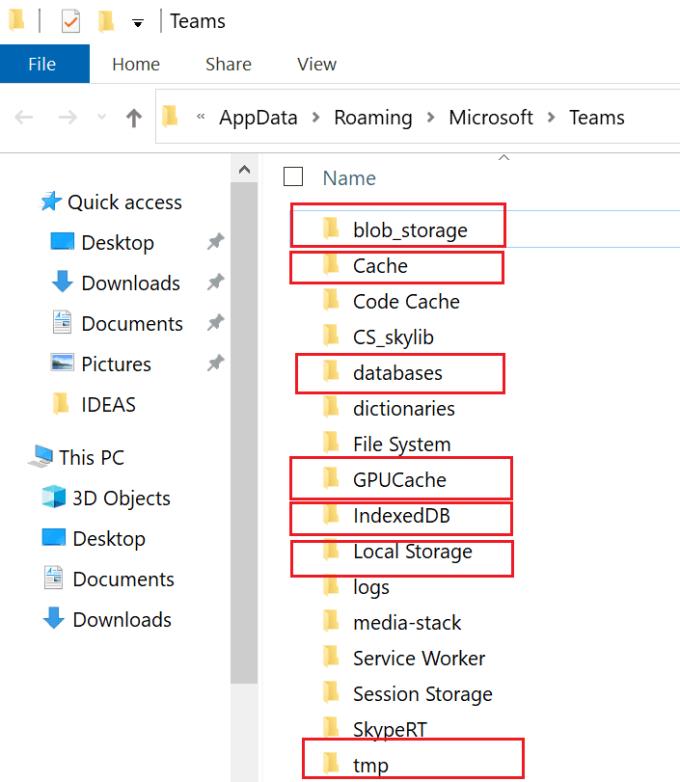
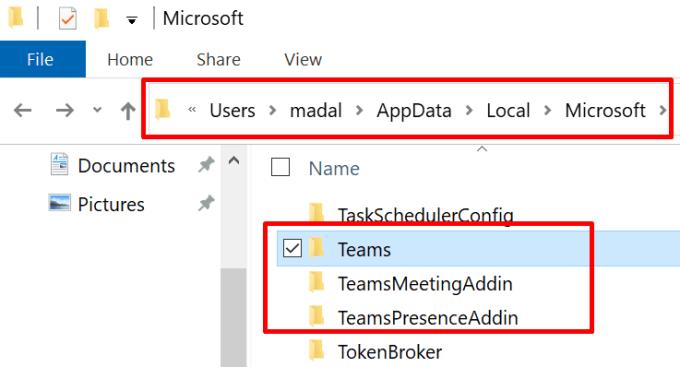
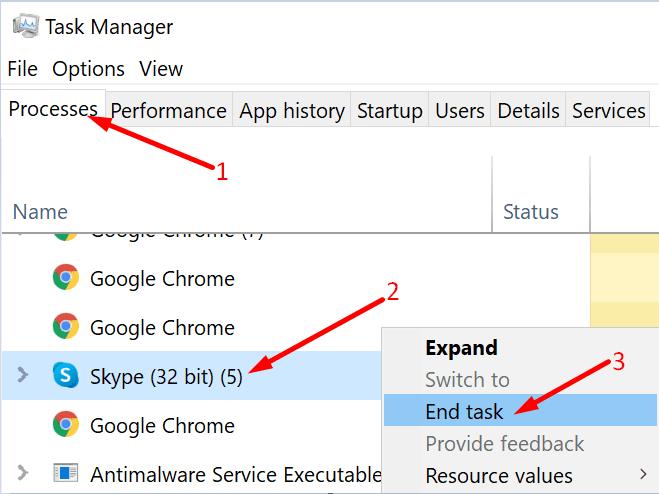







![Jungtyje veikia sena konfigūracija [Visas vadovas] Jungtyje veikia sena konfigūracija [Visas vadovas]](https://blog.webtech360.com/resources3/images10/image-339-1008190117267.jpg)





















