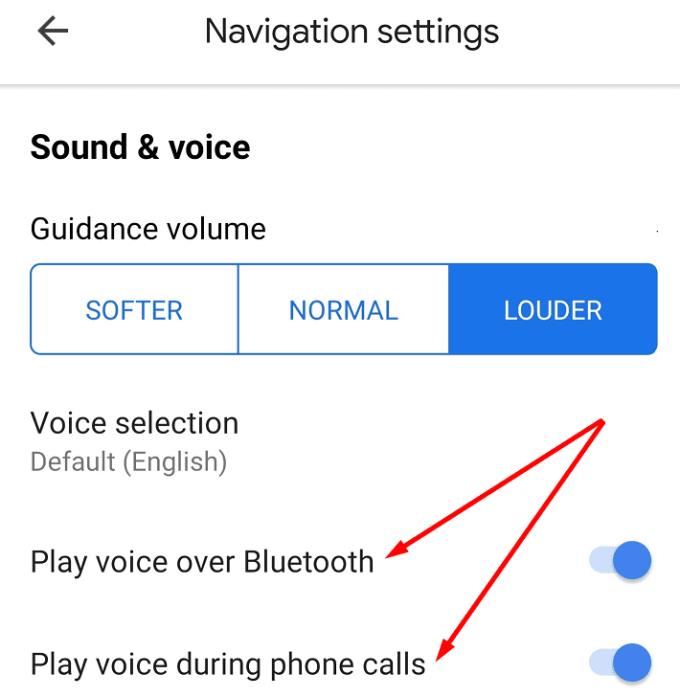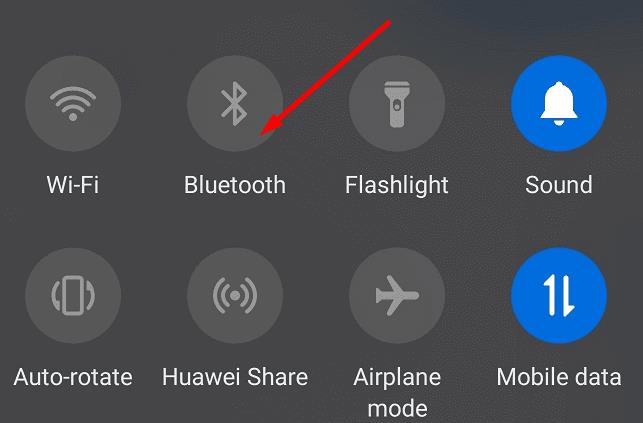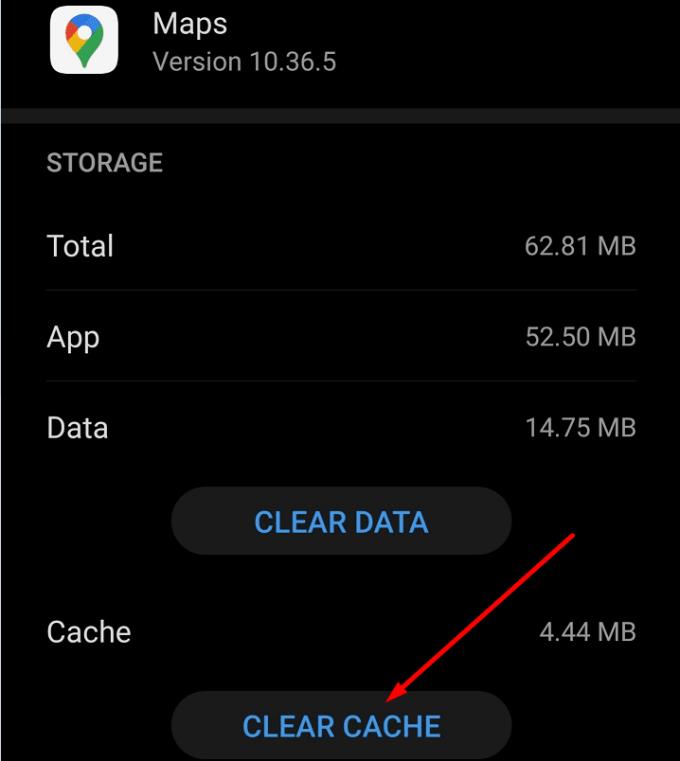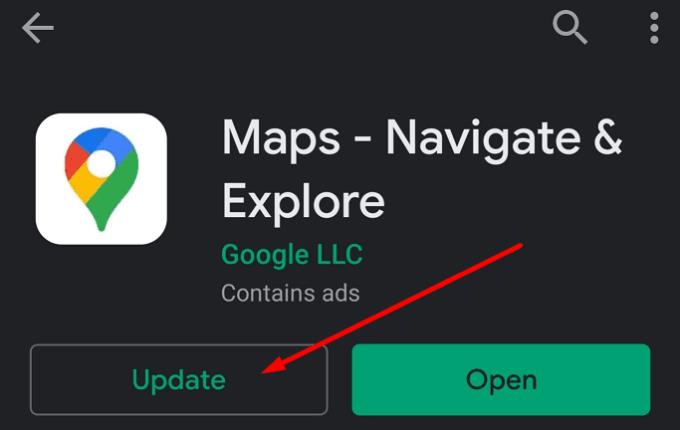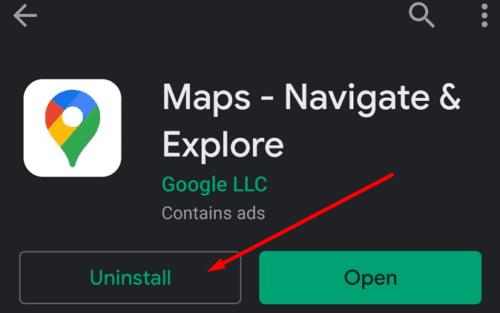Vairavimas automobiliu dideliame mieste gali būti gana įtemptas, ypač jei dažnai patenkate į intensyvų eismą piko valandomis. Štai kodėl labai svarbu turėti patikimą GPS ir navigacijos programą, tokią kaip „Google Maps“. Šiuolaikiniai miestai yra tokie dideli, kad žmonėms tapo beveik neįmanoma lengvai nukeliauti iš taško A į tašką B be skaitmeninio žemėlapio.
„Google“ žemėlapiai palengvina navigaciją dėl nuorodų balsu. Jei vairuojate, jums net nereikia žiūrėti į ekraną – tiesiog klausykite balso nurodymų ir vykdykite instrukcijas.
Bet ką daryti, jei balso nuorodos neveikia? Kaip galite išspręsti problemą?
Pataisykite neveikiančias „Google“ žemėlapių balso nuorodas
1. Patikrinkite garsumo nustatymus
Pirmiausia įsitikinkite, kad telefono garsas nėra nutildytas. Galbūt netyčia paspaudėte garsumo mažinimo arba nutildymo mygtuką, net to nesuvokdami.
Paspauskite garsumo didinimo mygtuką, esantį telefono šone. Braukite žemyn nuo viršutinio telefono ekrano kampo ir patikrinkite, ar įrenginyje veikia tylusis režimas.
Arba taip pat galite paspausti garsumo didinimo mygtuką paleidę „Google“ žemėlapius.
Jei „Google“ žemėlapių garsumo nustatymai nepriklauso nuo telefono nustatymų, o įrenginio garsumas nustatytas į 100 %, nieko negirdėsite, nebent paleidę „Google“ žemėlapius paspausite garsumo didinimo mygtuką.
2. Įgalinkite Play Voice per Bluetooth
Jei telefoną prijungėte prie automobilio „Bluetooth“ sistemos, įsitikinkite, kad taip pat įgalinote parinktį Play Voice over Bluetooth, kad veiktų navigacijos balsu nuorodos.
Štai veiksmai, kurių reikia atlikti naudojant „Android“.
„Google“ žemėlapiuose bakstelėkite mėsainių meniu piktogramą
Eikite į Nustatymai → Navigacijos nustatymai
Įjunkite funkciją Leisti balsą per „Bluetooth “, taip pat parinktį Leisti balsą telefono skambučio metu .
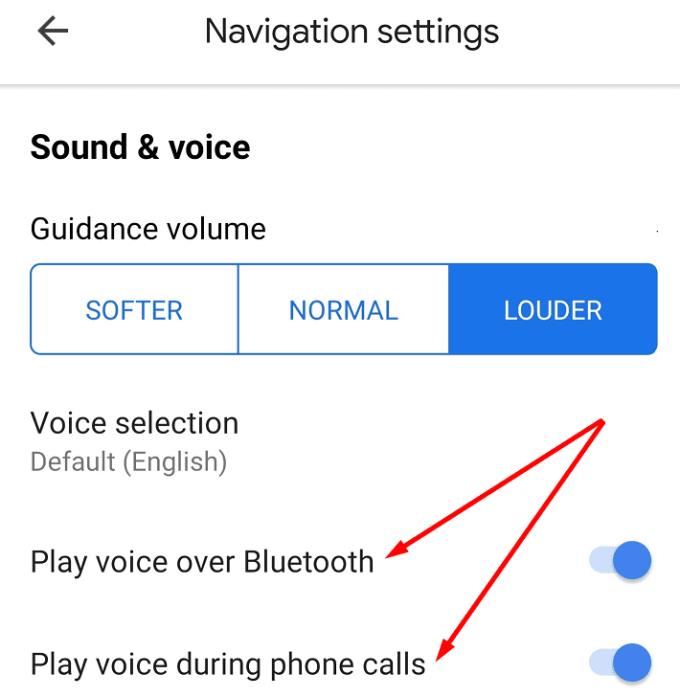
Taip pat įsitikinkite, kad nuorodų garsumo nustatymai nustatyti į Garsiau.
Jei naudojate iPhone, turite paliesti savo paskyros paveikslėlį, pasirinkti Nustatymai → Navigacija ir įgalinti abi parinktis Play Voice over Bluetooth.
3. Išjunkite arba iš naujo nustatykite „Bluetooth“ ryšį
Jei telefonui nepavyko užmegzti stabilaus ryšio su automobilio Bluetooth sistema, negirdėsite balso nuorodų, kelių pavadinimų ir kitų nuorodų.
Išjunkite telefono ir automobilio Bluetooth. Braukite žemyn nuo viršutinio telefono ekrano kampo ir bakstelėkite Bluetooth piktogramą, kad ją išjungtumėte. Bandymas dar kartą prijungti įrenginį prie automobilio.
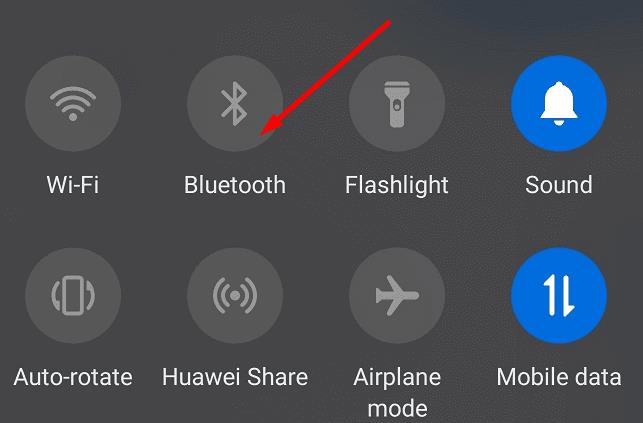
Jei tai taip pat nepadėjo, pabandykite visiškai iš naujo nustatyti „Bluetooth“ ryšį. Tai reiškia, kad iš telefono nustatymų ištrinsite esamą automobilio „Bluetooth“ ryšį ir vėl jį nustatysite.
4. Uždarykite „Google“ žemėlapius ir išvalykite talpyklą
Jūsų telefono talpykla kartais gali sugadinti tam tikras programos funkcijas. Štai kodėl ketiname priverstinai uždaryti „Google“ žemėlapius ir išvalyti programos talpyklą.
Eikite į Nustatymai → Programos
Raskite „Google“ žemėlapius ir bakstelėkite jį
Bakstelėkite mygtuką Priverstinis sustabdymas
Bakstelėkite parinktį Saugykla ir bakstelėkite mygtuką Išvalyti talpyklą, kad išvalytumėte „Google“ žemėlapių talpyklą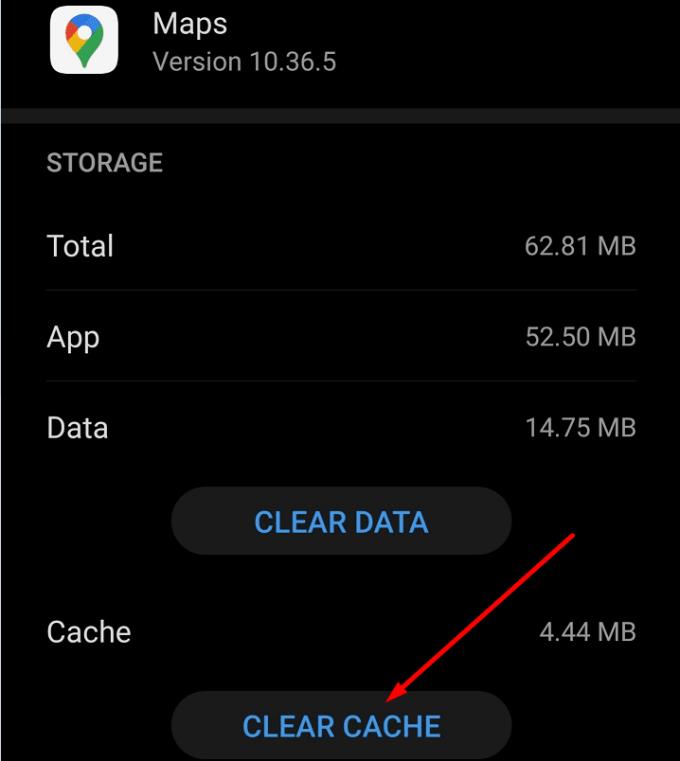
Dar kartą paleiskite programą ir patikrinkite, ar problema išnyko.
5. Atnaujinkite „Google“ žemėlapius ir savo OS
Jei viena iš jūsų programų neveikia taip, kaip turėtų, galbūt naudojate pasenusią versiją. „Google“ žemėlapių atnaujinimas į naujausią programos versiją turėtų išspręsti problemą.
Kalbant apie naujinimus, įsitikinkite, kad jūsų telefone veikia naujausia OS versija. Norėdami atnaujinti „Google“ žemėlapius, atidarykite „Play Store“ programą ir ieškokite „Google“ žemėlapių. Jei šalia programos yra mygtukas Atnaujinti , bakstelėkite jį.
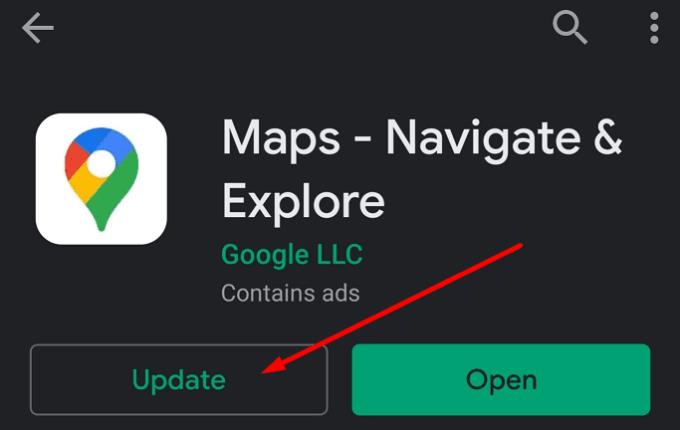
6. Iš naujo įdiekite „Google“ žemėlapius
Jei „Google“ žemėlapiai vis tiek neteikia nuorodų balsu, pašalinkite programą.
Atidarykite „Google Play“ parduotuvę ir bakstelėkite paieškos juostą
Ieškokite „Google“ žemėlapiuose ir bakstelėkite mygtuką Pašalinti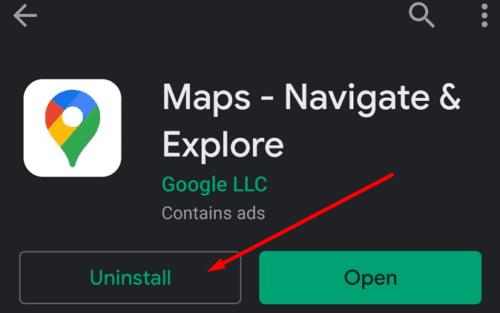
Tada galite atsisiųsti ir iš naujo įdiegti programą.
7. Naudokite kitą programėlę
Jei niekas nepadėjo, net neįdiegę programos iš naujo, perjunkite į kitą GPS ir navigacijos programą.
Kai kurios iš geriausių „Google Maps“ alternatyvų telefonams yra „Waze“, „HERE Maps“ ir „MapQuest“. Peržiūrėkite juos ir laikykitės programos, kuri geriausiai atitinka jūsų poreikius.