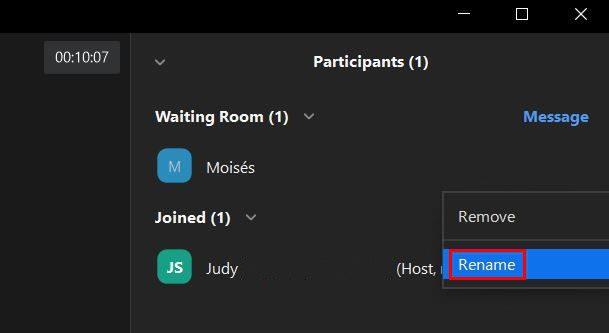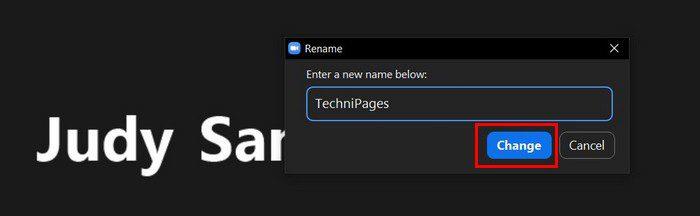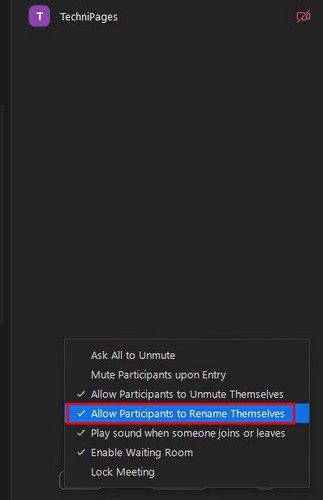Prieš susitikimą visiems pasakėte, kad labai svarbu, kad būtų rodomi visi jų vardai. Žinoma, visada atsiras kažkas, kas pamiršo arba jam nerūpėjo. Kad ir kaip būtų, vis tiek galite leisti jiems prisijungti pervardydami juos prieš prisijungdami prie susitikimo.
Kaip pakeisti vartotojo vardą prieš juos priimant
Kai atvyks pirmasis svečias, ekrano viršuje gausite pranešimą su dviem parinktimis. Viena – leisti jiems įeiti, o kita – peržiūrėti vartotoją.

Spustelėję parinktį Peržiūrėti, pamatysite visų laukiančių priėmimo sąrašą. Spustelėję taškus, esančius dešinėje nuo vartotojo vardo, turėtumėte rasti parinktį juos pervardyti. Vienintelis nepatogumas, su kuriuo galite susidurti, yra tai, kad daug laukiančių vartotojų reikės pervardyti. Tokiu atveju nelieka kito pasirinkimo, kaip pervadinti juos po vieną.
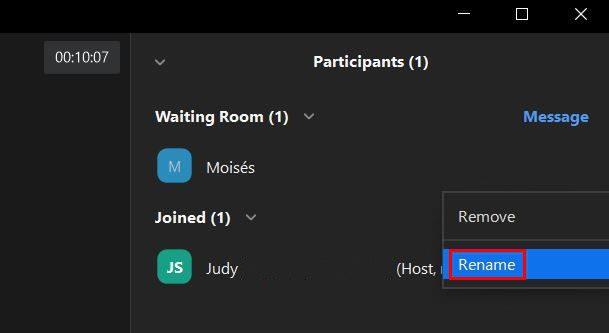
Turėtumėte pamatyti langą, kuriame galite pridėti naują vartotojo vardą. Atlikę reikiamus pakeitimus, nepamirškite spustelėti mygtuko Keisti. Kai pervardijama, tai nereiškia, kad vartotojai bus įleisti automatiškai. Jie liks laukiamajame . Norėdami leisti jiems prisijungti prie susitikimo, turėsite spustelėti mygtuką Priimti.
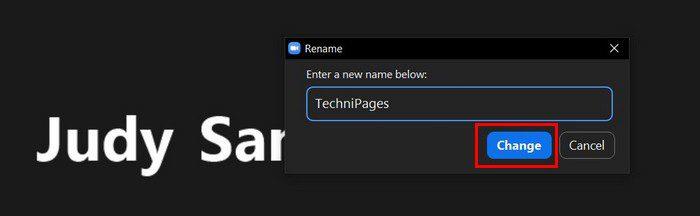
Ar įleidote vieną jų nepervardydami? Tai nėra problema, nes susitikimo metu galite juos pervardyti. Spustelėkite taškus, esančius naudotojo vaizdo įrašo viršuje, dešinėje. Spustelėkite parinktį Pervardyti ir atlikite pakeitimus. Jei norite, kad vartotojai nepervardytų savęs, galite tai pakoreguoti susitikimo metu. Spustelėkite parinktį Dalyviai ir, kai pasirodys šoninis langas, spustelėkite taškus apačioje dešinėje ir atžymėkite parinktį, kuri leidžia jiems tai padaryti.
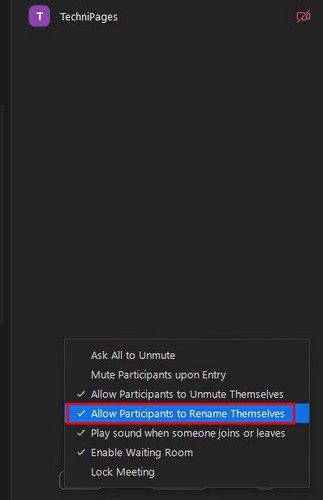
Jei ant parinkties yra varnelė, pažymėkite ją dar kartą, kad ją pašalintumėte. Pakartokite veiksmus, jei kada nors persigalvosite ir norite leisti visiems persivardyti.
Išvada
Jei pervardijimas yra būtinas jūsų „Zoom“ susitikimams, jums bus malonu žinoti, kad galite tai padaryti prieš ir po jų priėmimo. Taip pat galite neleisti jiems vėl pakeisti savo vardo, išjungdami parinktį savo dalyviams. Kaip manote, kiek vardų pakeisite? Pasidalykite savo mintimis toliau pateiktuose komentaruose ir nepamirškite pasidalinti straipsniu su kitais socialinėje žiniasklaidoje.