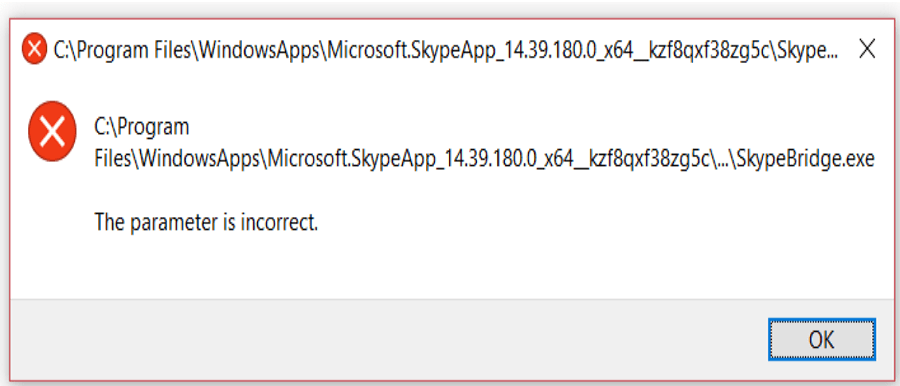Skype for Windows: Kaip įjungti tamsųjį režimą

Sužinokite, kaip lengvai ir greitai įjungti tamsųjį režimą Skype programoje jūsų Windows 11 kompiuteryje per mažiau nei vieną minutę.
Pasirodžius „Zoom“, „Skype“ verslui keliauja į technologijų kapines. Daugeliui tai nėra naujiena. Pastaruosius kelerius metus „Skype“ populiarumas mažėjo. „Microsoft“ jau pripažino, kad „Skype“ pasaulis, kaip mes jį žinome, mirė. Jie neseniai paskelbė, kad ir toliau palaikys „Skype“ verslui tik iki 2024 m.
Žinodamos tai, dauguma įmonių dabar planuoja pereiti nuo „Skype“ prie „Zoom“. Keletas kitų įmonių planuoja bendradarbiauti su „Zoom“ ir „Microsoft“ komandomis. Jei „Skype“ turite daug kontaktų, kaip galite eksportuoti šį platų sąrašą į „Zoom“? Tai paprasta. Yra keletas variantų, kaip sėkmingai perkelti „Skype“ kontaktus į „Zoom“. Gana lengva atsisiųsti „Skype“ saugomų kontaktų sąrašą. Tada turėsite juos eksportuoti į failą, kuris palengvina mastelio keitimo funkciją.
Atminkite, kad „Skype“ sistema visus kontaktus saugo centriniame serveryje, kad palengvintų su verslu susijusį bendradarbiavimą ir bendravimą. Dėl šios priežasties šį perėjimą lengva atlikti, kol „Skype“ verslui nebepalaikoma. Galite atlikti toliau nurodytus veiksmus.
Dabar bus rodomi visi kontaktai, vartotojų vardai ir kita informacija, pateikta kontaktų „Skype“ profilyje. Be to, faile bus pasiekiamos visos anksčiau užblokuotos paskyros. Jei faile yra kai kurių įrašų, kurių nenorite eksportuoti į naują paskyrą, šiuo metu galite juos ištrinti.
Jei naudojate tokį įrenginį kaip „Windows“ ir „Mac“, taip pat galite išbandyti šį metodą. Kadangi „Mastelio keitimo kontaktų katalogas“ turi vidinius naudotojus toje pačioje „Zoom“ paskyroje, juos rasite tvarkingai suskirstytuose viename skyriuje: Visų kontaktų srityje. Šiame nustatyme galite įtraukti kitus išorinius Zoom vartotojus, įskaitant tuos, kurie yra „Skype“, kaip kontaktus tiesiog pateikdami jų el. pašto adresą.
Kai tik gausite jų patvirtinimą jūsų užklausai susisiekti, iškart galėsite dalytis failais ir vaizdais, kalbėtis ar net susitikti. Taip pat nesvarbu, ar pridėjote el. pašto adresą, susietą su kita paskyra (pvz., „Skype“); jie vis tiek gaus pakvietimą, leidžiantį prisijungti prie Zoom kontaktų.
Taip pat galite susieti „Linux“ įrenginį su savo „Zoom“ paskyra atlikdami šiuos paprastus veiksmus:
Arba galite vienu metu pridėti kelis kontaktus, bakstelėdami „Kopijuoti kvietimą“, tada išsiųsdami jį el. paštu.
„Zoom“ atsiradimas itin moderniame nuotolinio darbo pasaulyje suteikė puikią galimybę įmonėms, norinčioms pereiti nuo „Skype“ verslui. Nepaisant „jaunatviško“ pobūdžio, „Zoom“ greitai išsivystė į gerą vardą turintį produktą, siūlantį fantastiškus vaizdo konferencijų sprendimus. O naudojant Zoom neseniai pristatytą PSTN (palaikomą telefono funkciją), jų patirtis tapo dar geresnė. Kai ruošiamės atsisveikinti su „Skype“ verslui, laikas patogiai perkelti savo kontaktus į „Zoom“.
Sužinokite, kaip lengvai ir greitai įjungti tamsųjį režimą Skype programoje jūsų Windows 11 kompiuteryje per mažiau nei vieną minutę.
Kodėl verta rinktis „Slack“, o ne „Skype“? Slack užtikrina mažiau komunikacijos trukdžių jūsų komandos erdvėje ir leidžia laiku pasiekti reikiamą informaciją.
„Skype“ fono suliejimas vaizdo skambučių metu yra labai svarbus norint išlaikyti verslo įvaizdį. Štai kaip tai padaryti.
Jei jūsų ryšys nestabilus arba jūsų „Office“ diegimo failai buvo sugadinti, negalėsite bendrinti ekrano „Skype“.
„Skype“ nuolat atsijungia ir vėl prisijungia, tai rodo, kad jūsų tinklo ryšys nėra stabilus arba jūs neturite pakankamai pralaidumo.
Greitai sukurkite „Skype“ apklausą, kad užbaigtumėte bet kokią diskusiją. Pažiūrėkite, kaip lengva juos sukurti.
Norėdami išjungti automatinį taisymą „Skype“ mobiliesiems, turite išjungti šią funkciją „Android“ įrenginyje.
Jei „Skype“ verslui nepavyksta prisijungti prie „Exchange Web Services“, programa gali nuolat raginti įvesti kredencialus.
Viena geriausių „Skype“ funkcijų yra galimybė bendrinti ekranus pokalbio metu. Tai taip pat neįtikėtinai paprasta, ir štai kaip. Pirma, jūs turite būti pokalbyje
Pasenusios „Skype“ versijos arba sugadinti „Skype“ programos duomenys gali priversti programą nuolat jus atjungti. Atnaujinkite programą, kad išspręstumėte problemą.
Jei „Skype“ vaizdo įrašai kompiuteryje rodomi nespalvoti, patikrinkite internetinės kameros ir „Skype“ nustatymus. Tada atnaujinkite programą.
Kadangi mes praktikuojame socialinį atsiribojimą ir nuotolinį darbą, sunku nuspręsti, ar esate tinkamai apsirengę atsitiktiniam vaizdo pokalbiui su draugais, ar vaizdo konferencijai su kolega...
Kadangi gatves tyliai gaubia precedento neturintis užraktas, vaizdo skambučių ir konferencijų programėlės yra reikalingos valandos. Nuo patikimų nuolatinių atlikėjų, tokių kaip WhatsApp ir Skype, iki naujai atsiradusių…
Daugelis „Skype“ vartotojų, kurie darbalaukio programoje negavo jokių užklausų susisiekti, iš tikrųjų rado pranešimus „Skype“ mobiliesiems.
Tas raudonas šauktukas, kurį matote pokalbio lange, rodo, kad „Skype“ negalėjo pristatyti jūsų pranešimų. Dažniausiai taip yra dėl interneto problemų.
Jei bandote prisijungti prie „Skype“ verslui, bet gaunate klaidos pranešimą, kad adresas neteisingas, šis vadovas skirtas jums.
Jei „Skype“ automatiškai atsiliepia į vartotojų skambučius, išjunkite parinktį „Automatinis atsiliepimas į skambučius“ ir atnaujinkite programą.
Jei „Skype“ turi konkuruoti su kitomis programomis dėl sistemos išteklių, tai gali lemti didelį procesoriaus naudojimą. Uždarykite nereikalingas programas ir iš naujo paleiskite „Skype“.
Jei nenaudojate „Skype“ per dažnai, greičiausias būdas pašalinti kontekstinio meniu parinktį Bendrinti naudojant „Skype“ yra pašalinti programą.
Skypebridge.exe klaidos rodo, kad naudojate pasenusias Skype versijas. Arba trečiosios šalies programa ar programa blokuoja „Skype“.
Kryžminės nuorodos gali padaryti jūsų dokumentą daug patogesnį naudoti, gerai organizuotą ir prieinamą. Šiame gide sužinosite, kaip sukurti kryžmines nuorodas „Word“.
Norite sužinoti, kaip integruoti ChatGPT į Microsoft Word? Šiame gide parodoma, kaip tai padaryti naudojant ChatGPT for Word priedą, per 3 paprastus žingsnius.
Ar jums reikia suplanuoti periodinius susitikimus MS Teams su tais pačiais komandos nariais? Sužinokite, kaip nustatyti periodinį susitikimą Teams.
Laikykite talpyklą išvalytą savo „Google Chrome“ naršyklėje naudojant šiuos žingsnius.
Spotify gali būti erzinantis, jei jis automatiškai atsiveria kiekvieną kartą, kai paleidžiate savo kompiuterį. Išjunkite automatinius paleidimus naudodami šiuos žingsnius.
Ar nuolat matote „Atsiprašome, negalėjome jūsų prijungti“ klaidą MS Teams? Išbandykite šiuos trikčių šalinimo patarimus, kad atsikratytumėte šios problemos dabar!
Šiuo metu Microsoft Teams Live Events neleidžia išjungti anoniminių klausimų. Net ir registruoti vartotojai gali siųsti anoniminius klausimus.
Čia rasite išsamius nurodymus, kaip pakeisti vartotojo agento eilutę Apple Safari naršyklėje „MacOS“.
Sužinokite, kaip ištaisyti OneDrive klaidos kodą 0x8004de88, kad galėtumėte vėl naudotis savo debesų saugykla.
Ar turite RAR failų, kuriuos norite konvertuoti į ZIP failus? Sužinokite, kaip konvertuoti RAR failą į ZIP formatą.