„Microsoft Teams“ administravimo centras IT administratoriams ir komandų savininkams siūlo daugybę galimybių valdyti išorinę prieigą. Pavyzdžiui, galite naudoti administravimo centrą, kad įgalintumėte svečio prieigą arba tinkintumėte konkrečius prieigos nustatymus, kai kalbama apie išorinius naudotojus.
Tačiau daugelis žmonių vis dar nori naudoti „PowerShell“, norėdami konfigūruoti ir valdyti vartotojų paskyras savo organizacijose. Jei nesate naujokas šiame „PowerShell“ ir „Teams“ dalyke arba ieškote konkrečių išorinės prieigos valdymo būdų, šis trumpas vadovas skirtas jums.
Kaip valdyti išorinę prieigą „Microsoft Teams“ naudojant „PowerShell“.
Vienas iš pagrindinių skirtumų tarp išorinės ir svečio prieigos programoje Teams yra tas, kad svečio prieiga suteikia prieigos leidimą atskiriems vartotojams. Kita vertus, išorinė prieiga suteikia prieigos leidimą visiems vartotojams iš konkretaus domeno.
Atminkite, kad, atsižvelgiant į jūsų veiksmus, gali tekti palaukti nuo vienos iki 24 valandų, kol pakeitimai įsigalios visoje organizacijoje.
Leisti arba blokuoti domenus
Pirmiausia turite įdiegti „Microsoft Teams PowerShell“ modulį. Tiesiog paleiskite „PowerShell“ su administratoriaus teisėmis ir paleiskite šią komandą Install-Module -Name PowerShellGet -Force .
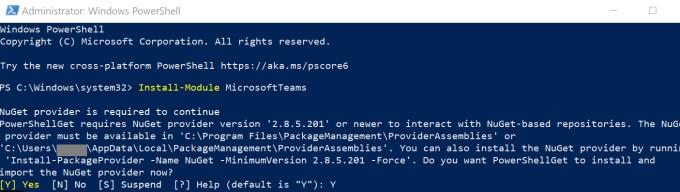
Galite leisti savo organizacijos naudotojams bendrauti su naudotojais iš kito domeno naudodami cmdlet Set-CsTenantFederationConfiguration . Šią komandą galite naudoti norėdami įjungti arba išjungti susiejimą su kitais domenais ir viešaisiais tiekėjais.
Kita vertus, jei norite patikrinti esamus nustatymus, galite paleisti Get-CsTenantFederationConfiguration cmdlet.

Pavyzdžiui, naudokite cmdlet Set-CsTenantFederationConfiguration -AllowPublicUsers $True, kad galėtumėte bendrauti su viešaisiais teikėjais.
Jei hipotetiškai norite blokuoti išorinius vartotojus iš microsoft.com domeno, naudokite toliau pateiktą komandą:
$x = New-CsEdgeDomainPattern -Domenas "microsoft.com"
Set-CsTenantFederationConfiguration -BlockedDomains @{Replace=$x}
Daugiau apie Set-CsTenantFederationConfiguration cmdlet galite perskaityti Microsoft palaikymo puslapyje .
Patikrinkite išorinės prieigos politiką
Visada galite patikrinti ir peržiūrėti dabartines išorinės prieigos strategijas, sukonfigūruotas jūsų organizacijai, naudodami cmdlet Get-CsExternalAccessPolicy .
Jei norite patikrinti konkrečias išorines strategijas, galite paleisti šią komandą: Get-CsExternalUserCommunicationPolicy . Pavyzdžiui, jei norite patikrinti informaciją apie išorinių failų perdavimo politiką, galite paleisti šią komandą: Get-CsExternalUserCommunicationPolicy -Identity BlockExternalP2PFileTransfer.
Sukurkite naują išorinės prieigos politiką
Jei reikia nustatyti naują išorinės prieigos politiką, galite naudoti komandą New-CsExternalAccessPolicy . Pavyzdžiui, jei norite neleisti vartotojams perduoti failų išoriniams vartotojams, galite paleisti šią komandą: New-CsExternalAccessPolicy -Identity BlockExternalP2PFileTransfer $True.
Jei norite sužinoti daugiau apie „PowerShell“ komandų naudojimą komandoms konfigūruoti, apsilankykite „ Microsoft“ palaikymo puslapyje . Be to, galbūt norėsite peržiūrėti šias cmdlet nuorodas , įprastas „ Skype“ verslui ir „Microsoft Teams“ .
Išvada
Apibendrinant galima pasakyti, kad „Teams“ administravimo centras siūlo daugybę parinkčių, leidžiančių konfigūruoti ir valdyti jūsų organizacijos išorinės prieigos politiką. Tačiau daugelis vartotojų vis dar nori naudoti „PowerShell“, kad darbas būtų atliktas greičiau. Kurioje pusėje esate: „PowerShell“ ar „Admin Center“? Praneškite mums toliau pateiktuose komentaruose.

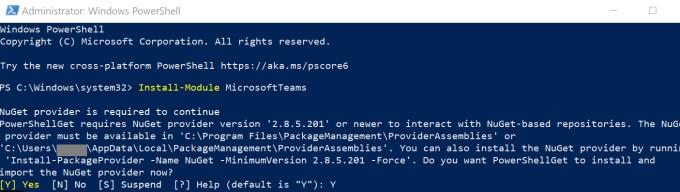







![Jungtyje veikia sena konfigūracija [Visas vadovas] Jungtyje veikia sena konfigūracija [Visas vadovas]](https://blog.webtech360.com/resources3/images10/image-339-1008190117267.jpg)





















