Kaip konvertuoti rašytinį tekstą į skaitmeninį naudojant Samsung Notes

Jei ieškote gaivaus alternatyvos tradiciniam ekrano klaviatūrai, Samsung Galaxy S23 Ultra siūlo puikų sprendimą.
Jei ieškote gaivaus alternatyvos tradiciniam ekrano klaviatūrai, Samsung Galaxy S23 Ultra siūlo puikų sprendimą. Su puikiu Samsung Galaxy S-pen, galite lengvai rašyti ranka ir konvertuoti savo rašytinį tekstą į skaitmeninį. Be to, turite patogumą greitai paversti tekstą Microsoft Word dokumentu arba tiesiog įklijuoti jį į el. paštą.
Samsung Galaxy S23 Ultra Samsung Notes programėlė siūlo MS Word eksporto funkciją, o jei pasirinksite S23 Ultra, mėgausitės dar vienu privalumu – Office Mobile yra iš anksto įdiegtas. Be gebėjimo eksportuoti .docx formatu, turėsite įvairių kitų failų tipų eksportavimo galimybių savo Samsung Notes, įskaitant tekstinį, vaizdinį ir PDF formatą.
Per metus Samsung Galaxy Note serija siūlė flagmanų išmaniojo telefono patirtį, taip pat buvo vienintelė galimybė tiems, kurie norėjo naudoti stylus su savo telefonais. Po to, kai buvo atšaukta Galaxy Note po Note 20 lancimo, Samsung ta pačia puikia patirtimi integravo Galaxy S22 ir Galaxy S23 Ultra. Iš esmės, tai yra Note įrenginiai, tik pervadinti, kad tilptų po Galaxy S pavadinimu ir veiktų kaip geriausi Android telefonai daugeliui.
Su įtrauktu S-pen, turite keletą skirtingų funkcijų, kurių kitur nerastumėte, daugiau nei tik galimybę konvertuoti rašytinį tekstą į skaitmeninį. Dabar galite nuotoliniu būdu fiksuoti nuotraukas, leidžiančias jums užfiksuoti aštrius ir aiškius vaizdus per „Bluetooth“ galimybes. Be to, turite lankstumo keisti savo rašybos stilių.
Turinys
Išmokite konvertuoti rašytinį tekstą į skaitmeninį naudojant Samsung Notes
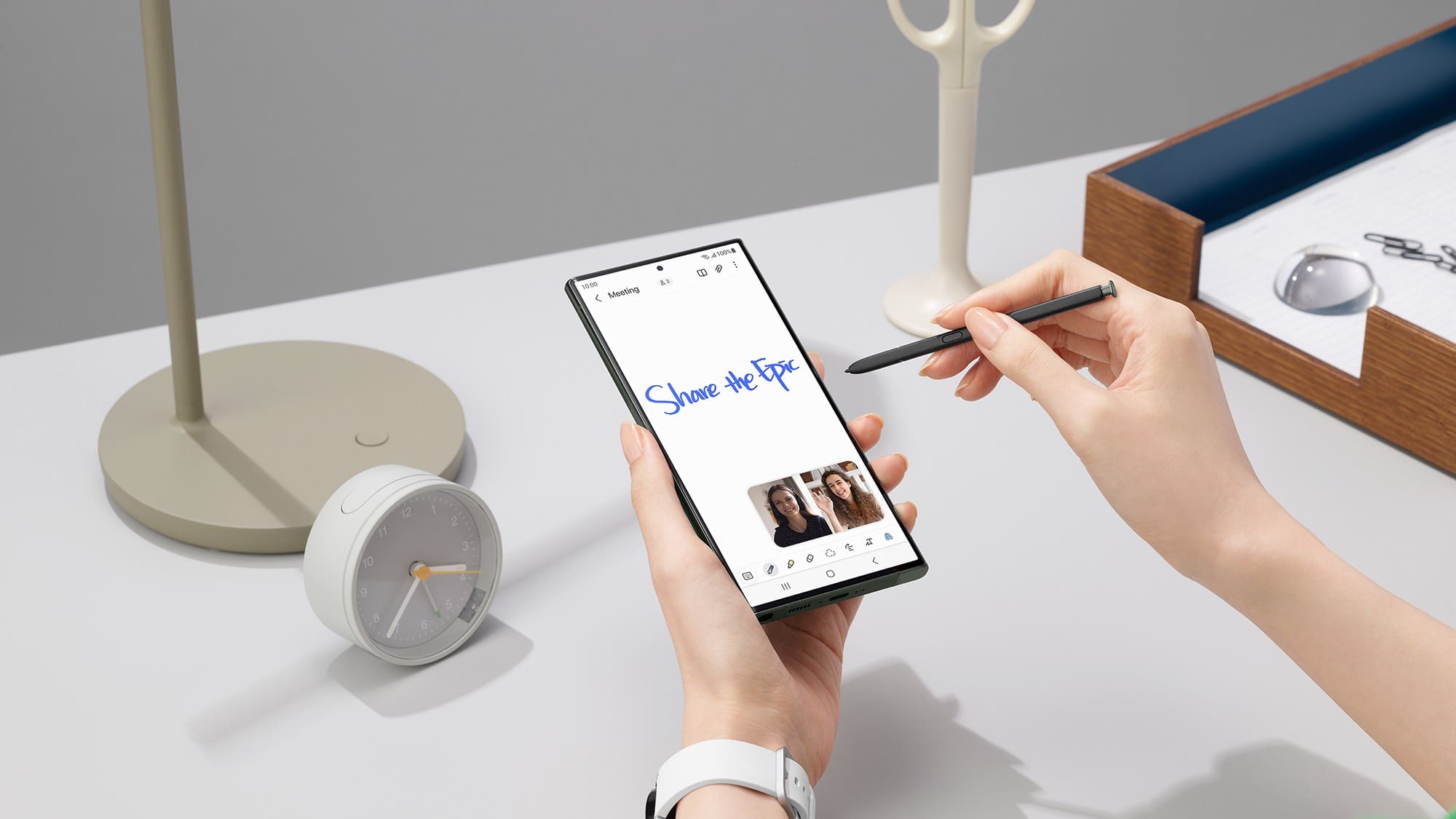
Kaip ir tikėtasi, naujausia Samsung Galaxy serija greitai įgijo didžiulį populiarumą, ir viena iš ryškiausių savybių, prisidedančių prie jos sėkmės, yra teksto konvertavimo iš rašytinio į skaitmeninį galimybė. Su pažangių žodžių apdorojimo ir Samsung Notes programėlės integracija, rašytinio teksto konvertavimo procesas tapo nepaprastai sklandus ir malonus.
Todėl būtina susipažinti su šia nepaprasta funkcija ir išmokti lengvai konvertuoti savo rašytinį tekstą į skaitmeninį.
Kaip naudoti rašymo režimą Galaxy S23 Ultra
Rašymo režimas Galaxy S23 vartotojams siūlo alternatyvų įvesties metodą, teikiantį lankstumą, tikslumą ir galimybę sklandžiai konvertuoti rankraštytą turinį į skaitmeninį tekstą. Kai kuriems žmonėms yra natūraliau ir patogiau rašyti ranka, o ne naudoti ekrano klaviatūrą. Rašymo režimas leidžia įvesti tekstą taip, kad jaustumės pažįstami ir intuityvūs.
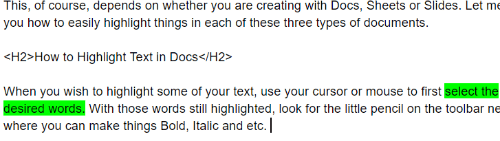
Kaip ir daugelyje šiuolaikinių užrašų programėlių, čia yra dar daugiau galimybių ir valdymo elementų, kuriais galite pasinaudoti. Įrankių juosta apačioje Samsung Notes programoje teikia visus jums reikalingus įrankius. Tai apima galimybę keisti naudojamą „rašiklį“, taip pat pritaikyti spalvas. Yra net mygtukas, kuris horizontaliai išlygins jūsų tekstą, jei pastebėsite, kad rašote šiek tiek „pasvirę“.
Kaip įjungti momentinį rašytinio teksto konvertavimą
Samsung Notes yra iš anksto įdiegtas taikymas Samsung Galaxy įrenginiuose, leidžiantis vartotojams kurti, organizuoti ir valdyti užrašus. Programėlė palaiko įvairius įvedimo metodus, įskaitant rašymą, piešimą ir rašytinio teksto atpažinimą.
Tačiau momentinio rašytinio teksto konvertavimo galimybė pagal numatytuosius nustatymus yra išjungta S Notes. Taigi, kai vartotojas braižo stylus ant įrenginio ekrano, tik rašytiniai simboliai yra registruojami. Tai reiškia, kad funkciją reikia įjungti rankiniu būdu, kad simboliai būtų konvertuojami į tekstą.

Rašydami, žodžiai bus momentaliai konvertuojami į tekstą, kuris atsiranda netoli vietos, kur pradėjote rašyti. Po to, kai žodis (ar žodžiai) buvo konvertuoti, pasirodys plūduriuojanti meniu, suteikianti jums papildomų galimybių. Šios galimybės apima galimybę pridėti tarpo, ištrinti, pereiti prie klaviatūros arba paspausti Enter, kad pereitumėte prie kitos eilutės.
Kaip konvertuoti rašytinį tekstą į skaitmeninį naudojant Samsung Notes

Dabar, kai žinote, kaip automatiškai konvertuoti rašytinį tekstą į skaitmeninį, kai rašote, naudojant Samsung Notes, o kaip su tais senesniais užrašais, kurie vis dar atrodo kaip viščiuko kraipotas? Na, jūs turite sėkmės, nes galite konvertuoti rašytinį tekstą į skaitmeninį naudojant Samsung Notes, nepriklausomai nuo to, kiek senas yra užrašas. Čia yra žingsniai, kuriuos turite atlikti:
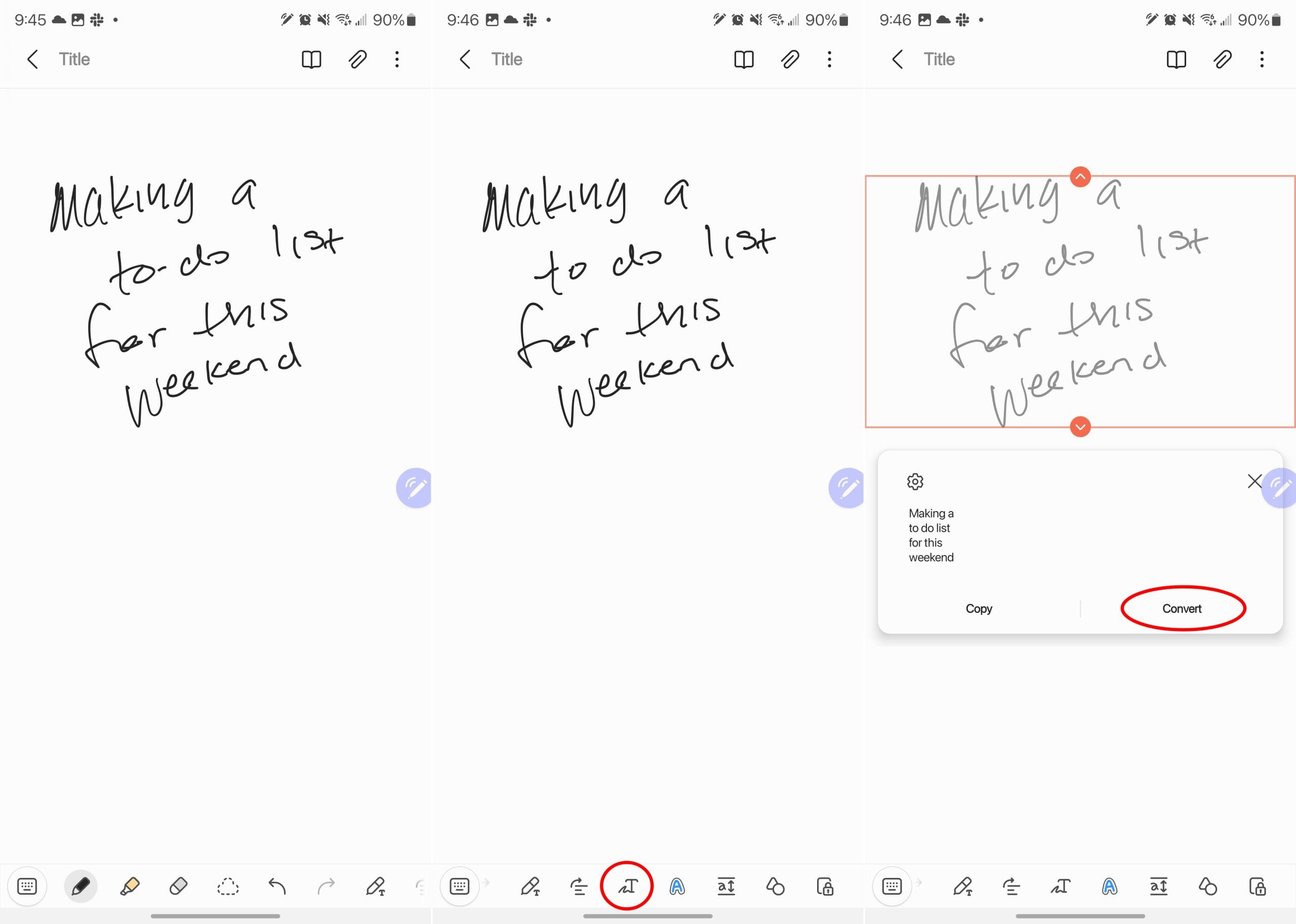
Malonus dalykas, kad jums bus pateikta peržiūra, kaip atrodys konvertuotas tekstas. Tai leidžia jums nustatyti, ar reikės atlikti kokius nors redagavimus ar pakeitimus, kuriuos galite padaryti nepriklausomai nuo to, ar tai darote prieš, ar po konvertavimo iš rašytinio į skaitmeninį.
Rašytinio teksto konvertavimo klaidų taisymas
Jei konvertavimo proceso metu patiriate netikslumų, sutelkite dėmesį į aiškų ir skaitomą rašymą. Tai reiškia, kad turite išlaikyti nuoseklias raides bei tarpus, vengti kursyvo ar per daug stiliaus turinčio rašymo. Taip pat galite eksperimentuoti su skirtingais nustatymais, pavyzdžiui, reguliuoti rašiklio storį ar kalbos nustatymus, kad gautumėte tikslius rezultatus.
Taip pat gali būti naudinga praktikuoti įvairius rašymo stilius ir technikas, kai norite konvertuoti rašytinį tekstą į skaitmeninį. Kuo daugiau naudosite šią funkciją, tuo geriau suprasite jos apribojimus ir kaip optimizuoti savo rašytinius užrašus tiksliai konvertavimui.
Išvada
Samsung Notes rašytinio teksto konvertavimo funkcija yra vertingas įrankis, leidžiantis paversti rašytinius užrašus į redaguojamą ir paieškos galimybę turinį. Su galimybe konvertuoti savo rašytinį tekstą, galite lengvai organizuoti, ieškoti ir dalintis savo užrašais skaitmeniniu formatu. Sekdami šio gido pateiktus žingsnius ir pasinaudodami pažangiais patarimais bei funkcijomis, galite įvaldyti rašytinių užrašų konvertavimo į skaitmeninį meną naudojant Samsung Notes. Mėgaukitės skaitmeninių užrašų rašymo patogumu ir efektyvumu, išlaikydami rašymo pažįstamumą, visa tai galingoje Samsung Galaxy ekosistemoje.
Kryžminės nuorodos gali padaryti jūsų dokumentą daug patogesnį naudoti, gerai organizuotą ir prieinamą. Šiame gide sužinosite, kaip sukurti kryžmines nuorodas „Word“.
Norite sužinoti, kaip integruoti ChatGPT į Microsoft Word? Šiame gide parodoma, kaip tai padaryti naudojant ChatGPT for Word priedą, per 3 paprastus žingsnius.
Ar jums reikia suplanuoti periodinius susitikimus MS Teams su tais pačiais komandos nariais? Sužinokite, kaip nustatyti periodinį susitikimą Teams.
Laikykite talpyklą išvalytą savo „Google Chrome“ naršyklėje naudojant šiuos žingsnius.
Spotify gali būti erzinantis, jei jis automatiškai atsiveria kiekvieną kartą, kai paleidžiate savo kompiuterį. Išjunkite automatinius paleidimus naudodami šiuos žingsnius.
Ar nuolat matote „Atsiprašome, negalėjome jūsų prijungti“ klaidą MS Teams? Išbandykite šiuos trikčių šalinimo patarimus, kad atsikratytumėte šios problemos dabar!
Šiuo metu Microsoft Teams Live Events neleidžia išjungti anoniminių klausimų. Net ir registruoti vartotojai gali siųsti anoniminius klausimus.
Čia rasite išsamius nurodymus, kaip pakeisti vartotojo agento eilutę Apple Safari naršyklėje „MacOS“.
Sužinokite, kaip ištaisyti OneDrive klaidos kodą 0x8004de88, kad galėtumėte vėl naudotis savo debesų saugykla.
Ar turite RAR failų, kuriuos norite konvertuoti į ZIP failus? Sužinokite, kaip konvertuoti RAR failą į ZIP formatą.









