Liūdnai pagarsėjęs „ Blue Screen of Death“ arba BSOD yra mirtina sistemos klaida, būdinga „Windows 10“ kompiuteriams. Tai rodo, kad sistema sudužo dėl neatkuriamos klaidos.
Daugelis „Microsoft Teams“ vartotojų skundėsi, kad jų kompiuteriai kartais rodo mėlyną ekraną, kai naudoja darbalaukio programą. Jie gauna daug įvairių BSOD klaidų prisijungdami prie vaizdo susitikimų arba naudodami ekrano bendrinimo funkciją .
Net jei Teams nuolat suaktyvina BSOD klaidas jūsų kompiuteryje, nepanikuokite. Tai svarbiausia. Vietoj to, naudokite šį vadovą, kad pašalintumėte problemą.
Ištaisykite „Microsoft Teams Blue Screen of Death“ klaidas
Atnaujinkite savo tvarkykles
Įsitikinkite, kad jūsų GPU ir fotoaparato tvarkyklės yra atnaujintos. Pasenusios tvarkyklės gali sukelti ilgą gedimų sąrašą, įskaitant dažnas BSOD klaidas.
Paleiskite įrenginių tvarkytuvę ir suraskite ekrano adapterius .
Išplėskite tvarkyklių sąrašą ir dešiniuoju pelės mygtuku spustelėkite savo GPU tvarkyklę.
Pasirinkite Atnaujinti tvarkyklę . Patikrinkite, ar BSOD klaidos išlieka.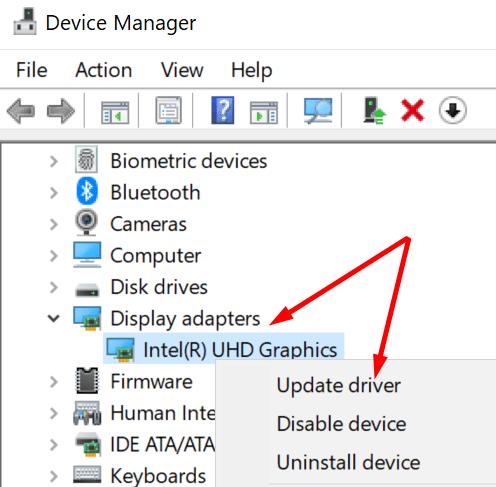
Jei taip, pakartokite tuos pačius veiksmus, bet šį kartą pasirinkite Pašalinti įrenginį . Tai pašalins esamas grafikos tvarkykles.
Iš naujo paleiskite kompiuterį, kad automatiškai atsisiųstumėte ir įdiegtumėte naujausias tvarkykles.
Dabar dar kartą pakartokite šiuos veiksmus, kad atnaujintumėte arba iš naujo įdiegtumėte fotoaparato tvarkykles.
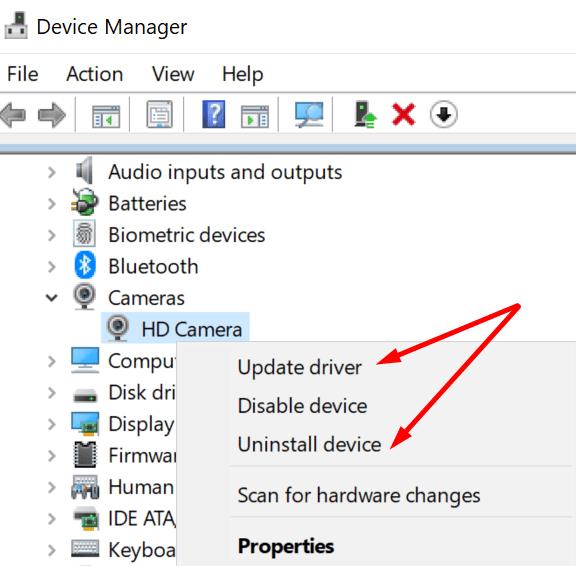
Arba galite rankiniu būdu atsisiųsti naujausią fotoaparato tvarkyklę tiesiai iš Microsoft naujinimų katalogo . Kita galimybė yra rankiniu būdu gauti naujausias tvarkykles tiesiai iš savo GPU gamintojo svetainės.
Įjunkite USB vaizdo įrenginio tvarkyklę
Jei turite integruotą kamerą, turite rankiniu būdu įjungti USB kameros tvarkyklę.
Dar kartą paleiskite įrenginių tvarkytuvę. Eikite į Vaizdo gavimo įrenginiai .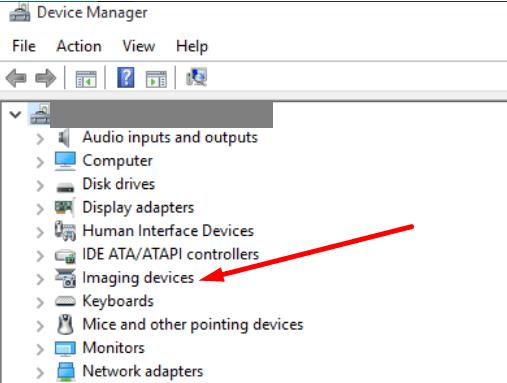
Dešiniuoju pelės mygtuku spustelėkite integruotą kamerą ir pasirinkite Atnaujinti tvarkyklę .
Pirmiausia pasirinkite „Naršyti mano kompiuteryje ir ieškoti tvarkyklių“. Tada pasirinkite antrąją parinktį „Leiskite man pasirinkti iš galimų mano kompiuteryje esančių tvarkyklių sąrašo“.
Dabar jūsų kompiuteryje turėtų būti pateiktos dvi jūsų fotoaparato tvarkyklės. Pasirinkite USB vaizdo įrenginio parinktį.
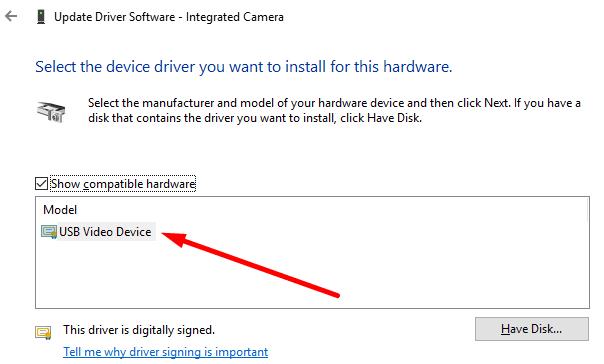
Atnaujinkite arba iš naujo įdiekite komandas
Įsitikinkite, kad jūsų Teams programa yra atnaujinta. Spustelėkite savo profilio nuotrauką ir pasirinkite Tikrinti, ar nėra atnaujinimų .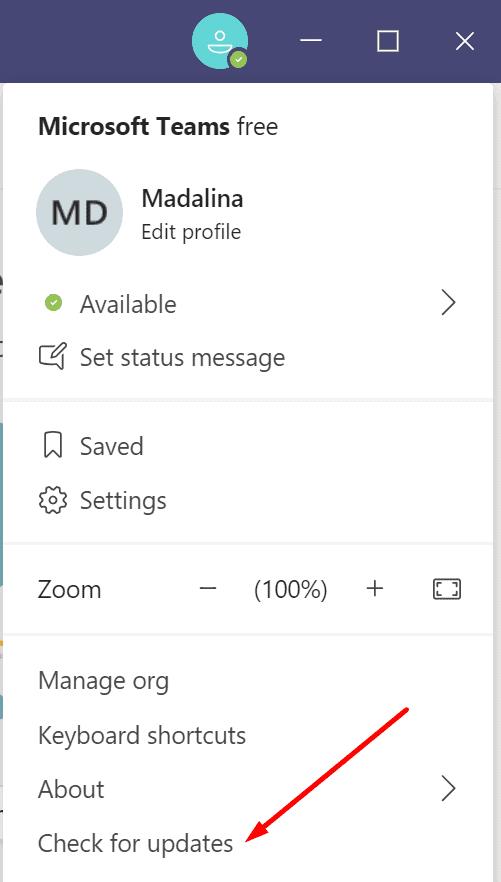
Jei šis metodas neišsprendžia problemos, eikite į Valdymo skydą ir pasirinkite Pašalinti programą . Pasirinkite Teams ir spustelėkite parinktį Pašalinti .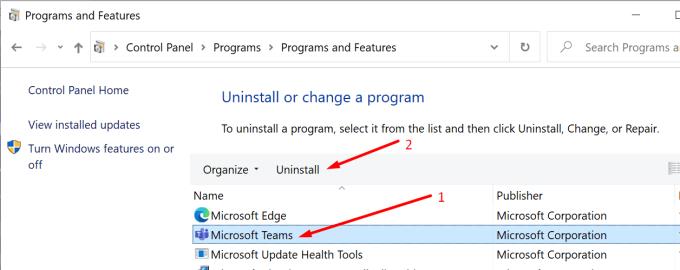
Tada eikite į C:\Users\UserName\AppData\Local\Microsoft\Teams ir ištrinkite visus aplankus.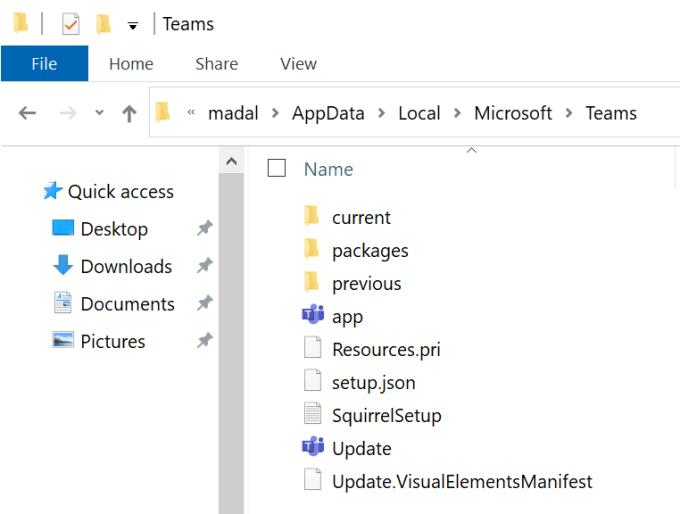
Iš naujo paleiskite įrenginį ir įdiekite naują darbalaukio programos kopiją.
Pašalinkite naujausius naujinimus
Neretai „Windows 10“ kaupiamieji naujinimai sukelia savo problemų. Jei Teams pradeda kelti BSOD klaidas netrukus po to, kai pašalinote naujausius Windows 10 naujinimus, pašalinkite juos ir patikrinkite rezultatus.
Paleiskite Valdymo skydą ir pasirinkite Pašalinti programą (skiltyje Programos).
Tada spustelėkite Peržiūrėti įdiegtus naujinimus ir pašalinkite naujausius naujinimus.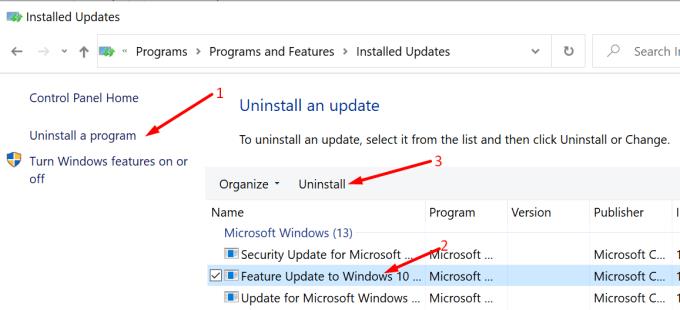
Iš naujo paleiskite kompiuterį ir vėl paleiskite Teams.
Išjungti GPU aparatinės įrangos spartinimą
Nemažai vartotojų išsprendė erzinančias Teams BSOD problemas išjungę aparatinės įrangos spartinimą.
Spustelėkite savo profilio nuotrauką ir pasirinkite Nustatymai .
Raskite žymimąjį laukelį Aparatūros spartinimas ir panaikinkite jo žymėjimą.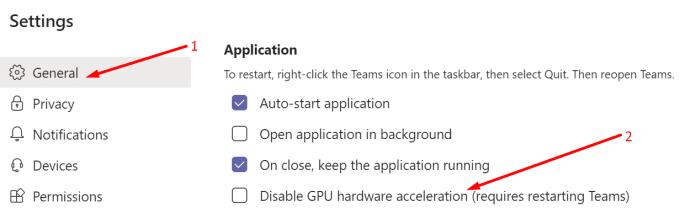
Išeikite iš Teams ir iš naujo paleiskite kompiuterį.
Paleiskite atminties diagnostikos įrankį
Jei Teams naudoja per daug procesoriaus arba RAM ir blokuoja šiuos išteklius, jūsų kompiuteris gali sugesti dėl BSOD klaidos.
„Windows“ paieškos juostoje įveskite „atminties diagnostika“ ir paleiskite atminties diagnostikos įrankį.
Pasirinkite Paleisti iš naujo dabar ir patikrinkite, ar nėra problemų .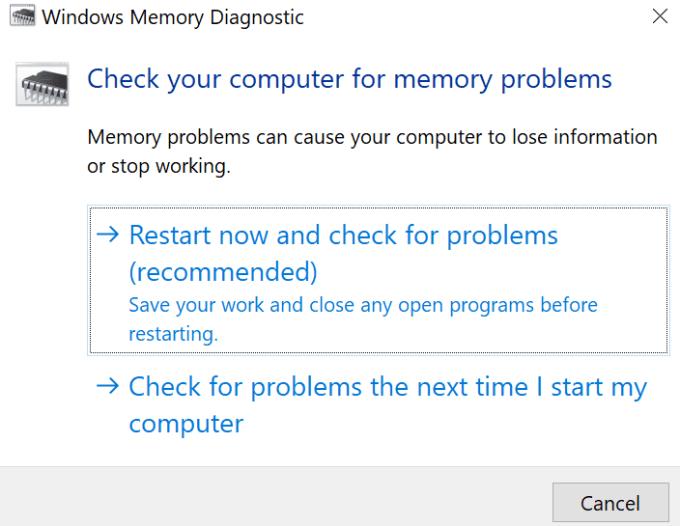
Tada vykdykite ekrane pateikiamas instrukcijas, kad užbaigtumėte procesą. Įrankis turėtų išspręsti su atmintimi susijusias problemas, dėl kurių Teams gali sugesti kompiuteris.
Vėluoti GPU užklausas
Šis metodas leidžia atidėti GPU užklausą, gautą iš GPU planavimo priemonės. Tokiu būdu jūs iš esmės perkate savo sistemai daugiau laiko organizuoti reikiamus išteklius, kad galėtumėte atsakyti į užklausą.
„Windows“ paieškos juostoje įveskite regedit ir paspauskite Enter.
Eikite į šį klavišą: HKEY_LOCAL_MACHINE\SYSTEM\CurrentControlSet\Control\GraphicsDrivers .
Tada dešiniuoju pelės mygtuku spustelėkite dešinįjį skydelį ir pasirinkite Naujas > DWORD (32 bitų) reikšmė.
Pavadinkite jį TdrDelay ir dukart spustelėkite jį.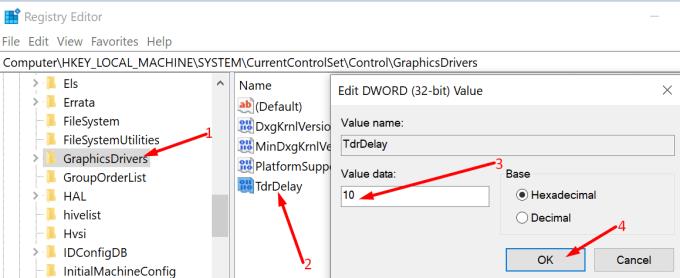
Redaguokite jo reikšmę ir nustatykite į 10 . Paleiskite Teams ir patikrinkite, ar Teams BSOD strigtys išlieka.
Papildomi patarimai
Bendrinkite savo ekraną ir išeikite iš susitikimo
Vartotojai pastebėjo, kad Teams dažnai užstringa dėl BSOD klaidos, kai pirmą kartą bando bendrinti savo ekraną su kitais dalyviais. Norėdami išspręsti problemą, paspauskite mygtuką Bendrinti ekraną , tada pasirinkite Stabdyti bendrinimą, kad neberodytumėte ekrano. Išeikite iš susitikimo. Vėl prisijunkite prie susitikimo ir patikrinkite, ar galite bendrinti ekraną netikėtai nesugebėdami įrenginio.
Atjunkite išorinius įrenginius
Ar prie kompiuterio yra prijungti neesminiai išoriniai įrenginiai, kurių jums nereikia susitikimo metu? Atjunkite juos ir paleiskite kompiuterį iš naujo. Išoriniai įrenginiai iš tikrųjų gali būti BSOD sustabdymo klaidų priežastis.
Uždarykite fono programas
Prieš prisijungdami prie susitikimo uždarykite visas nereikalingas programas ir programas, veikiančias fone. Laikykite tik tas programas, kurias naudosite vaizdo susitikimo metu. Trečiųjų šalių programos kartais gali trukdyti Teams ir sukelti Blue Screen of Death klaidas.
Išvada
Nustatyti tikslią BSOD klaidos priežastį nėra lengva užduotis. Tai gali būti pasenusios grafikos tvarkyklės, išoriniai įrenginiai, trukdantys Teams, atminties problemos ir kt. Tikimės, kad dabar problemos nebeliks ir „Microsoft Teams“ nebesugadins jūsų kompiuterio. Spustelėkite toliau pateiktus komentarus ir praneškite mums, ar pavyko išspręsti šią problemą.

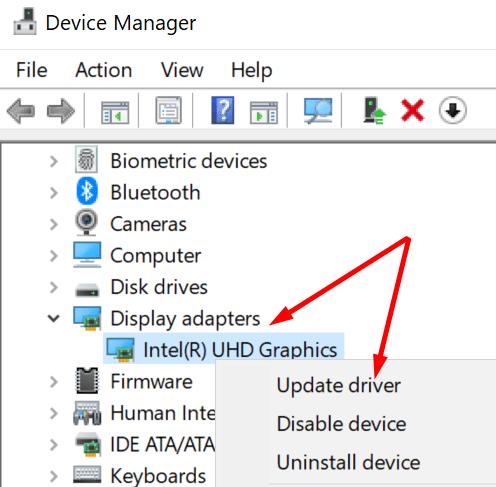
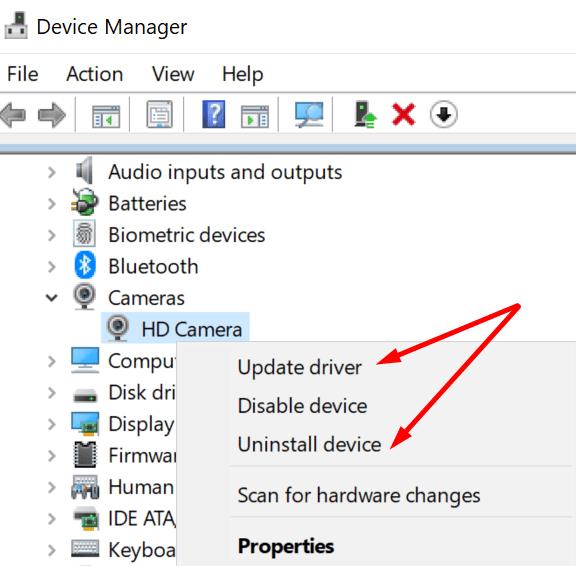
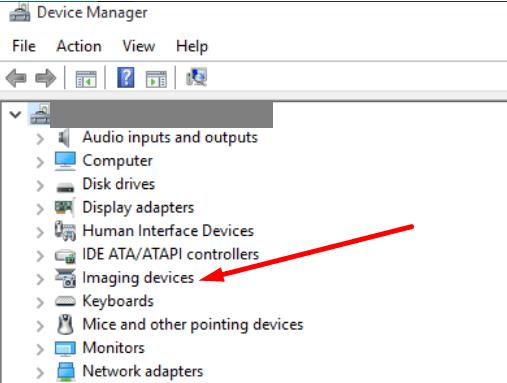
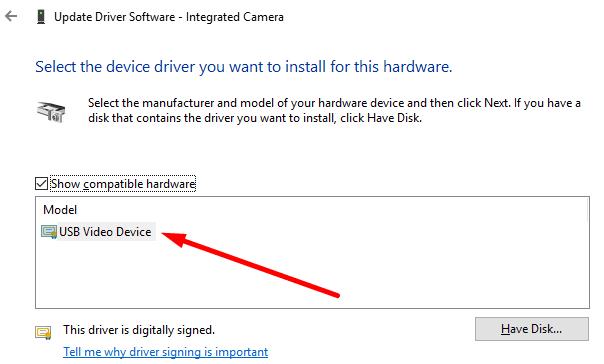
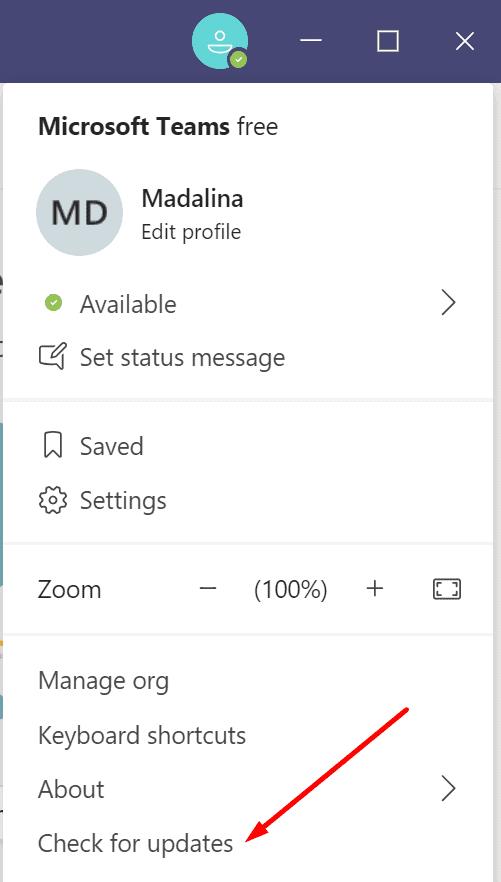
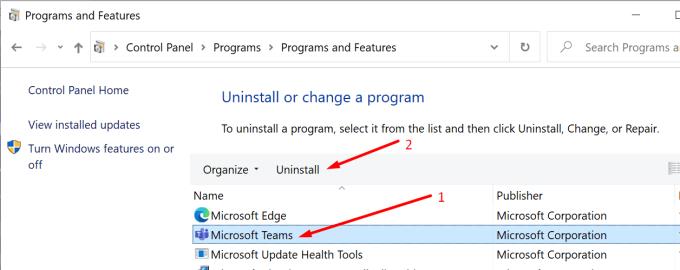
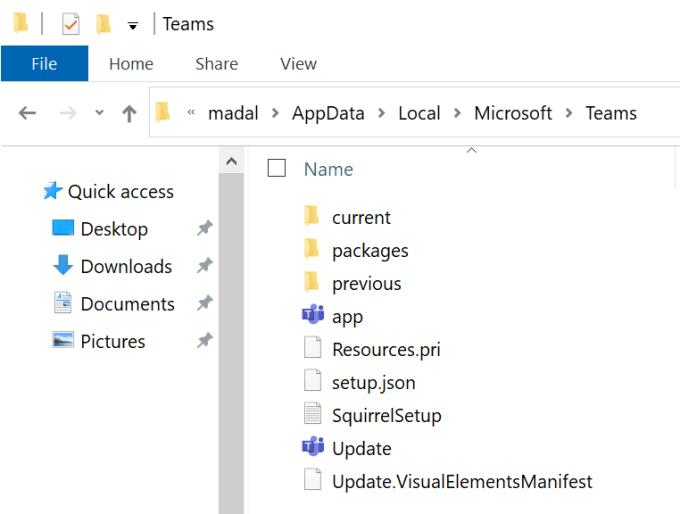
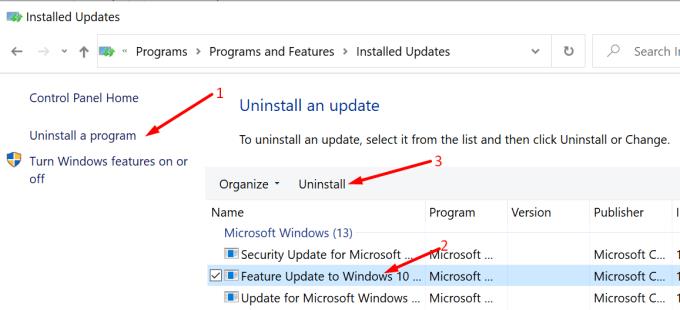
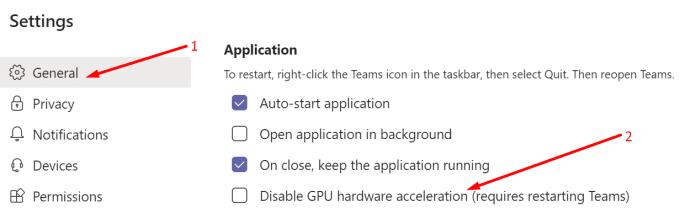
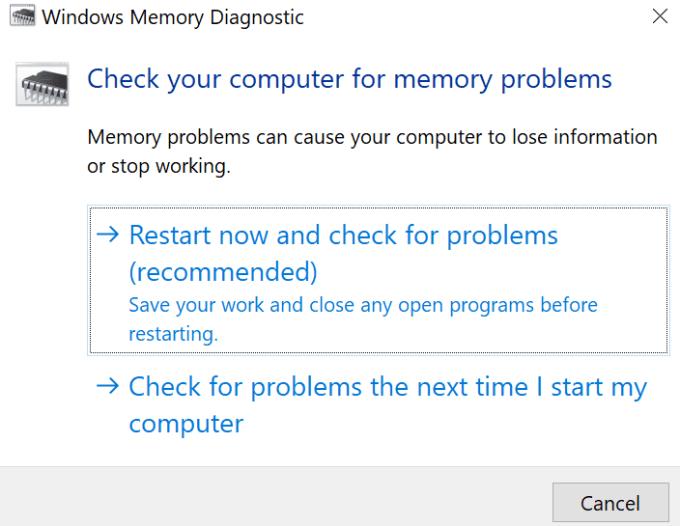
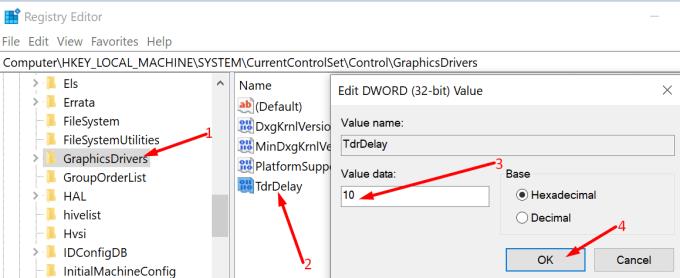






![Jungtyje veikia sena konfigūracija [Visas vadovas] Jungtyje veikia sena konfigūracija [Visas vadovas]](https://blog.webtech360.com/resources3/images10/image-339-1008190117267.jpg)





















