Kaip išspręsti „Slack“ diegimo problemas kompiuteryje

Jei negalite įdiegti „Slack“ sistemoje „Windows 10“, kažkas blokuoja diegimo failus. Tai gali būti jūsų antivirusinė, ugniasienė ar kitos programos.
„Slack“ diegimas kompiuteryje yra paprastas procesas, kuris neturėtų trukti ilgiau nei kelias minutes. Deja, gali įvykti netikėtų įvykių, kurie sulėtins arba visiškai užblokuos procesą. Šiame vadove pateiksime keletą patogių trikčių šalinimo sprendimų, kuriuos galite naudoti norėdami išspręsti „Slack“ diegimo problemas ir klaidas.
Kitos jūsų kompiuteryje veikiančios programos gali trikdyti diegimo failus ir neleisti kompiuteriui jų atsisiųsti ar įdiegti. Paleiskite užduočių tvarkyklę , spustelėkite skirtuką Procesai , dešiniuoju pelės mygtuku spustelėkite programą, kurią norite uždaryti, ir pasirinkite Baigti užduotį . Pabandykite dar kartą įdiegti „Slack“ ir patikrinkite rezultatus.
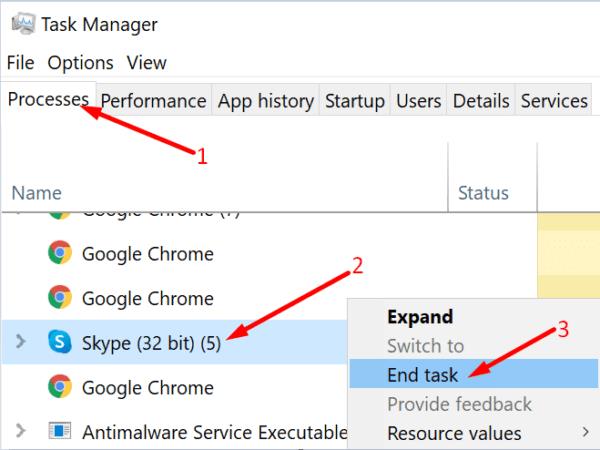
Jei pirmasis bandymas įdiegti nepavyko, turite visiškai ištrinti diegimo aplanką. Failai iš pirmojo diegimo bandymo gali sugadinti naujus „Slack“ failus. Numatytoji diegimo vieta yra C:\Program Files (x86) arba C:\Program Files . Raskite savo Slack aplanką ir pašalinkite jį. Tada pabandykite dar kartą įdiegti programą.
Jūsų saugos programinė įranga kartais gali klaidingai pažymėti „Slack“ diegimo failus kaip įtartinus. Norėdami to išvengti, būtinai atsisiųskite programą tik iš patikimų šaltinių, geriausia – iš oficialios „Slack“ svetainės . Jei atsisiunčiate programą iš trečiųjų šalių atsisiuntimo svetainių, nepageidaujamos kodų sekos, pvz., PUP arba reklaminė programa, taip pat gali būti pažymėtos. Štai kodėl visada turėtumėte pasirinkti oficialią „Slack“ svetainę, o ne trečiųjų šalių atsisiuntimo svetaines.
Tada išjunkite antivirusinę ir ugniasienę ir patikrinkite, ar galite sėkmingai įdiegti programą. Įdiegę „Slack“ nepamirškite iš naujo įjungti saugos programinės įrangos. Beje, jei naudojate VPN , išjunkite jį diegdami naujas programas.
Daugelis vartotojų patvirtino, kad išsprendė problemą įdiegę „Slack“ suderinamumo režimu.
Dešiniuoju pelės mygtuku spustelėkite diegimo failą ir pasirinkite Ypatybės .
Tada spustelėkite skirtuką Suderinamumas .
Eikite į Paleisti šią programą suderinamumo režimu ir pasirinkite ankstesnę OS versiją (Windows 8 arba Windows 7).
Paleiskite diegimo procesą ir patikrinkite, ar jūsų įrenginys gali įdiegti „Slack“.
Jei problema išlieka, įsitikinkite, kad diegimo programą naudojate administratoriaus teisėmis. Grįžkite į skirtuką Suderinamumas ir pažymėkite žymimąjį laukelį Vykdyti kaip administratoriui .
Patikrinkite programų diegimo programos nustatymus ir įsitikinkite, kad jie leidžia jūsų įrenginiui įdiegti ne „Microsoft Store“ programas.
Eikite į Nustatymai , pasirinkite Programos , tada Programos ir funkcijos .
Eikite į Pasirinkti, kur gauti programas . Naudokite išskleidžiamąjį meniu ir įsitikinkite, kad šis parametras nenustatytas kaip tik „Microsoft Store“ (rekomenduojama) .
Jei taip, pakeiskite jį į Anywhere, bet įspėkite mane prieš diegdami programą, kuri nėra iš „Microsoft Store“ .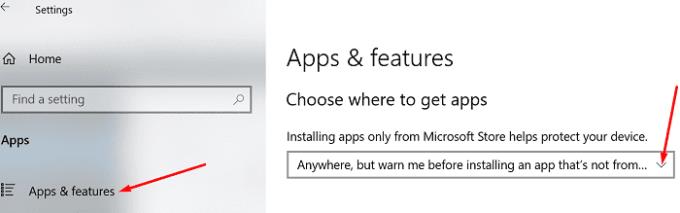
Pabandykite dar kartą įdiegti „Slack“.
Paspauskite Windows + R klavišus, kad paleistumėte naują Vykdymo langą.
Lauke Vykdyti įveskite services.msc ir paspauskite Enter.
Slinkite žemyn iki „ Windows Installer Service“ . Įsitikinkite, kad paslauga veikia.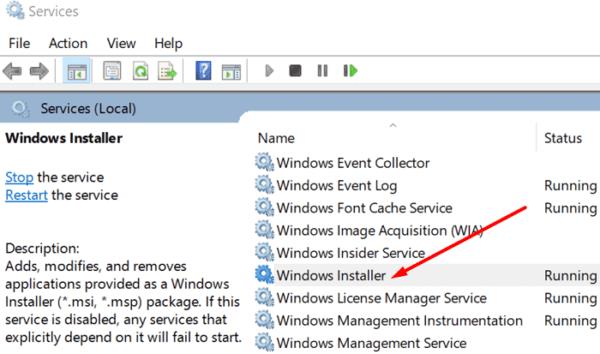
Arba dešiniuoju pelės mygtuku spustelėkite „Windows Installer“ paslaugą, sustabdykite paslaugą ir paleiskite ją iš naujo.
Tada dar kartą dešiniuoju pelės mygtuku spustelėkite paslaugą, pasirinkite Ypatybės ir nustatykite paleisties tipą į Automatinis. Patikrinkite, ar galite įdiegti „Slack“ dabar.
Jei negalite įdiegti „Slack“ sistemoje „Windows 10“, tai reiškia, kad kažkas blokuoja diegimo failus. Tai gali būti jūsų antivirusinė programa, ugniasienė, programų diegimo programos nustatymai arba kitos fone veikiančios programos. Atlikite šį kontrolinį sąrašą ir bandykite dar kartą įdiegti „Slack“. Ar šie sprendimai padėjo išspręsti problemą? Praneškite mums toliau pateiktuose komentaruose.
Kryžminės nuorodos gali padaryti jūsų dokumentą daug patogesnį naudoti, gerai organizuotą ir prieinamą. Šiame gide sužinosite, kaip sukurti kryžmines nuorodas „Word“.
Norite sužinoti, kaip integruoti ChatGPT į Microsoft Word? Šiame gide parodoma, kaip tai padaryti naudojant ChatGPT for Word priedą, per 3 paprastus žingsnius.
Ar jums reikia suplanuoti periodinius susitikimus MS Teams su tais pačiais komandos nariais? Sužinokite, kaip nustatyti periodinį susitikimą Teams.
Laikykite talpyklą išvalytą savo „Google Chrome“ naršyklėje naudojant šiuos žingsnius.
Spotify gali būti erzinantis, jei jis automatiškai atsiveria kiekvieną kartą, kai paleidžiate savo kompiuterį. Išjunkite automatinius paleidimus naudodami šiuos žingsnius.
Ar nuolat matote „Atsiprašome, negalėjome jūsų prijungti“ klaidą MS Teams? Išbandykite šiuos trikčių šalinimo patarimus, kad atsikratytumėte šios problemos dabar!
Šiuo metu Microsoft Teams Live Events neleidžia išjungti anoniminių klausimų. Net ir registruoti vartotojai gali siųsti anoniminius klausimus.
Čia rasite išsamius nurodymus, kaip pakeisti vartotojo agento eilutę Apple Safari naršyklėje „MacOS“.
Sužinokite, kaip ištaisyti OneDrive klaidos kodą 0x8004de88, kad galėtumėte vėl naudotis savo debesų saugykla.
Ar turite RAR failų, kuriuos norite konvertuoti į ZIP failus? Sužinokite, kaip konvertuoti RAR failą į ZIP formatą.









