Daugelis vartotojų skundėsi, kad Teams darbalaukio programos langas kartais gali pasidaryti juodas netrukus po paleidimo. Parinkčių nėra, programos langas yra juodas. Kitais atvejais „Teams“ rodo juodą ekraną tik susitikimo lange. Pažiūrėkime, kas gali sukelti šią neįprastą problemą ir kaip galite ją išspręsti.
Kaip išspręsti „Microsoft Teams“ juodo ekrano problemas?
⇒ Greitas sprendimas : patikrinkite, ar Teams for Web veikia tinkamai. Dažnai darbalaukio programai įtakos turinčios klaidos neturi įtakos žiniatinklio programai.
Uždarykite visus procesus ir paleiskite komandas iš naujo
Atsijunkite nuo savo Teams paskyros.
Paleiskite užduočių tvarkyklę ir suraskite visus „Microsoft Teams“ procesus, veikiančius fone.
Dešiniuoju pelės mygtuku spustelėkite kiekvieną procesą ir pasirinkite Baigti užduotį .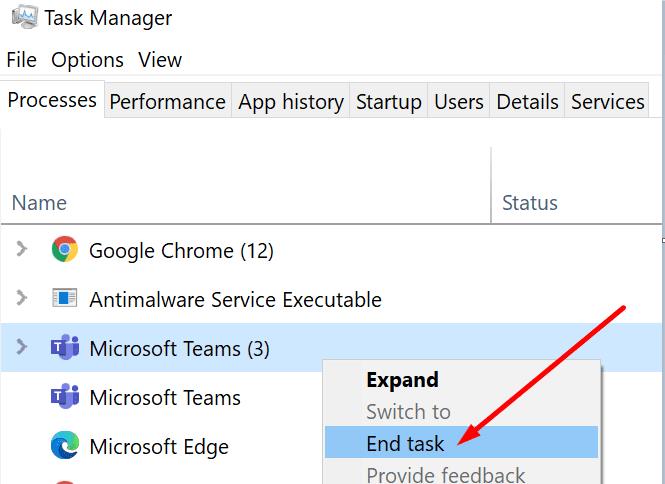
Uždarykite užduočių tvarkyklės programą ir vėl paleiskite Teams. Prisijunkite ir patikrinkite, ar programos langas vis dar juodas.
Beje, jei turite „Surface“ įrenginį ir dažnai susiduriate su šia problema, naudokite metodą „Baigti užduotį“ kiekvieną kartą, kai atjungiate ir vėl prijungiate įrenginį. Vartotojai pastebėjo, kad prijungus arba atjungus įrenginį programos langas dažnai tampa juodas.
Kalbant apie tai, daugelis „Teams“ vartotojų taip pat pastebėjo, kad juodas ekranas dažnai pasirodo iškart paleidus „ Snipping Tool“ . Prieš paleisdami „Snipping“ įrankį, visiškai išeikite iš „Teams“. Tada galite vėl paleisti Teams ir patikrinti, ar pastebėjote patobulinimų.
Programoje „Outlook“ paleiskite komandų susitikimą
Paleiskite „ Outlook“ žiniatinklyje ir spustelėkite mygtuką Naujas komandų susitikimas, kad prisijungtumėte prie naujo susitikimo. Daugelis žmonių naudojo šį sprendimą, norėdami apeiti juodo ekrano problemą. Patikrinkite, ar Teams veikia gerai, tada atšaukite prisijungimą prie to susitikimo.
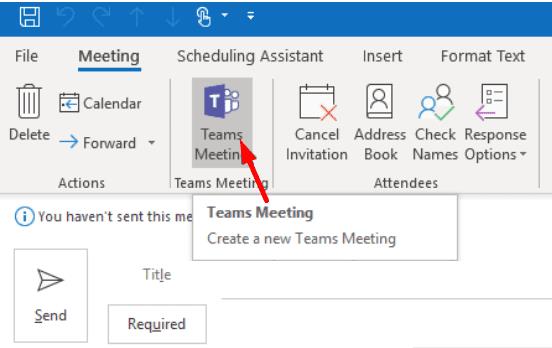
Atnaujinkite savo tvarkykles
Įsitikinkite, kad jūsų grafikos tvarkyklės yra atnaujintos. Pasenusios tvarkyklės gali sukelti įvairių ekrano problemų, įskaitant tą, apie kurią kalbame šiame vadove.
Paleiskite įrenginių tvarkytuvę ir spustelėkite Ekrano adapteriai, kad išplėstumėte sąrašą.
Dešiniuoju pelės mygtuku spustelėkite savo GPU ir pasirinkite Atnaujinti tvarkyklę .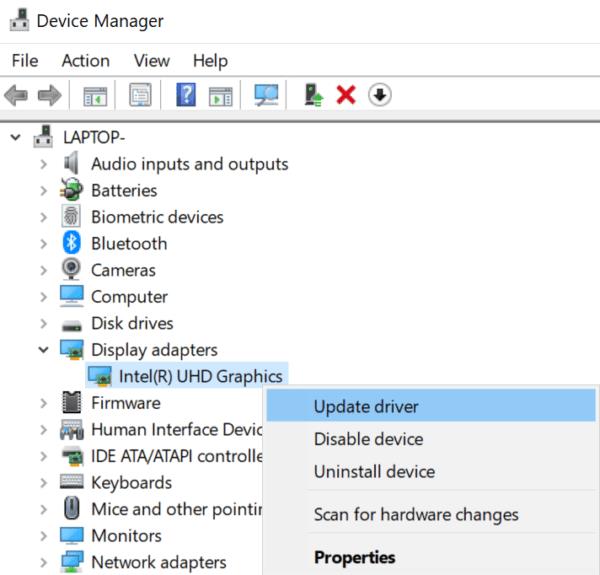
Iš naujo paleiskite kompiuterį ir patikrinkite, ar juodas ekranas vis dar yra.
Jei problema išlieka, dar kartą dešiniuoju pelės mygtuku spustelėkite GPU tvarkyklę ir pasirinkite Pašalinti įrenginį . Jei tvarkyklė buvo sugadinta, tai turėtų ištaisyti.
Iš naujo paleiskite kompiuterį ir vėl paleiskite Teams.
Jei jūsų įrenginyje yra dvi vaizdo plokštės
Jei turite kompiuterį su dviem skirtingomis vaizdo plokštėmis (atskiru NVIDIA GPU ir integruota vaizdo plokšte), naudokite integruotą plokštę.
Paleiskite NVIDIA valdymo skydelį ir eikite į Tvarkyti 3D nustatymus .
Tada spustelėkite Programos nustatymai .
Dalyje Pasirinkite programą, kurią norite tinkinti , spustelėkite Pridėti .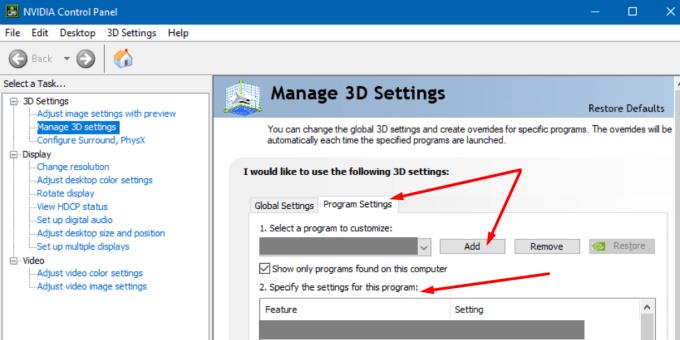
Eikite į C:\Users\UserName\AppData\Local\Microsoft\Teams\current\Teams.exe. Turite pakeisti failą Update.exe, kurį programos nuoroda pasirenka pagal numatytuosius nustatymus.
Tada eikite į Pasirinkite pageidaujamą šios programos grafikos procesorių .
Pasirinkite integruotą vaizdo plokštę.
Išsaugokite pakeitimus, paleiskite „Teams“ ir patikrinkite, ar problema išlieka.
Ištrinkite failą Settings.json
Kai kurie vartotojai patvirtino, kad išsprendė juodo ekrano problemą „Teams“ ištrynę failą settings.json .
Eikite į C:\Users\UserName\AppData\Roaming\Microsoft\Teams. Raskite failą settings.json ir ištrinkite.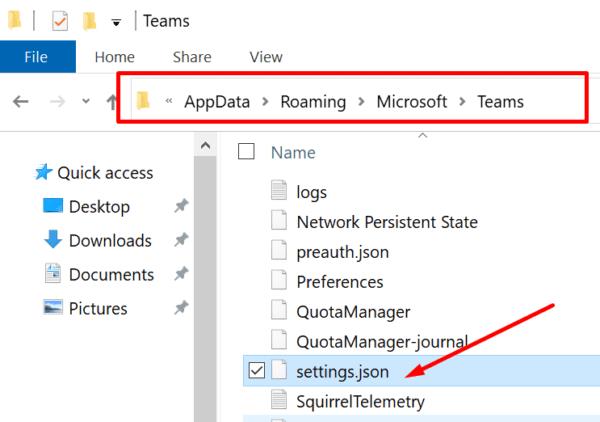
Sumažinkite skiriamąją gebą
Jei juodo ekrano lango problema kyla tik pradėjus bendrinti ekraną, sumažinkite skyrą ir patikrinkite, ar tai padeda.
Eikite į Nustatymai , pasirinkite Sistema , tada spustelėkite Ekranas .
Dalyje Mastelis ir išdėstymas naudokite išskleidžiamąjį meniu, kad pasirinktumėte mažesnę skyrą. Patikrinkite rezultatus.

Jei problema išlieka, patikrinkite, ar bandote transliuoti autorių teisių saugomą turinį. Pavyzdžiui, jei turite aktyvų „Netflix“ langą, kai įgalinate ekrano bendrinimą „Teams“, programos langas bus juodas.
Nesijaudinkite dėl to, programėlėje ar kompiuteryje nėra nieko blogo. Komandos elgiasi taip, nes neleidžia jums bendrinti autorių teisių saugomo turinio.
Daugiau apie šią temą galite perskaityti mūsų vadove Juodasis ekranas, kai bendrinate „Netflix“ komandose .
Išvada
Jei jūsų Teams ekranas pasidaro juodas, atnaujinkite tvarkykles ir naudokite integruotą vaizdo plokštę. Be to, sumažinkite skiriamąją gebą ir ištrinkite failą settings.json.
Ar pavyko išspręsti šią problemą visam laikui? Spustelėkite toliau pateiktus komentarus ir praneškite mums, kuris sprendimas jums padėjo.

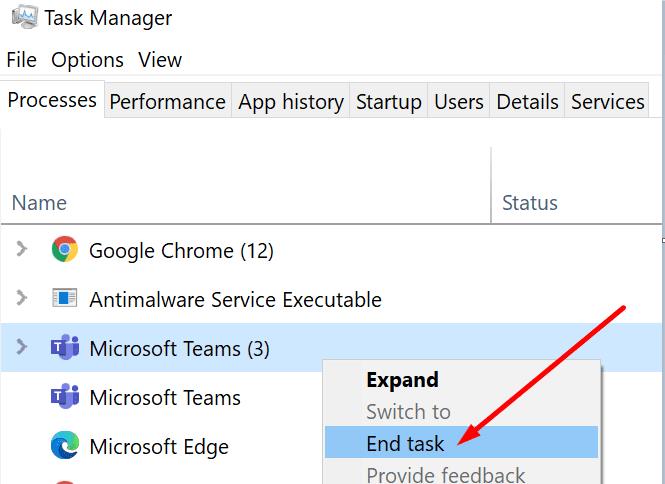
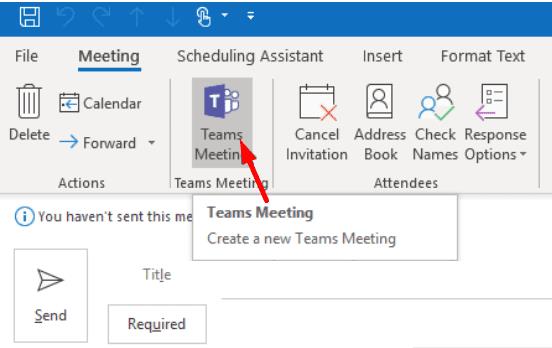
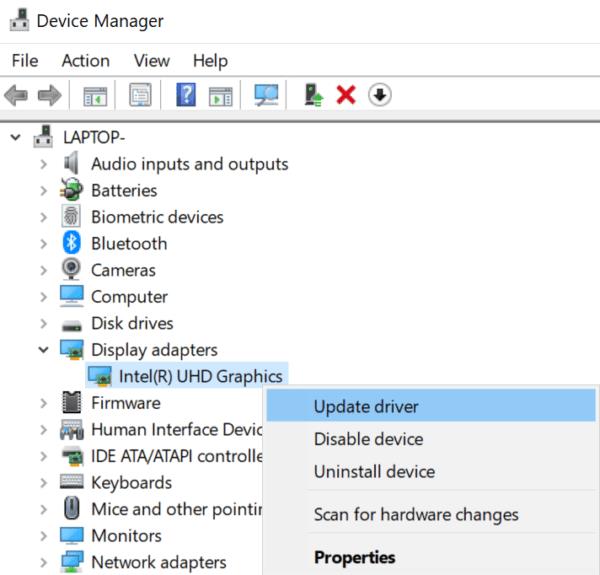
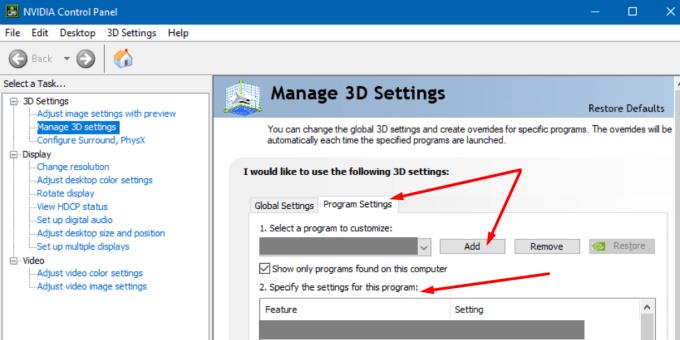
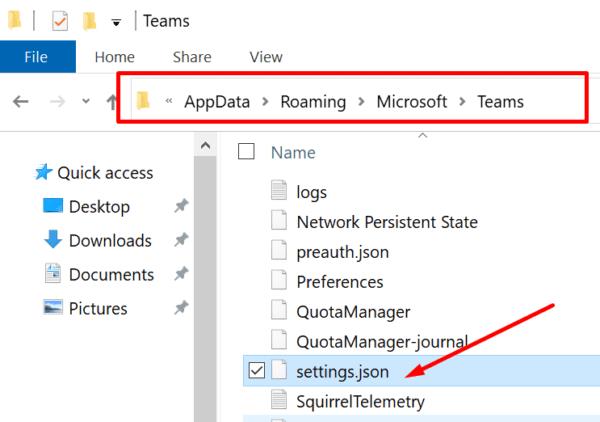







![Jungtyje veikia sena konfigūracija [Visas vadovas] Jungtyje veikia sena konfigūracija [Visas vadovas]](https://blog.webtech360.com/resources3/images10/image-339-1008190117267.jpg)





















