Kaip grįžti prie ankstesnės „Windows“ versijos po „Windows 11 24H2“ atnaujinimo

Sužinokite, kaip grąžinti „Windows 11 24H2“ atnaujinimą, jei turite problemų su šia „Microsoft“ operacinės sistemos versija.
Naujausias didelis „Windows“ atnaujinimas, pavadintas 24H2, deja, sukėlė daugybę problemų. Jis sukėlė garso nustatymų ir tam tikrų įrankių problemas, pavyzdžiui. Daugelis vartotojų taip pat nustatė, kad 24H2 atnaujinimas sugadina automatinį HDR, o tai ypač didelė problema žaidėjams – tai gali sukelti neteisingą žaidimų vaizdavimą arba net atsitiktinai užšaldyti ir sugadinti žaidimus.
Laimei, yra keletas būdų, kaip apeiti šią problemą.
Jei esate vienas iš daugelio vartotojų, kuriuos paveikė automatinio HDR problema 24H2 atnaujinime, „Windows“ paskelbė oficialų sprendimą. Iš esmės reikia išjungti automatinį HDR, kad išvengtumėte ekrano klaidų ir užšalimo, kol laukiame būsimo atnaujinimo, kuris turėtų išspręsti problemą. Štai kaip tai padaryti:
1 etapas. Eikite į nustatymų meniu. Jį galite pasiekti naudodami „Start“ meniu arba paspaudę „Windows“ ir „I“ klavišus tuo pačiu metu.
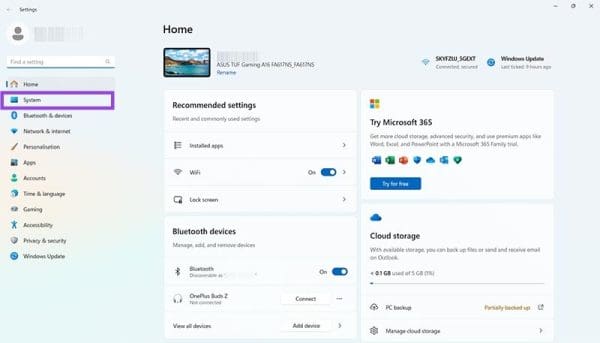
2 etapas. Klikite ant „Sistema“, tada „Ekranas“.
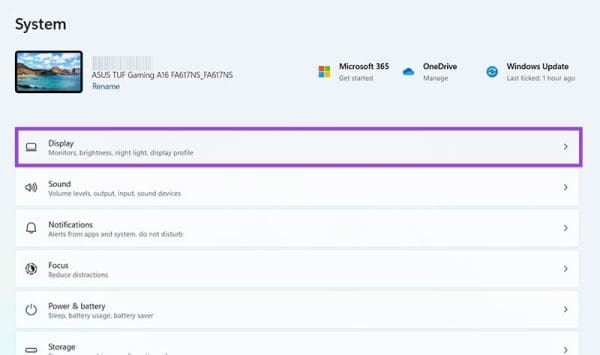
3 etapas. Suraskite parinktį, pažymėtą „HDR“, ir pasirinkite ją.
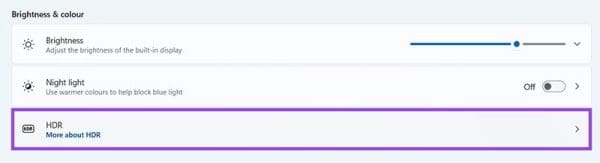
4 etapas. Ieškokite „Automatinio HDR“ nustatymo ir išjunkite jį. Tada beliks laukti, kol „Microsoft“ išleis dar vieną „Windows“ atnaujinimą, kuris išspręs problemą, kad galėtumėte vėl įjungti automatinį HDR.
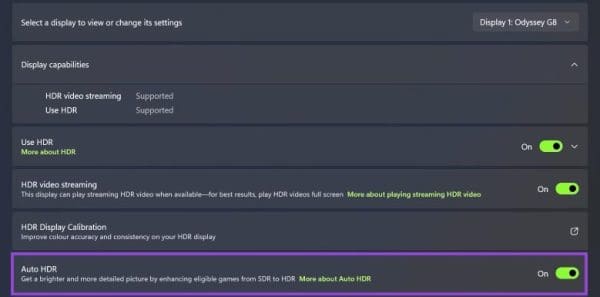
Dar viena galimybė, jei 24H2 sugadina automatinį HDR, yra atšaukti arba grąžinti atnaujinimą, grąžinant jūsų įrenginį į būseną prieš jį įdiegus. Tai nebus galimybė visiems, tačiau gali būti verta ieškoti, ypač jei automatinio HDR problemos jums sukelia daug frustracijos arba jei susiduriate su kitomis 24H2 susijusiomis problemomis ir klaidomis.
Štai kaip galite grąžinti savo įrenginį:
1 etapas. Atidarykite nustatymų meniu. Naudokite „Windows“ ir „I“ klavišo spartųjį klavišą, kad greitai ten patektumėte, arba tiesiog spustelėkite „Nustatymai“ pradiniame meniu.
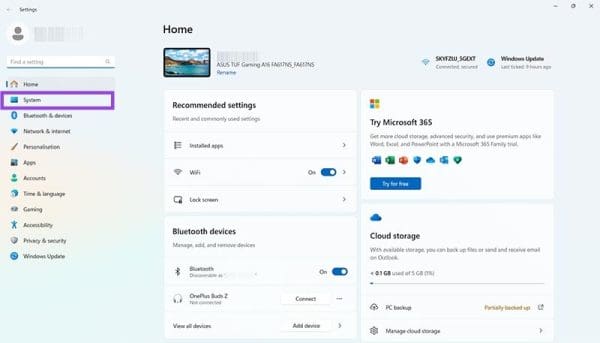
2 etapas. Klikite ant „Sistema“. Tada slinkite žemyn, kol pamatysite „Atstatymas“ ir spustelėkite tą.
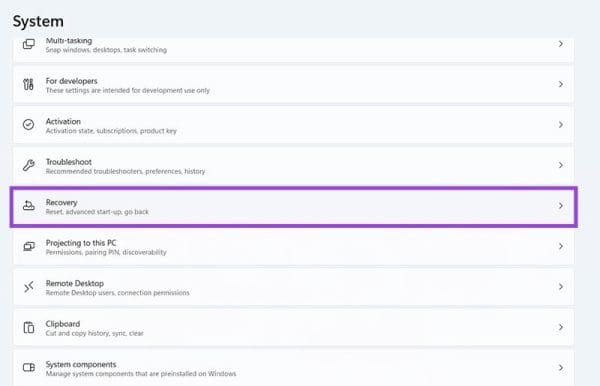
3 etapas. Jei jūsų įrenginys gali grąžinti atnaujinimą, turėtumėte matyti mygtuką „Grįžti“. Spustelėkite jį, tada sekite įvairius ekrane pateikiamus nurodymus, kad atkurtumėte savo sistemą anksčiau. Jums reikės perkrauti savo įrenginį šiuo procesu, o kai jis vėl įsijungs, turėtumėte būti ankstesnėje „Windows“ versijoje be automatinio HDR klaidos.
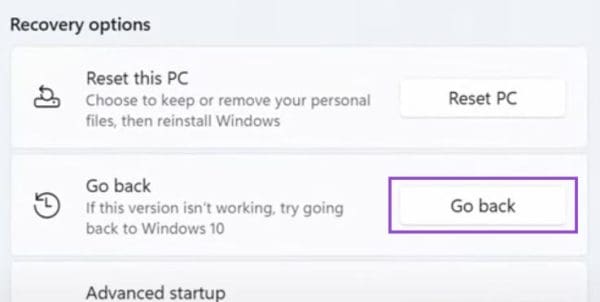
Jei nematote mygtuko „Grįžti“, jūsų PC greičiausiai neturi reikiamų duomenų, kad atkurtų jūsų sistemą. Tuo atveju jūsų pasirinkimai yra arba išjungti automatinį HDR, kaip paaiškinta aukščiau, ir laukti būsimo sprendimo, arba galite pabandyti spustelėti mygtuką „Atstatyti PC“ ir vėl įdiegti „Windows“. Tai turėtų išspręsti problemą, tačiau tai užtrunka laiką, ir jums reikės iš naujo įdiegti programas, kai tai bus baigta.
Sužinokite, kaip grąžinti „Windows 11 24H2“ atnaujinimą, jei turite problemų su šia „Microsoft“ operacinės sistemos versija.
Daugelis vartotojų susiduria su problema, kad 24H2 atnaujinimas sugadina automatinį HDR. Šis vadovas paaiškina, kaip galite išspręsti šią problemą.
Kryžminės nuorodos gali padaryti jūsų dokumentą daug patogesnį naudoti, gerai organizuotą ir prieinamą. Šiame gide sužinosite, kaip sukurti kryžmines nuorodas „Word“.
Norite sužinoti, kaip integruoti ChatGPT į Microsoft Word? Šiame gide parodoma, kaip tai padaryti naudojant ChatGPT for Word priedą, per 3 paprastus žingsnius.
Ar jums reikia suplanuoti periodinius susitikimus MS Teams su tais pačiais komandos nariais? Sužinokite, kaip nustatyti periodinį susitikimą Teams.
Laikykite talpyklą išvalytą savo „Google Chrome“ naršyklėje naudojant šiuos žingsnius.
Spotify gali būti erzinantis, jei jis automatiškai atsiveria kiekvieną kartą, kai paleidžiate savo kompiuterį. Išjunkite automatinius paleidimus naudodami šiuos žingsnius.
Ar nuolat matote „Atsiprašome, negalėjome jūsų prijungti“ klaidą MS Teams? Išbandykite šiuos trikčių šalinimo patarimus, kad atsikratytumėte šios problemos dabar!
Šiuo metu Microsoft Teams Live Events neleidžia išjungti anoniminių klausimų. Net ir registruoti vartotojai gali siųsti anoniminius klausimus.
Čia rasite išsamius nurodymus, kaip pakeisti vartotojo agento eilutę Apple Safari naršyklėje „MacOS“.
Sužinokite, kaip ištaisyti OneDrive klaidos kodą 0x8004de88, kad galėtumėte vėl naudotis savo debesų saugykla.
Ar turite RAR failų, kuriuos norite konvertuoti į ZIP failus? Sužinokite, kaip konvertuoti RAR failą į ZIP formatą.










