Ar žinojote, kad „Outlook“ galite suplanuoti „Teams“ susitikimus? Tai galite padaryti naudodami Teams Meeting priedą. Viskas, ką jums reikia padaryti, tai įdiegti priedą, spustelėti skirtuką Paskyrimas ir pasirinkti Teams Meeting . Tada galite įvesti išsamią informaciją ir suplanuoti susitikimą.
Na, suplanuoti „Teams“ susitikimą programoje „Outlook“ gali ne visada pavykti. Kai procesas nepavyksta, dažniausiai gaunate tokį klaidos pranešimą: „Negalime suplanuoti susitikimo. Pabandykite dar kartą vėliau."
Ištaisykite komandų susitikimo klaidą programoje „Outlook“: negalėjome suplanuoti susitikimo
Patikrinkite Teams for Web
Kaip greitą sprendimą, pabandykite pasiekti Teams for Web ir patikrinkite, ar susitikimo planavimas žiniatinklio atitikmenyje veikia. Jei taip, tai gali reikšti, kad problema kyla jūsų darbalaukio programoje, o ne jūsų Teams ar Outlook paskyroje.
Eikite į Teams Online, pasirinkite Susitikimų piktogramą ir pabandykite sukurti bei suplanuoti naują susitikimą.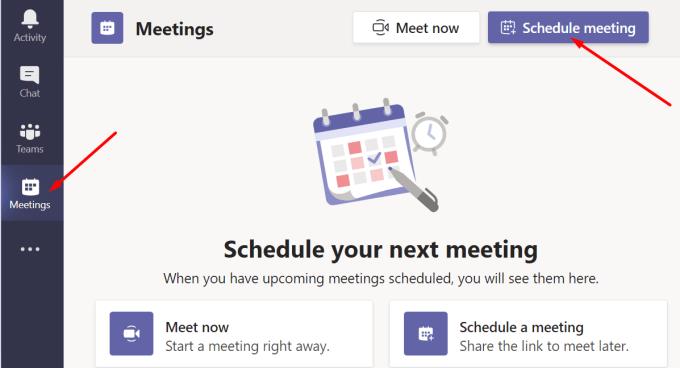
Arba galite paleisti Outlook Live , eiti į Kalendorių ir pridėti naują susitikimą. Tada galite konvertuoti savo Outlook susitikimą į Teams susitikimą .
Išjunkite ir įgalinkite priedą
Ši klaida gali atsirasti dėl to, kad netyčia išjungėte Teams Meeting papildinį Outlook parinktyse. Eikite į Failas , pasirinkite Parinktys ir patikrinkite priedų sąrašą. Jei priedas jau įjungtas, išjunkite jį ir vėl įjunkite. Iš naujo paleiskite „Outlook“ ir patikrinkite, ar galite suplanuoti susitikimus dabar.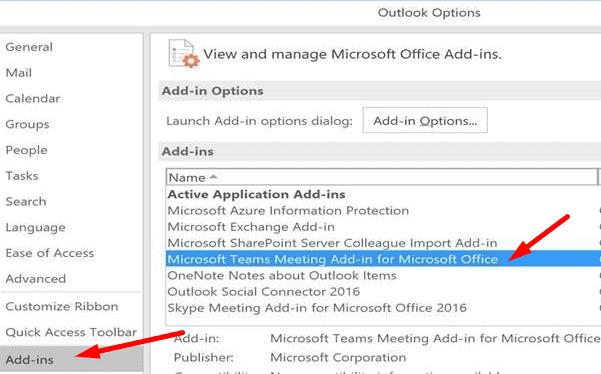
Pridėkite savo komandos el. paštą prie „Outlook“.
Kad ši susitikimo funkcija veiktų, prie Outlook turite pridėti Teams. Kitaip tariant, prie „Outlook“ pridėkite el. pašto paskyrą, susietą su „Teams“ paskyra.
Atminkite, kad „Outlook“ palaiko kelias el. pašto paskyras. Įsitikinkite, kad jūsų Teams el. paštas yra sąraše.
Paleiskite „Outlook“ ir eikite į Failas .
Spustelėkite Paskyros nustatymai ir dar kartą pasirinkite Paskyros nustatymai .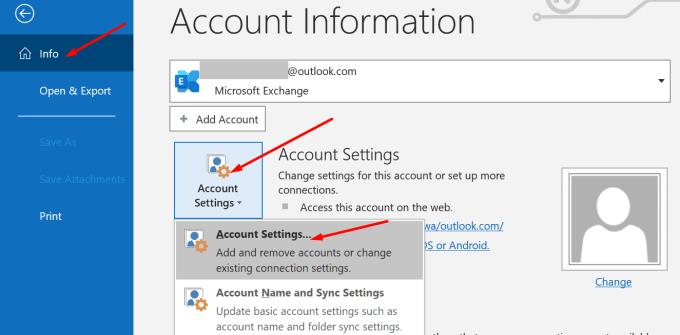
Pridėkite paskyrą, kurią naudojote kurdami Teams paskyrą.
Išsaugokite pakeitimus ir išeikite iš „Outlook“.
Paleiskite Teams ir palaukite 30 sekundžių. Tada dar kartą paleiskite „Outlook“ ir pabandykite sukurti „Teams“ susitikimą.
Be to, nedvejodami pašalinkite visas nebenaudojamas el. pašto paskyras. Norėdami paaiškinti, pasilikite tik su „Microsoft Teams“ susietą paskyrą. Nesijaudinkite, vėliau galėsite pridėti papildomų el. pašto paskyrų.
Norėdami pašalinti el. pašto paskyrą iš "Outlook", eikite į Failas ir pasirinkite Paskyros nustatymai . Tada pasirinkite el. laišką, kurį norite pašalinti, ir paspauskite mygtuką Pašalinti .
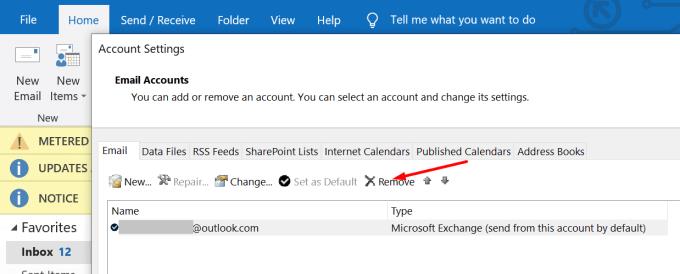
Iš naujo įdiekite Teams
Daugeliui vartotojų pavyko ištaisyti šią klaidą dar kartą įdiegus Teams. Toliau nurodyti veiksmai, kuriuos reikia atlikti:
Atsijunkite nuo savo paskyrų ir visiškai išeikite iš „Teams“ ir „Outlook“.
Tada eikite į „Microsoft“ svetainę ir dar kartą įdiekite „Teams“ . Nereikia pašalinti dabartinės programos. Tiesiog atsisiųskite naują programos kopiją.
Paleiskite Teams, prisijunkite, spustelėkite savo profilio nuotrauką ir patikrinkite, ar nėra atnaujinimų. Palaukite, kol Teams patvirtins, kad programa yra atnaujinta. Spustelėkite patvirtinimo pranešimą, kad iš naujo paleistumėte Teams.
Palaukite 30 sekundžių po Teams paleidimo, tada paleiskite „Outlook“ ir prisijunkite.
Palaukite dar 30 sekundžių, tada eikite į „Outlook“ kalendorių ir pabandykite dar kartą suplanuoti „Teams“ susitikimą.
Norint tinkamai sinchronizuoti duomenis, prieš „Outlook“ būtina atidaryti „Teams“.
Pašalinkite naujausius kaupiamuosius naujinimus
Ar ši problema iškilo įdiegus naujausius „Windows 10“ kaupiamuosius naujinimus? Jei atsakymas yra Taip, pristabdykite naujinimus ir pašalinkite neseniai įdiegtas pataisas.
Eikite į Valdymo skydą ir dalyje Programos pasirinkite Pašalinti programą .
Tada spustelėkite Peržiūrėti įdiegtus naujinimus .
Pasirinkite probleminį (-ius) naujinimą (-ius) ir pašalinkite juos.
Patikrinkite, ar galite suplanuoti savo Teams susitikimus dabar.
Išvada
Negalėjimas suplanuoti Teams susitikimo programoje „Outlook“ yra gana dažna problema. Įsitikinkite, kad el. pašto paskyra, susieta su Teams, buvo įtraukta į „Outlook“. Be to, išjunkite ir vėl įjunkite Teams Meeting priedą. Spustelėkite toliau pateiktus komentarus ir praneškite mums, kuris sprendimas jums tiko.

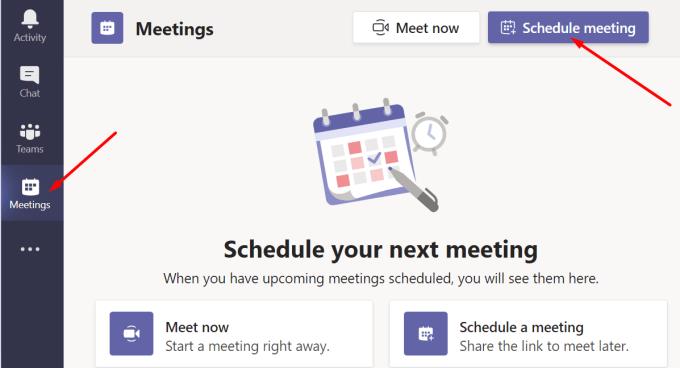
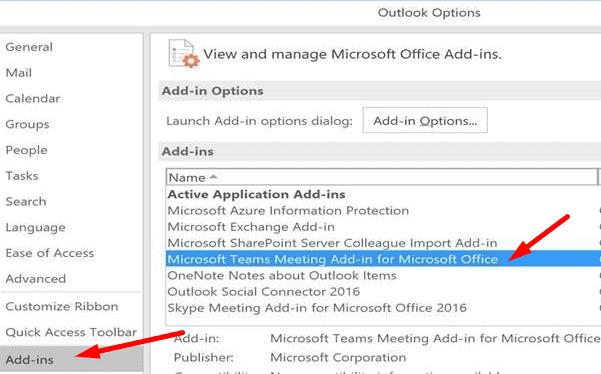
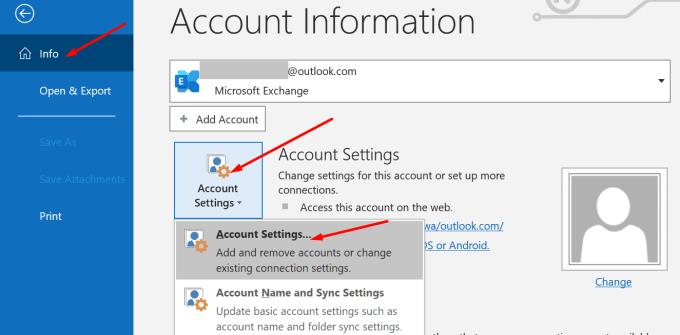
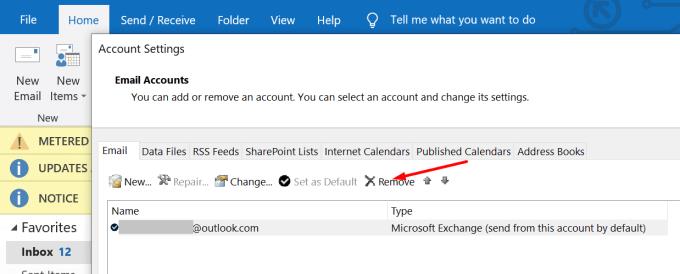







![Jungtyje veikia sena konfigūracija [Visas vadovas] Jungtyje veikia sena konfigūracija [Visas vadovas]](https://blog.webtech360.com/resources3/images10/image-339-1008190117267.jpg)





















