Tai, kad per „Microsoft Teams“ susitikimus nieko negirdėti, tikrai erzina. Jei ekrane nėra vaizdų, tikrai neįmanoma suprasti, apie ką žmonės kalba.
Šią problemą gali sukelti kelios priežastys. Galbūt naudojate netinkamus garso nustatymus. O gal jūsų ausinės ar garsiakalbiai yra sugedę.
Pataisykite nieko negirdėti „Microsoft Teams“ susitikime
Trumpas patarimas: susisiekite su susitikimo organizatoriumi
Galbūt kalbantis asmuo netyčia nutildė save. Be to, susisiekite su susitikimo savininku per pokalbį ir paprašykite patikrinti, ar jis visus nutildė. Praneškite jiems, kad negirdite vedėjo.
Nustatykite savo aktyvųjį garso įrenginį
Įsitikinkite, kad pasirinkote garso įrenginį, kurį norite naudoti su „Microsoft Teams“. Toliau nurodyti veiksmai, kuriuos reikia atlikti:
Paleiskite Teams ir spustelėkite savo profilio nuotrauką.
Tada spustelėkite Nustatymai.
Pasirinkite Įrenginiai .
Naudokite išskleidžiamąjį meniu norėdami nustatyti garso įrenginį, kurį norite naudoti (garsiakalbius / ausines).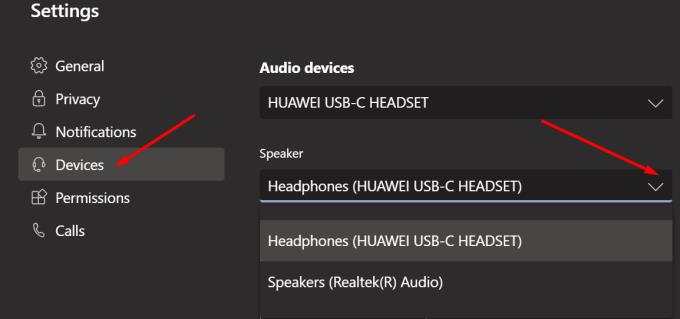
- Tai bus jūsų aktyvus įrenginys per Teams susitikimus ir skambučius.
Jei dalyvaujate susitikime, spustelėkite tris taškus ir eikite į Įrenginio nustatymai . Įsitikinkite, kad garsiakalbiai arba ausinės yra nustatyti kaip garso įrenginiai, naudojami su Teams.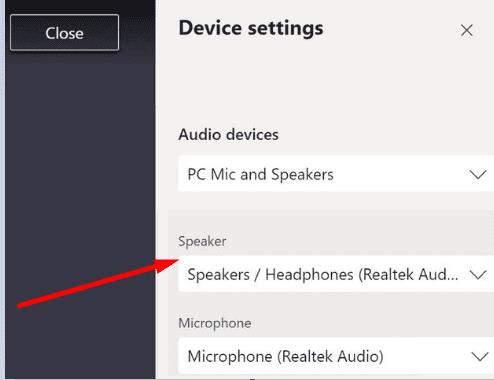
Arba taip pat galite nustatyti įrenginį kaip numatytąjį „Windows 10“ garso išvesties įrenginį. Tokiu būdu „Windows 10“ siųs visą garsą į nurodytas ausines / garsiakalbius.
Eikite į Sistema → Garsas → Išvestis .
Pasirinkite garsiakalbius arba ausines kaip numatytąjį išvesties įrenginį.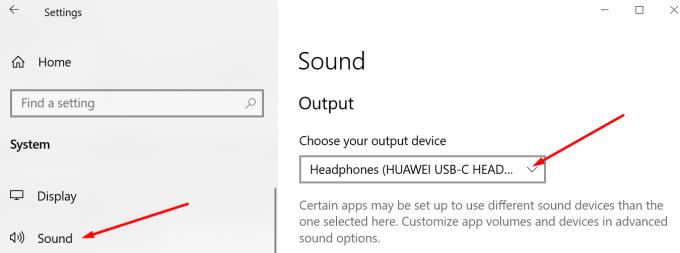
Iš naujo paleiskite Teams ir patikrinkite, ar dabar girdite visus dalyvius.
Patikrinkite leidimus
Turite suteikti Teams leidimą prisijungti ir naudoti garso įrenginius. Kitu atveju Teams nesiųs jokios garso išvesties.
Grįžkite į „Teams“ nustatymus .
Šį kartą spustelėkite Leidimai .
Įsitikinkite, kad medijos leidimai įjungti.
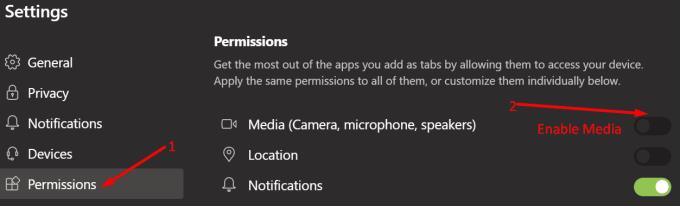
Patikrinkite garsumo maišytuvo nustatymus
Dešiniuoju pelės mygtuku spustelėkite garso piktogramą sistemos dėkle ir pasirinkite Open Volume Mixer .
Įsitikinkite, kad garsiakalbiai ir sistemos garsai nėra nutildyti. Įsitikinkite, kad Teams garsumas taip pat nėra nutildytas.
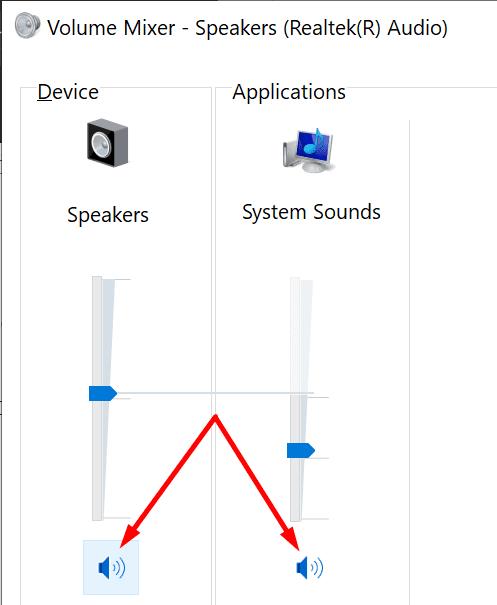
Paleiskite garso atkūrimo trikčių šalinimo įrankį
„Windows 10“ turi integruotą trikčių šalinimo priemonę, kurią galite naudoti norėdami išspręsti garso atkūrimo problemas.
Eikite į Nustatymai → Atnaujinimas ir sauga → Trikčių šalinimas (kairėje srityje).
Tada spustelėkite Groti garsą ir paleiskite trikčių šalinimo įrankį.
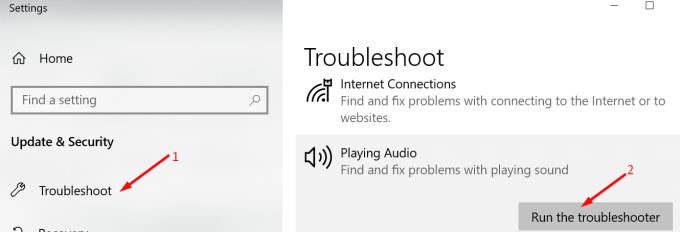
Atnaujinkite savo garso tvarkykles
Jei jūsų garso tvarkyklės pasenusios arba sugadintos, „Microsoft Teams“ susitikimų metu galite susidurti su įvairiomis garso problemomis.
Paleiskite įrenginių tvarkytuvę .
Išplėskite garso, vaizdo ir žaidimų valdiklių sąrašą .
Dešiniuoju pelės mygtuku spustelėkite savo garso tvarkyklę.
Pasirinkite Atnaujinti tvarkyklę .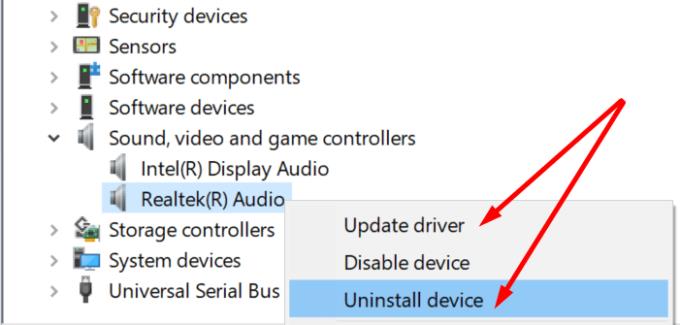
Iš naujo paleiskite kompiuterį ir vėl paleiskite Teams.
Jei vis tiek nėra garso iš Teams, pabandykite iš naujo įdiegti tvarkyklę. Dar kartą dešiniuoju pelės mygtuku spustelėkite garso tvarkyklę ir pasirinkite Pašalinti įrenginį .
Iš naujo paleiskite įrenginį ir išbandykite Teams.
Įjungti skirtuką Komandos
Jei naudojate žiniatinklio Teams versiją, patikrinkite, ar jūsų naršyklė neblokavo garso išvesties iš to skirtuko. Dešiniuoju pelės mygtuku spustelėkite skirtuką Komandos ir pasirinkite „Įjungti svetainę“, jei parinktis matoma. Išjunkite plėtinius, jei skirtuko nutildymo įjungimas nepavyko.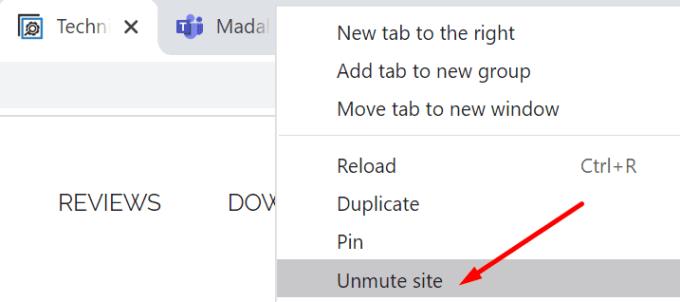
Ar dabar girdi visus susirinkimo dalyvius? Praneškite mums, kuris sprendimas jums tiko.

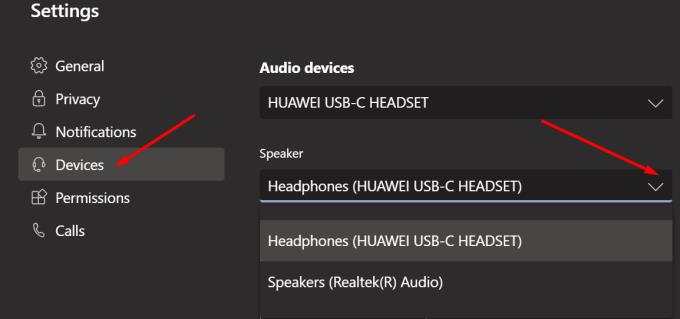
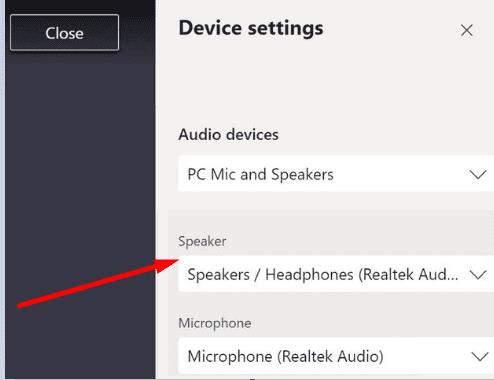
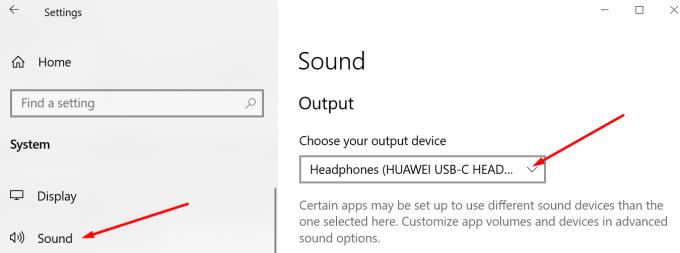
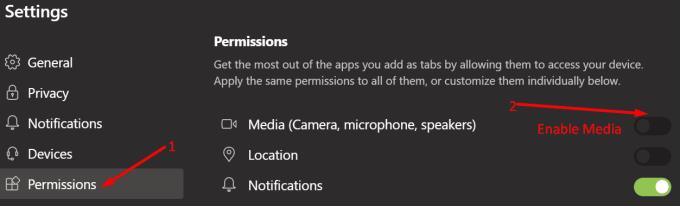

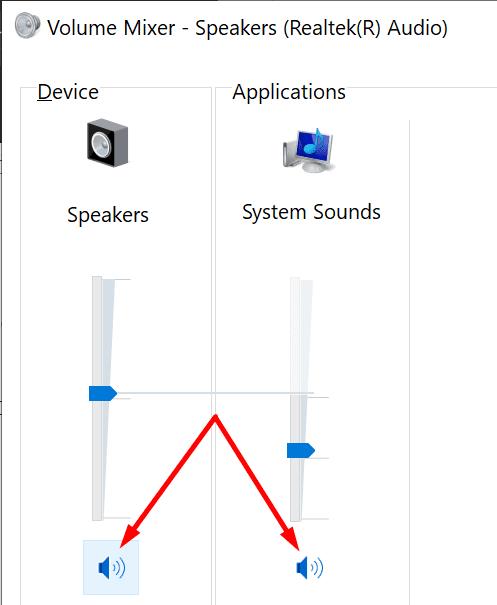
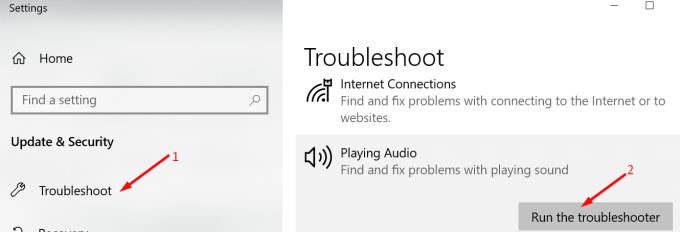
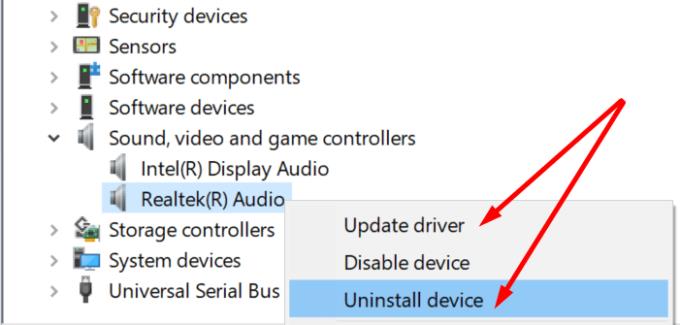
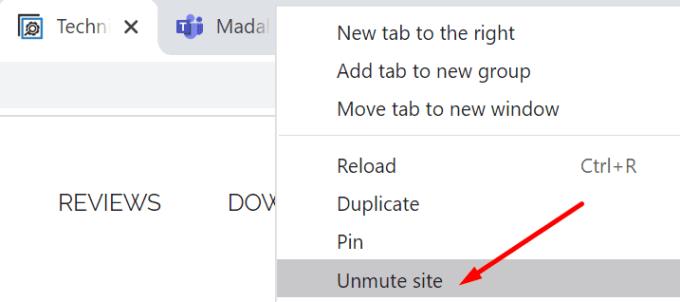






![Jungtyje veikia sena konfigūracija [Visas vadovas] Jungtyje veikia sena konfigūracija [Visas vadovas]](https://blog.webtech360.com/resources3/images10/image-339-1008190117267.jpg)





















