Jei norite apriboti prieigą prie tam tikrų „Microsoft Teams“ failų, galite tiesiog redaguoti prieigos leidimus „SharePoint“ arba „OneDrive“. Tai užrakins atitinkamus failus, neleidžiant vartotojams jų redaguoti.
Kaip užrakinti failus „Microsoft Teams“.
1 būdas – patikrinkite failą
Jei nenorite, kad visi komandos nariai redaguotų failą, galite naudoti parinktį Išsiregistruoti . Kol tas failas bus jums išregistruotas, niekas kitas negalės jo redaguoti.
Atidarykite savo Teams kanalą.
Spustelėkite Failai ir užveskite pelės žymeklį ant failo, kurį norite užrakinti.
Tada spustelėkite Daugiau parinkčių → Daugiau .
Pasirinkite parinktį Išsiregistruoti .
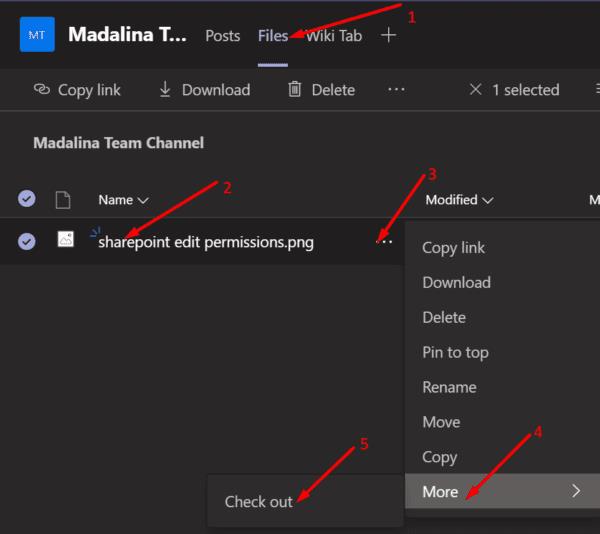
Atitinkamas failas buvo patikrintas jūsų paskyroje. Kitaip tariant, jūs vienintelis galite jį redaguoti.
2 būdas – sukurkite atskirą SharePoint aplanką
Kitas būdas užrakinti Teams failus – sukurti atskirą aplanką „SharePoint“. Tada galite saugoti visus failus, kuriuos norite užrakinti tame konkrečiame aplanke. Tokiu būdu galite greitai valdyti visų tų failų prieigos leidimus ir užrakinti juos tam tikroms vartotojų kategorijoms.
Prisijunkite prie SharePoint ir spustelėkite Naujas → Aplankas .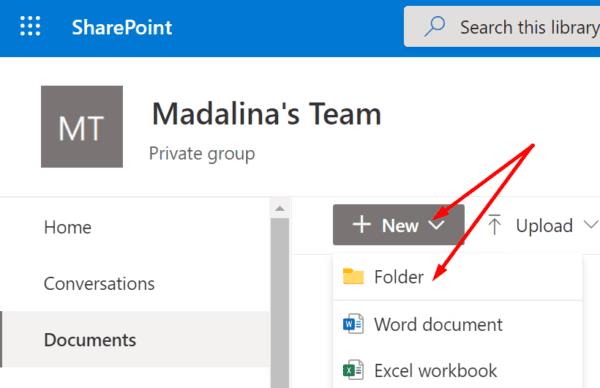
Pavadinkime šį aplanką „Užrakinti failai“. Žinoma, galite pavadinti kaip tik norite.
Pasirinkite ką tik sukurtą aplanką ir spustelėkite tris taškus.
Tada spustelėkite Tvarkyti prieigą . Čia ateina pati svarbiausia dalis.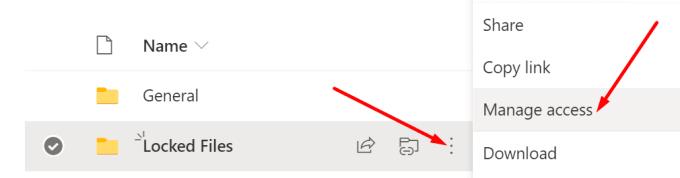
Norėdami užrakinti tuos failus konkrečiai naudotojų kategorijai, naudokite rodyklę žemyn ir pasirinkite Gali peržiūrėti .
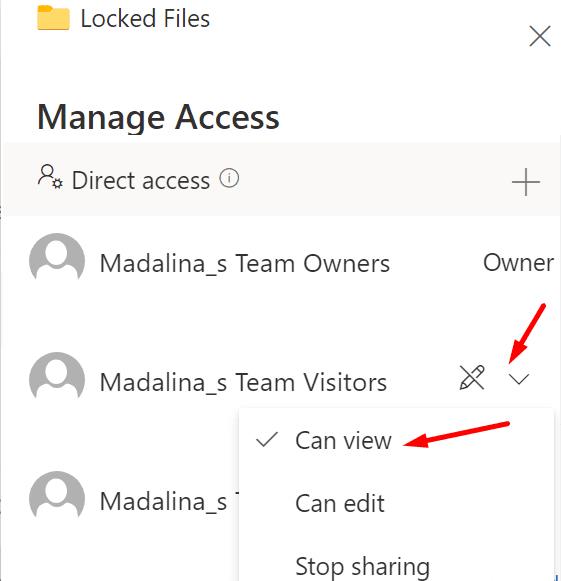
Paprasčiau tariant, atitinkama vartotojų kategorija gali peržiūrėti tik failus. Jie negali jų redaguoti ar bendrinti.
3 būdas – redaguokite „SharePoint“ vartotojo teises
⇒ Pastaba : jei jūsų Teams paskyrą tvarko organizacija, susisiekite su savo IT skyriumi. Greičiausiai jūs neturite teisės redaguoti „SharePoint“ nustatymų.
Prisijunkite prie SharePoint.
Tada pasirinkite Svetainės leidimai .
Spustelėkite Dokumentai , tada spustelėkite krumpliaračio piktogramą.
Eikite į bibliotekos nustatymus .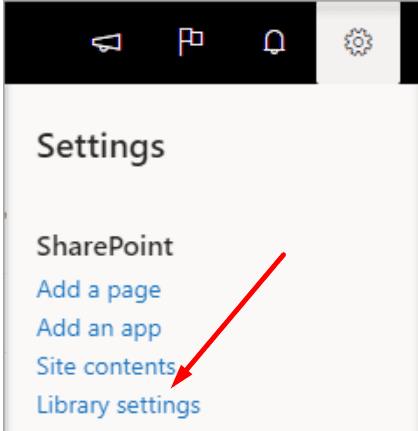
Raskite Leidimai ir valdymas .
Tada pasirinkite šios dokumentų bibliotekos leidimai .
Pasirinkite Narių grupę ir Stop Inheriting Permissions .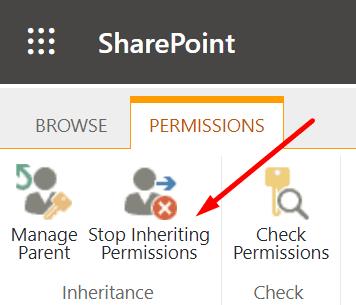
Dabar pasirinkite Redaguoti vartotojo teises ir pakeiskite leidimo tipą iš Redaguoti į Skaityti . Išsaugokite pakeitimus.

Čia yra trys greiti būdai užrakinti failus „Microsoft Teams“.

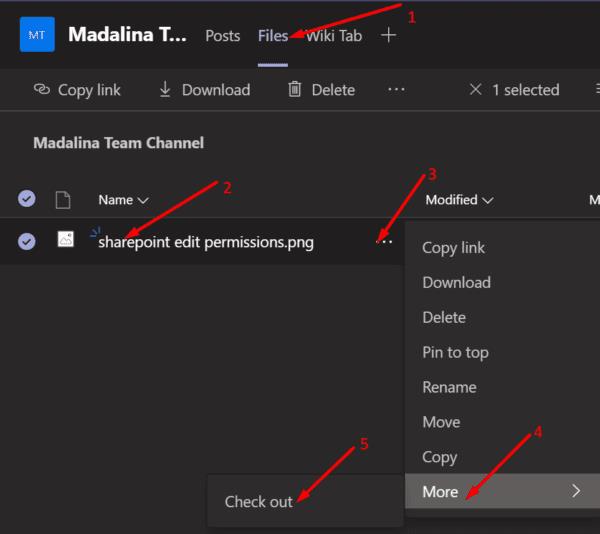
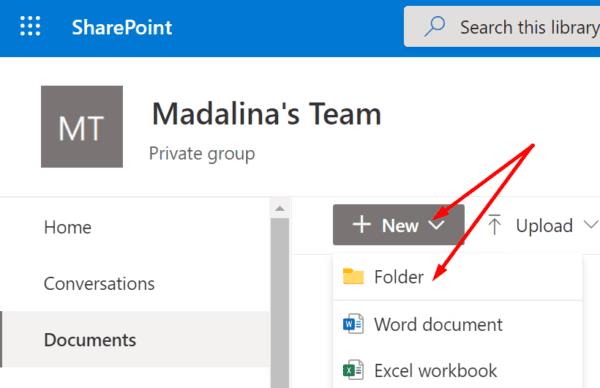
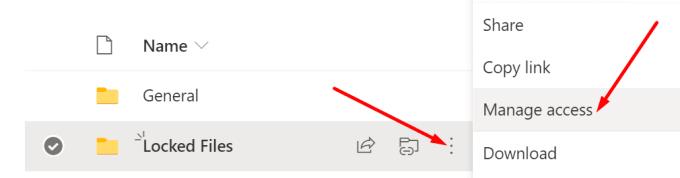
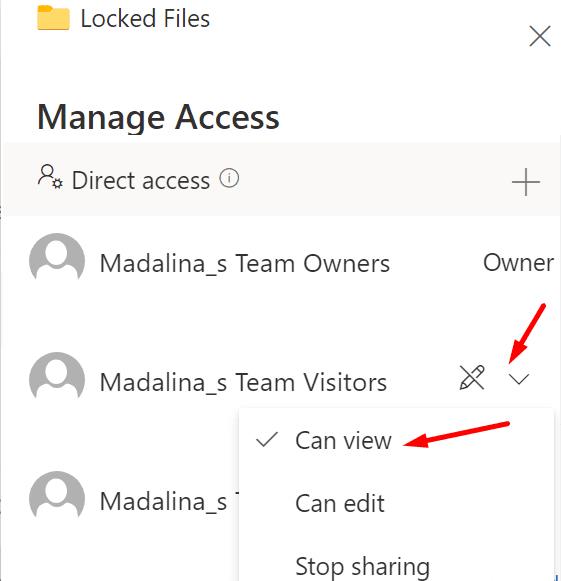
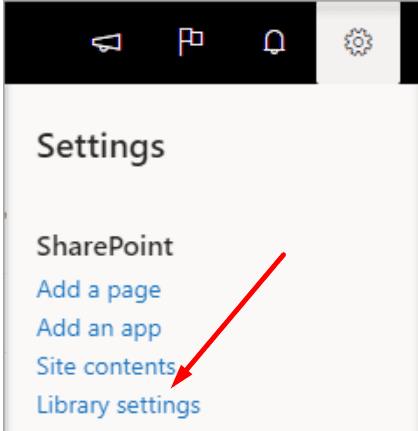
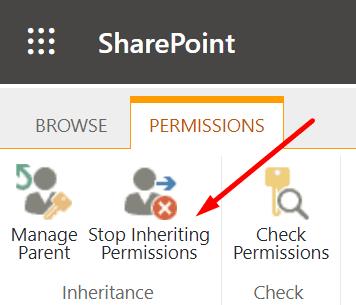







![Jungtyje veikia sena konfigūracija [Visas vadovas] Jungtyje veikia sena konfigūracija [Visas vadovas]](https://blog.webtech360.com/resources3/images10/image-339-1008190117267.jpg)





















