Taigi, jūs išbandėte „Microsoft Teams“ ir supratote, kad tai nėra tinkamas įrankis jūsų poreikiams. Galbūt jums nepatiko tam tikrų pagrindinių funkcijų, pvz., aiškios ir paprastos galimybės ką nors užblokuoti, trūkumas. Arba jums nepatiko mintis nuolat perjungti komandą ir kitas programas.
Jei radote geresnę alternatyvą ir esate pasirengę išeiti iš „Microsoft Teams“, pažiūrėkime, kaip galite visam laikui pašalinti paskyrą.
Kaip ištrinti „Microsoft Teams“ paskyrą
„Teams“ paskyros, susietos su „Office 365“, ištrynimas
Norėdami ištrinti „Microsoft Teams“ paskyrą, turite atšaukti „Office 365“ paskyrą. Dėl to prarasite prieigą prie visų „Office 365“ programų, įskaitant „Teams“.
Jei naudojate „Office 365“ darbo ar mokyklos paskyrą, „Microsoft Teams“ yra jūsų „Office 365“ prenumeratos dalis. Jei jums nebereikia prenumeratos, galite ją atšaukti:
Eikite į administravimo centrą .
Eikite į Atsiskaitymas .
Tada pasirinkite skirtuką Produktai .
Raskite „Office 365“ prenumeratą ir spustelėkite Daugiau .
Pasirinkite Atšaukti prenumeratą ir paspauskite Išsaugoti .
Bet jei norite pašalinti tik Teams, galite tiesiog panaikinti licencijos priskyrimą.
Grįžkite į Administravimo centrą → Atsiskaitymas .
Pasirinkite komandos .
Tada spustelėkite Atšaukti licencijų priskyrimą → pasirinkite Atšaukti priskyrimą .
Spustelėkite Išsaugoti .
Sąskaitą tvarko organizacija
Jei naudojate Teams paskyrą, kurią tvarko jūsų organizacija, susisiekite su IT administratoriumi ir paprašykite ištrinti jūsų paskyrą.
Jei esate IT administratorius:
Atidarykite Teams administravimo centrą.
Eikite į Vartotojai .
Pasirinkite Aktyvūs vartotojai .
Tada pasirinkite vartotoją, kurį norite ištrinti.
Spustelėkite Daugiau (trys taškai).
Pasirinkite Ištrinti vartotoją .
Norėdami gauti daugiau informacijos, galite peržiūrėti šį „ Microsoft“ vadovą .
Nemokamos komandos paskyros, susietos su organizacija, ištrynimas
Pirmiausia turite gauti prieigą prie numatytosios administratoriaus paskyros.
Prisijunkite prie „ WindowsAzure“ .
Tada spustelėkite savo profilį.
Pasirinkite savo organizacijos pavadinimą. Prisijunkite prie savo organizacijos paskyros.
Raskite admin@***.onmicrosoft.com el. pašto adresą.
Tada prisijunkite prie Office.com naudodami tą el. pašto adresą. Jei tai pirmas jūsų prisijungimas, turėsite iš naujo nustatyti slaptažodį.
Prisijunkite prie savo paskyros ir eikite į administratoriaus skydelį .
Spustelėkite Atsiskaitymas → Prenumeratos → Atšaukti bandomąją versiją .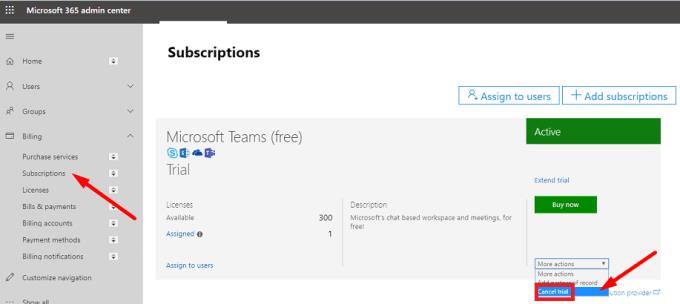
Beje, jei norite ištrinti savo Teams Free organizacijos paskyrą, šis vadovas pravers.
Nemokamos asmeninės komandos paskyros, nesusietos su jokia organizacija, ištrynimas
Jei naudojate nemokamą asmeninę „Microsoft Teams“ paskyrą, viskas yra šiek tiek dviprasmiška. Prisijungti prie Teams naudojant nemokamą asmeninę paskyrą paprasta. Tačiau visam laikui pašalinti paskyrą beveik neįmanoma.
Šiuo metu vienintelis būdas ištrinti nemokamą asmeninę „Teams“ paskyrą yra iš tikrųjų ištrinti „Microsoft“ paskyrą.
Eikite į https://account.microsoft.com/, prisijunkite ir spustelėkite Kaip uždaryti paskyrą . Būsite paraginti vėl prisijungti.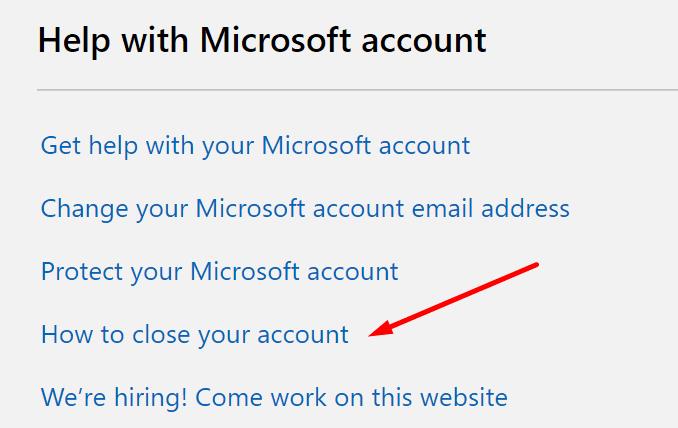
Ekrane bus rodomas kontrolinis sąrašas, kad įsitikintumėte, jog paskyra yra paruošta uždaryti. Užbaikite prenumeratas ir nustatykite automatinius el. pašto atsakymus, nukreipiančius kontaktus į naują el. pašto adresą.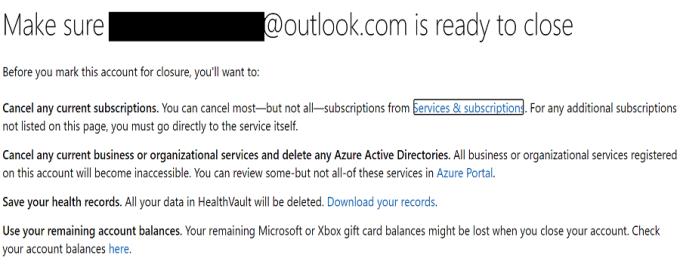
Turėkite omenyje, kad jūsų paskyra neuždaroma iš karto. Turite 60 dienų apsigalvoti. Visą šį laiką „Microsoft“ pažymi jūsų paskyros uždarymą, bet jos dar neištrina.
Arba tiesiog pašalinkite komandas
Jei „Microsoft“ paskyros ištrynimas jums nepatinka, galite naudoti kitą sprendimą. Galite tiesiog pašalinti Teams programą iš savo kompiuterio ir pamiršti, kad kada nors sukūrėte paskyrą.


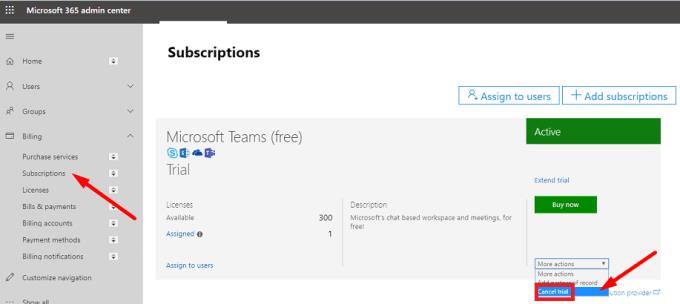
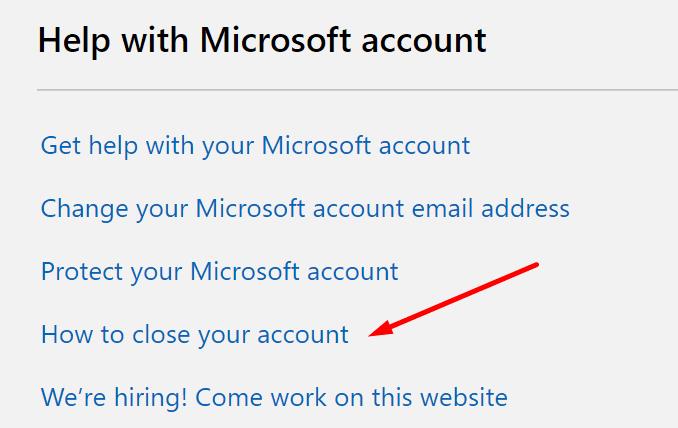
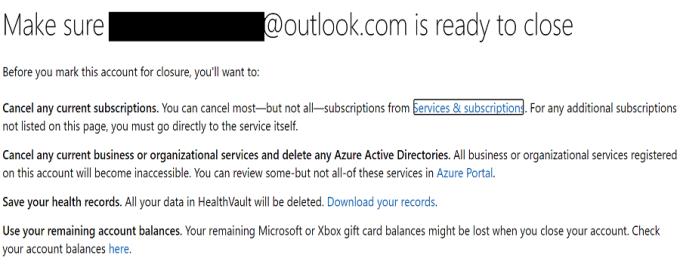






![Jungtyje veikia sena konfigūracija [Visas vadovas] Jungtyje veikia sena konfigūracija [Visas vadovas]](https://blog.webtech360.com/resources3/images10/image-339-1008190117267.jpg)





















