Ar tiesiog nekenčiate tų akimirkų, kai esate taip susikaupę ties atliekama užduotimi, kad net menkiausias triukšmas priverčia pamesti mintis? Jei lengvai išsiblaškote, turėtumėte padaryti viską, kad užblokuotumėte visus galimai trikdančius elementus.
Pavyzdžiui, užduočių juostoje mirksinti „Microsoft Teams“ piktograma rodo, kad ką tik gavote naują pranešimą. Jūsų protas automatiškai susimąsto, kas jums atsiuntė tą žinutę ir ko tas asmuo iš jūsų nori. Akivaizdu, kad visą laiką matydami oranžine spalva mirksinčią komandų piktogramą, galiausiai neteksite dėmesio.
Kaip priversti komandas nustoti mirksėti užduočių juostoje?
Nustatykite ForegroundFlashCount reikšmę į 1
Jei užduočių juostoje mirksi Teams, pabandykite redaguoti registrą. Tiksliau, redaguokite ForegroundFlashCount klavišą ir nustatykite jį į 1. Tokiu būdu komandos piktograma sumirksės tik vieną kartą. Atminkite, kad nustačius ForegroundFlashCount reikšmę į nulį, mirksėjimas nenutrūks. Priešingai, komandos užduočių juostoje nuolat mirksi.
Visiškai išeiti iš Teams.
„Windows“ paieškos juostoje įveskite regedit ir paleiskite registro rengyklės programą.
Tada eikite į HKEY_CURRENT_USER\Control Panel\Desktop .
Dukart spustelėkite ForegroundFlashCount klavišą.
Nustatykite jo reikšmę 1. Paspauskite OK ir paleiskite Teams iš naujo.
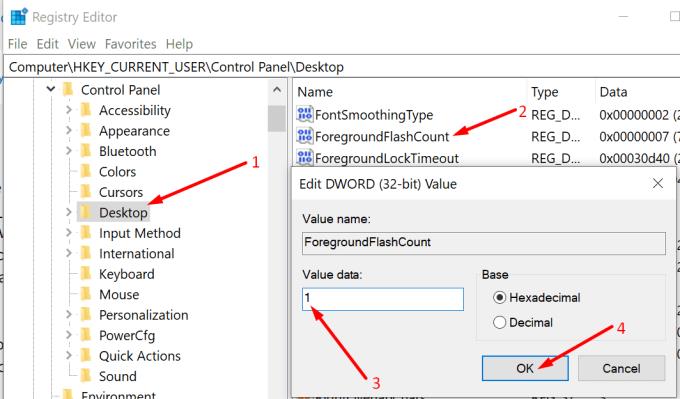
Išjungti pranešimus
Tęskime komandų pranešimų filtravimą. Ketiname išjungti ir sistemos pranešimus, ir programų pranešimus. Atlikite tai norėdami užblokuoti nereikalingus arba perteklinius pranešimus ir leisti tik svarbius.
„Windows 10“ kompiuteryje eikite į Nustatymai → Sistema → Pranešimai ir veiksmai .
Tada išjunkite laukelį Gauti pranešimus iš programų ir kitų siuntėjų . Tai užblokuos visus pranešimus.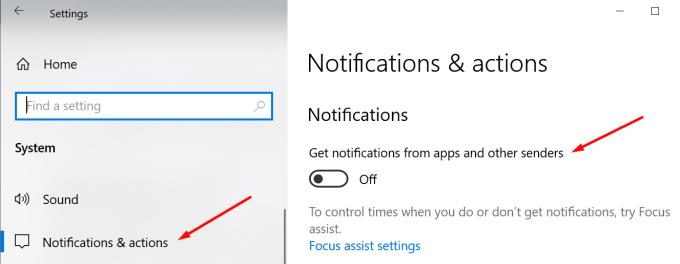
Jei norite filtruoti tik tam tikrus pranešimus, eikite į Gauti pranešimus iš šių siuntėjų ir tiesiog išjunkite atitinkamą programą.
Tada paleiskite Teams ir spustelėkite savo profilio nuotrauką. Spustelėkite Nustatymai .
Tada pasirinkite Pranešimai ir išjunkite perteklinius pranešimus.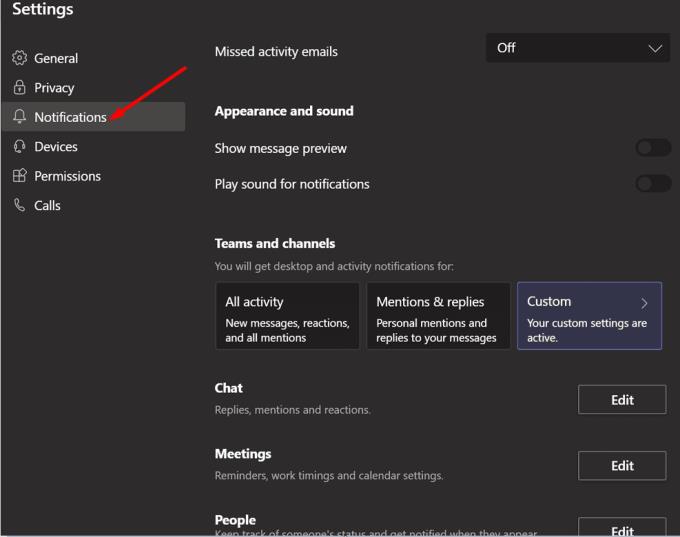
Iš naujo paleiskite Teams ir patikrinkite, ar vis tiek gaunate nepageidaujamų pranešimų.
Naudokite Focus Assist
Arba galite naudoti Focus Assist, kad nustatytumėte konkretų dienos laiką, kada norite blokuoti Teams pranešimus.
Eikite į Nustatymai → Sistema → Pranešimai ir veiksmai .
Spustelėkite Focus Assist .
Pasirinkite, kuriuos pranešimus norite gauti ir kokiu laiku.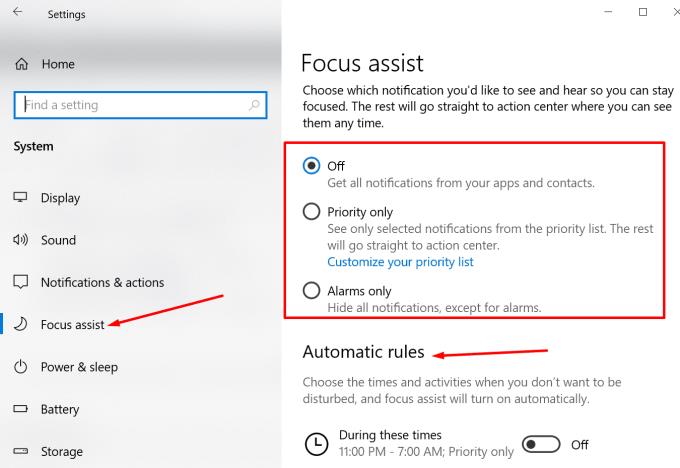
Taip pat galite nustatyti automatines taisykles, kad nesijaudintumėte tam tikru laiku ir tam tikru metu.
Kodėl Teams vartotojai nekenčia mirksinčios piktogramos?
Daugeliui Teams vartotojų mirksi piktograma labai blaško dėmesį. Jie skundėsi, kad nuolatinis mirksėjimas dažnai trikdo arba pertraukia jų darbo eigą. Jie sako, kad komandos piktograma turėtų pakeisti spalvą tik vieną kartą, kad sužinotų, kas nutiko naujai. Tačiau nenutrūkstamas mirksėjimas varo vartotojus iš proto ir dažnai nutraukia jų mintis.
Kai kurie vartotojai mirksėjimą pavadino „didžiuliu produktyvumo žudiku“. Ir tai jokiu būdu nėra perdėta. Jei dalyvaujate keliuose grupiniuose pokalbiuose, nepaprastai sunku susikaupti, kai komandos mirksi kiekvieną kartą, kai kas nors ką nors rašo.
Kita vertus, absoliučiai visų pranešimų išjungimas taip pat neveikia. Šiuolaikinėje sparčiai besivystančioje mokyklos ar darbo aplinkoje vartotojai turi sekti naujausias naujienas ar pokyčius savo komandoje. Priešingu atveju jie rizikuoja praleisti svarbius įvykius.
Balsuokite už „UserVoice“ už mirksinčią piktogramą
Taip pat yra atidaryta „Uservoice“, skirta mirksinčiajai piktogramai . Jei tai labai jaučiate, galite balsuoti už šį UserVoice pasiūlymą, kad atkreiptumėte Microsoft dėmesį. Geros naujienos yra tai, kad „Microsoft“ žino apie prašymą išjungti mirksėjimą. Bendrovė jau patvirtino, kad funkcijų komanda vertina užklausą. Sukryžiuoti pirštai!
Išvada
„Microsoft“ tikrai turi tobulinti „Teams“ pranešimus. Jei užduočių juostoje nuolat mirksi komandos piktograma, tai gali labai blaškyti dėmesį. Tačiau galite nustatyti ForegroundFlashCount klavišą į 1, kad sumažintumėte mirksėjimo dažnį. Arba galite išjungti pranešimus ir patikrinti, ar tai tinka jums.
Ar dažnai jus erzina užduočių juostoje nuolat mirksinti Teams piktograma? Ar jau balsavote už užklausą išjungti mirksėjimą „Microsoft Teams UserVoice“ svetainėje? Pasidalykite savo mintimis toliau pateiktuose komentaruose.

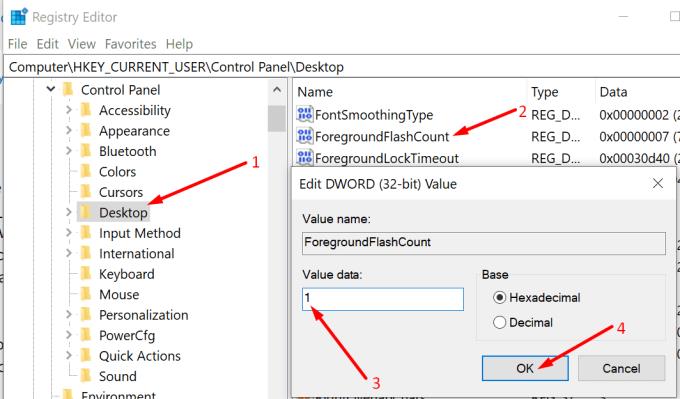
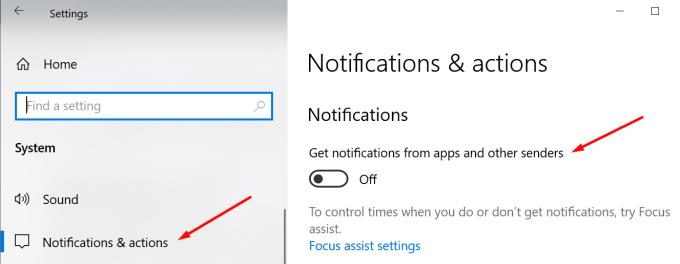

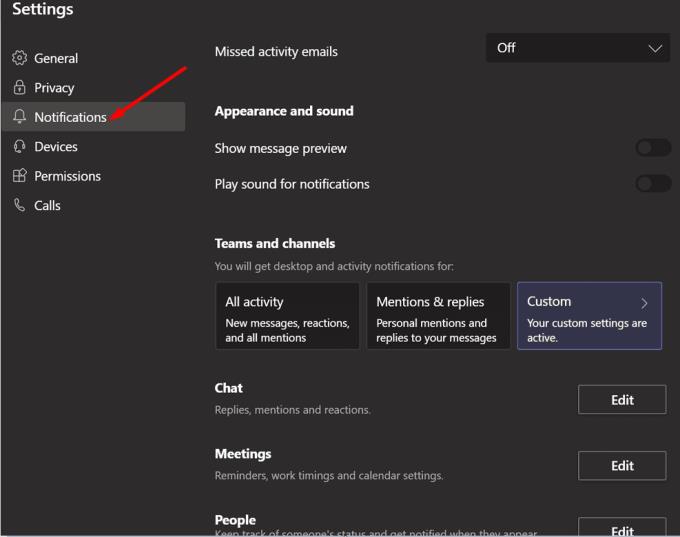
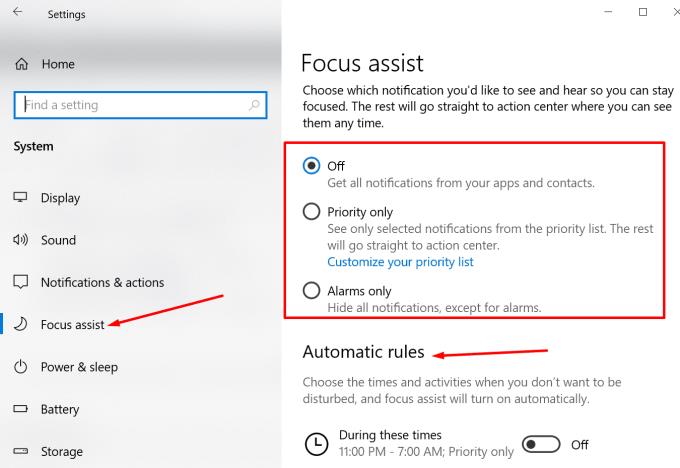






![Jungtyje veikia sena konfigūracija [Visas vadovas] Jungtyje veikia sena konfigūracija [Visas vadovas]](https://blog.webtech360.com/resources3/images10/image-339-1008190117267.jpg)





















