Ar žinojote, kad „Microsoft Teams“ susitikimų metu gali rodyti tiesioginius subtitrus? Programa taip pat gali identifikuoti kalbėtoją ir nurodyti asmenį, kuris taria žodžius. Tai patogi funkcija naudoti, ypač jei susiduriate su garso problemomis naudodami Teams ir negirdite kitų dalyvių .
Pavyzdžiui, jei esate triukšmingoje vietoje ir negalite naudoti garsiakalbių ar ausinių , vis tiek galite stebėti diskusiją naudodami tiesioginius subtitrus. Be to, jei kai kurie susitikimo dalyviai yra sunkiai girdintys arba nemoka anglų kalbos, esame tikri, kad tiesioginiai subtitrai bus naudingi.
Šiame vadove parodysime, kaip „Microsoft Teams“ galite įjungti subtitrus. Taip pat pateiksime keletą patarimų ir gudrybių, kad antraštės būtų tikslesnės.
Veiksmai, kaip įjungti arba išjungti tiesioginius subtitrus „Microsoft Teams“.
Kai susitikimas prasidės, eikite į susitikimo valdiklius ir spustelėkite Daugiau parinkčių . Tada spustelėkite Įjungti tiesioginius subtitrus .
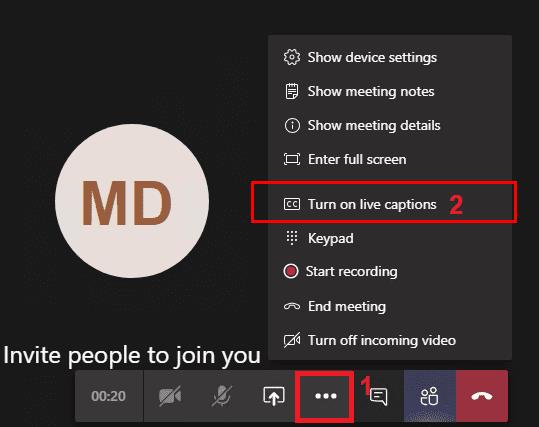
Norėdami išjungti funkciją, turite spustelėti Daugiau parinkčių ir pasirinkti Išjungti tiesiogines subtitrus.
Komandų tiesioginių subtitrų apribojimai

Atminkite, kad tiesioginiai subtitrai galimi tik JAV anglų kalba. Komandos netranskribuos kitomis kalbomis ištartų žodžių.
Verta paminėti, kad antraštės gali būti netikslios, jei kas nors kalba su akcentu. Taip yra todėl, kad dirbtinio intelekto mokymo sistema yra pagrįsta garso įrašais, kurių kalba yra gimtoji. Dėl tos pačios priežasties antraštės gali būti ne tokios tikslios, kai kalbama apie vaikų arba žmonių, turinčių unikalų balso tembrą, balsus.
Jei dalyviai vartoja keiksmažodžius arba nešvankius žodžius, komandos neužfiksuos šių žodžių tiesioginiuose subtitruose. Vietoj to, programa žymės keiksmažodžius, necenzūrinius žodžius ir kitus necenzūrinius žodžius.
Subtitrai gali būti ne tokie tikslūs, jei yra daug foninio triukšmo. Panašiai, jei vienu metu kalba keli dalyviai, komandoms bus sunku užrašyti savo žodžius.
Patarimai, kaip tiksliai parašyti antraštes komandose

Kalbėkite tiesiai į mikrofoną. Nekalbėk kaip iš kulkosvaidžio. Ištarkite savo žodžius aiškiai ir lėtai. Suteikite komandoms laiko, reikalingo sėkmingai iššifruoti jūsų žodžius.
Naudokite aukštos kokybės mikrofoną. Idealiu atveju naudokite mikrofoną, galintį panaikinti foninį triukšmą. Jei esate biure ir tikimasi, kad žodį kalbės keli dalyviai, naudokite mikrofoną, galintį pagauti garsą per atstumą.
Gera žinoti

Pasibaigus susitikimui, „Microsoft“ visam laikui ištrina visus subtitrų duomenis, kuriuos komandos įrašė susitikimo metu. Būkite tikri, įmonė nesaugo jūsų antraščių duomenų.
„Teams“ naudoja „Microsoft“ automatinio kalbos atpažinimo (ASR) technologiją tiesioginiam subtitrų sudarymui. Daugiau apie šią kalbos į tekstą technologiją galite perskaityti „ Azure Speech Service“ palaikymo puslapyje .
Microsoft ASR veikia be jokio žmogaus įsikišimo. Už jos esanti AI sistema visiškai nereikalauja žmogaus įsikišimo. Todėl niekas negali pasiekti susitikimo garso įrašo ar subtitrų. Kitaip tariant, jokios žmogaus ausys ar akys negali pasiekti jūsų susitikimo duomenų.
Išvada
„Microsoft Teams Live Subtitrai“ padaro susitikimus labiau įtraukiančius. Nesvarbu, ar esate triukšmingoje aplinkoje, ar dar nesate įgudęs anglų kalbos vartotojas, ši funkcija leidžia lengviau sekti pokalbį. Naudokite aukštos kokybės mikrofoną ir kalbėkite tiesiai į jį, kad antraštės būtų tikslios.
Ar jau naudojote „Teams“ subtitrus tiesiogiai? Papasakokite daugiau apie savo patirtį toliau pateiktose pastabose.

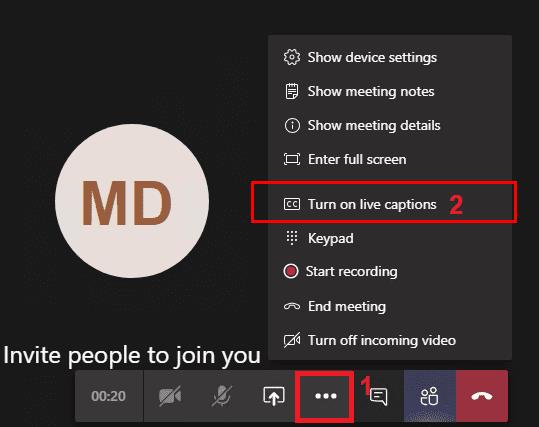









![Jungtyje veikia sena konfigūracija [Visas vadovas] Jungtyje veikia sena konfigūracija [Visas vadovas]](https://blog.webtech360.com/resources3/images10/image-339-1008190117267.jpg)





















