Taigi, jūs tiesiog sukūrėte savo komandą „Microsoft Teams“ ir dabar bandote tinkinti nustatymus. Tačiau Teams teigia, kad vis dar steigia jūsų komandą.
Dėl to negalite pakeisti komandos įvaizdžio arba nieko daryti naudodami parinktį Valdyti komandą. Paprastai ši klaida pasirodo, kai bandote pridėti naują komandos paveikslėlį arba gauti el. pašto adresą kanale.
Tiksliau, iššokantis klaidos pranešimas skamba taip: „ Vis dar kuriame jūsų komandą. Kai baigsime, galėsite pakeisti nuotrauką “. Arba taip pat galite gauti trumpą klaidos versiją: „ Vis dar kuriame jūsų komandą. Pabandykite dar kartą vėliau. '
Deja, ši klaida išlieka kelias dienas po to, kai vartotojai nustato savo komandas.
Ištaisykite „Microsoft Teams“ klaidą „Vis dar kuriame jūsų komandą“.
Svarbi pastaba: kartais, jei ką tik sukūrėte komandą, perdavimo delsa trunka 24 valandas. Taigi, kantriai palaukite ir vėliau bandykite dar kartą.
Naudokite žiniatinklio Teams versiją
Eikite į https://teams.microsoft.com/ ir pabandykite pakeisti komandos paveikslėlį iš žiniatinklio Teams versijos. Tas pats galioja bet kuriam veiksmui, suaktyvinusiam klaidos pranešimą. Pabandykite išsiaiškinti, ar galima pakoreguoti komandos nustatymus iš Teams.Microsoft.com.
Pasirinkite savo komandą ir spustelėkite nustatymų piktogramą.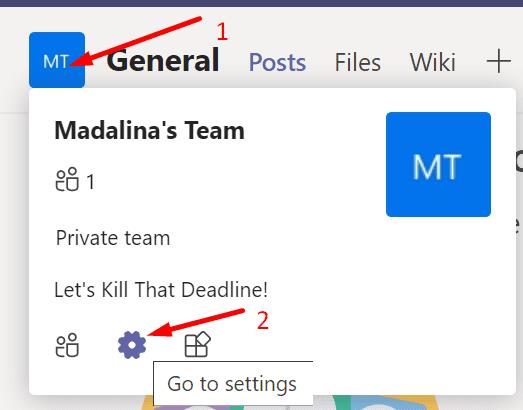
Tada spustelėkite komandos paveikslėlį .
Pasirinkite Keisti paveikslėlį . Patikrinkite, ar galite pridėti naują vaizdą.
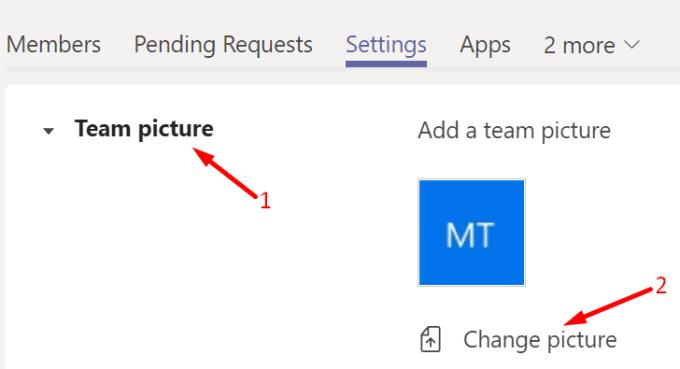
Galbūt kažkur yra laikinas triktis, turintis įtakos tik Teams klientui.
Naršyklėje naudokite kūrėjo įrankius
Kai kurie „Microsoft Teams“ patyrę vartotojai pastebėjo, kad ši klaida atsiranda dėl „Teams“ kliento HTML / „JavaScript“ vartotojo sąsajos klaidos. Ir jie taip pat rado sprendimą, kaip tai pataisyti.
„Microsoft Teams“ sukurta „Electron“ platformoje. Kitaip tariant, visi žiniatinklio kliento atlikti pakeitimai greitai perkeliami į darbalaukio klientą. Štai ką reikia padaryti.
Paleiskite naršyklę ir eikite į https://teams.microsoft.com/.
Prisijunkite ir spustelėkite parinktį Keisti paveikslėlį (kaip parodyta aukščiau).
Dabar atidarykite naršyklės kūrėjo įrankius. Dabar turėtų būti matomas HTML rodinys.
- Pastaba : jei naudojate „Chrome“, spustelėkite meniu, pasirinkite Daugiau įrankių, tada spustelėkite Kūrėjo įrankiai .
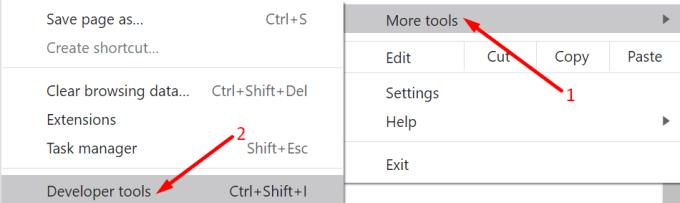
Tada suraskite ir pašalinkite išjungimo atributą iš mygtukų Įkelti paveikslėlį ir Išsaugoti . Atlikite tą patį su jų pirminiais elementais.
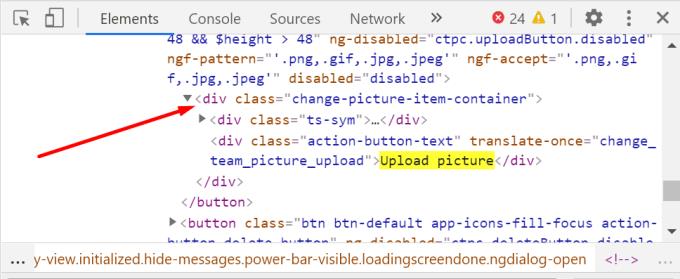
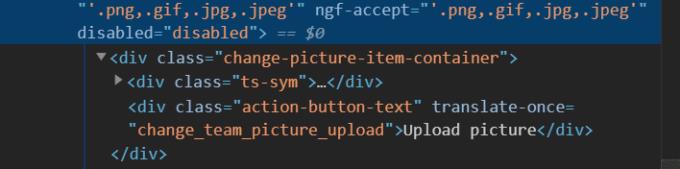
Šaltinis: Microsoft Tech Community
Jei nenorite naudotis kūrėjo įrankiais, paprašykite, kad techniškai išmanantis naudotojas jums padėtų. Scenarijus dažnai sumažinamas. Taigi, reikalingos pagrindinės HTML žinios. Neįgaliesiems atributas dažnai paslėptas.
Bet kokiu atveju, pašalinus išjungtus dviejų mygtukų atributus, viskas turėtų būti padaryta.
Atnaujinkite komandas
Patikrinkite, ar reikia atnaujinti Teams klientą. Galbūt programai nepavyko automatiškai įdiegti naujausių naujinimų. Spustelėkite savo paskyros paveikslėlį ir pasirinkite Tikrinti, ar nėra naujinimų .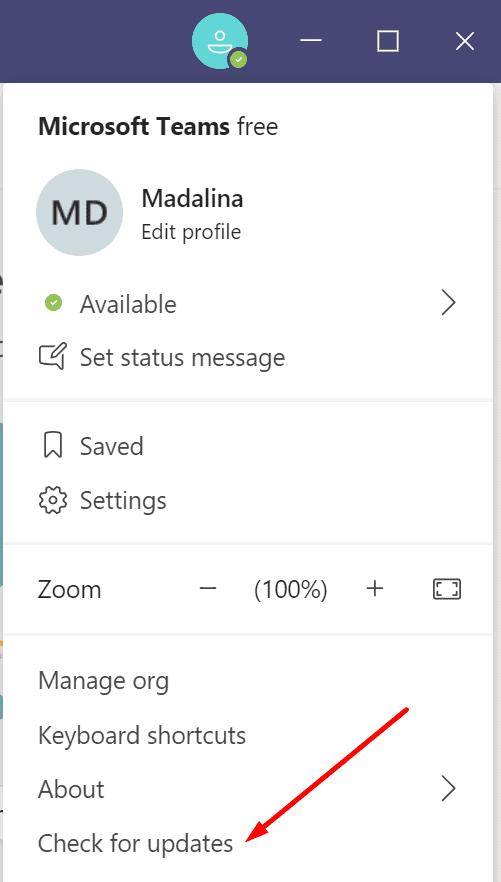
Sukurkite naują komandą
Jei vis tiek rodoma ta pati klaida, pabandykite sukurti naują komandą. Šį kartą sukurkite komandą per žiniatinklį . Palaukite 5 minutes, kol pakeitimai visiškai įsigalios serveriuose. Tada atlikite veiksmą, kuris iš pradžių sukėlė klaidą.
Pridėti naują savininką
Kiti vartotojai teigė, kad jiems pavyko išspręsti šią problemą į komandą įtraukus naują savininką. Toliau nurodyti veiksmai, kuriuos reikia atlikti:
Pridėkite naują savininką į savo komandą.
Paprašykite jų įkelti komandos vaizdą arba pakartoti veiksmą, dėl kurio įvyko klaida. Naudokite ir Teams programą, ir žiniatinklio klientą.
Pašalinkite savininką, kai sėkmingai atliks veiksmą.
Naudokite „PowerShell“.
Naudodami „PowerShell“ galite koreguoti daugelį „Teams“ nustatymų.
Paleiskite „PowerShell“ su administratoriaus teisėmis.
Tada įveskite komandą Set-Teampicture . Nepamirškite pasirinkti grupės ID ir vaizdo kelio.
„PowerShell“ nedelsdama grąžins komandą. Tačiau „Microsoft Teams“ gali užtrukti iki valandos, kad atspindėtų pakeitimus. Norėdami gauti daugiau informacijos, žr. šį „ Microsoft“ palaikymo puslapį .
Patikrinkite SMTP adresą
Jei bandydami gauti el. pašto adresą savo kanale „Microsoft Teams“ teigia, kad vis dar nustato komandą, patikrinkite savo SMTP adresą. Įsitikinkite, kad nustatyta teisinga vertė.
Tai iš tikrųjų gana erzinanti problema. Klaida neleidžia sugeneruoti kanalo el. pašto adreso.
Jei niekas nepadėjo, galite iš naujo įdiegti „Teams“ arba susisiekti su „Microsoft“ palaikymo tarnyba.

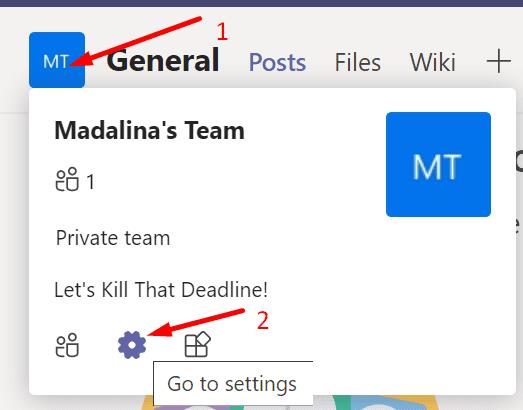
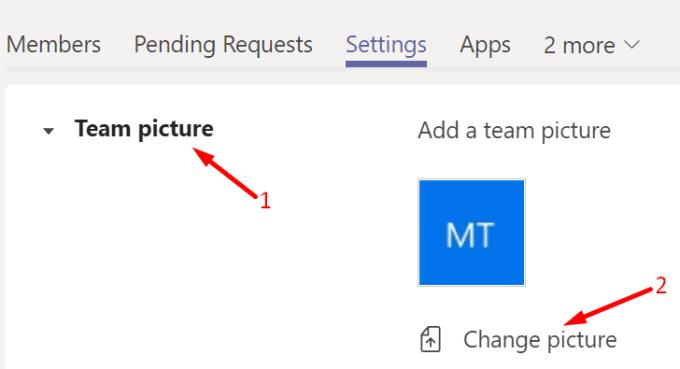
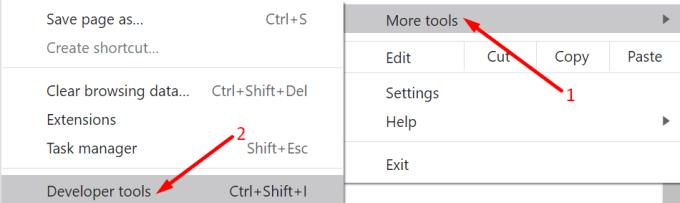
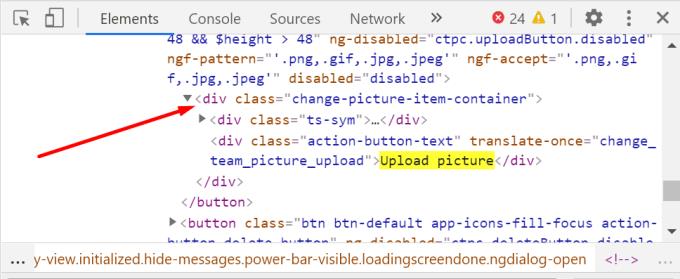
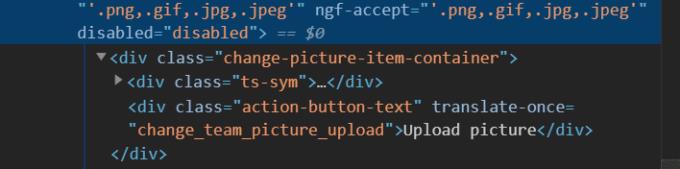
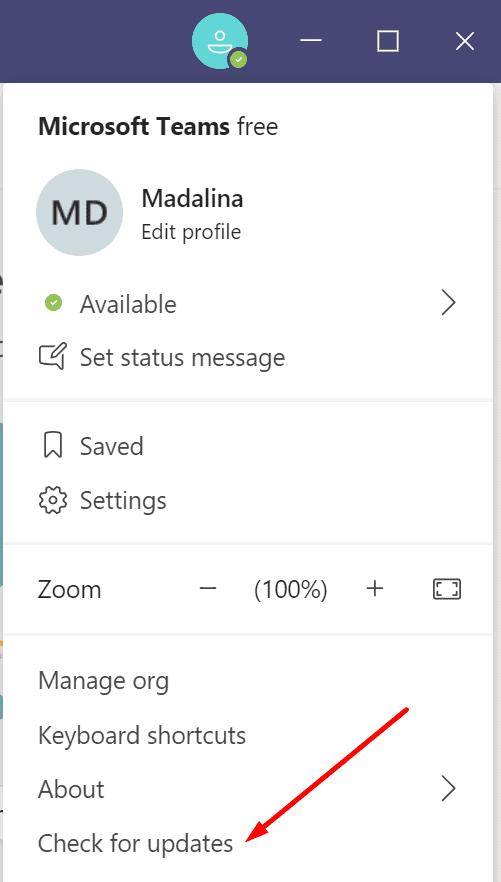






![Jungtyje veikia sena konfigūracija [Visas vadovas] Jungtyje veikia sena konfigūracija [Visas vadovas]](https://blog.webtech360.com/resources3/images10/image-339-1008190117267.jpg)





















