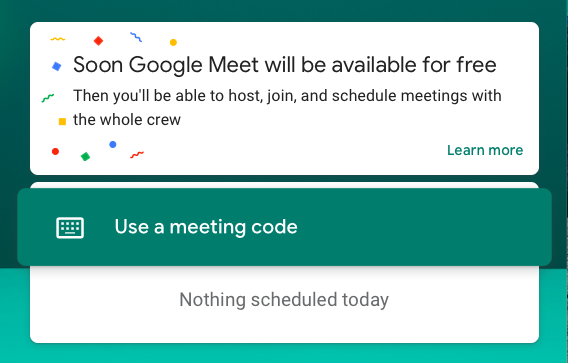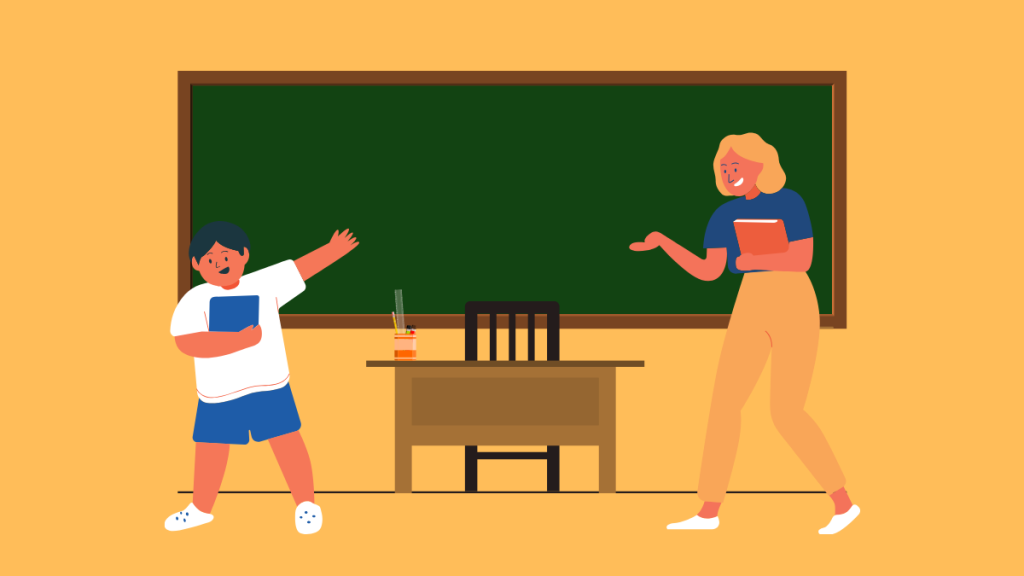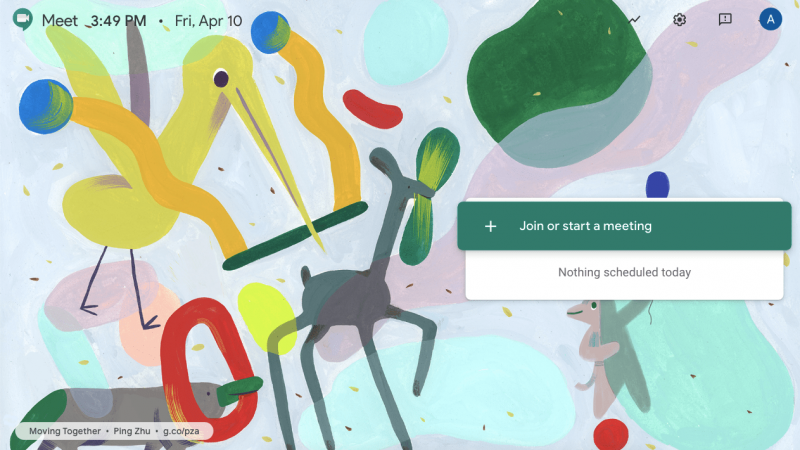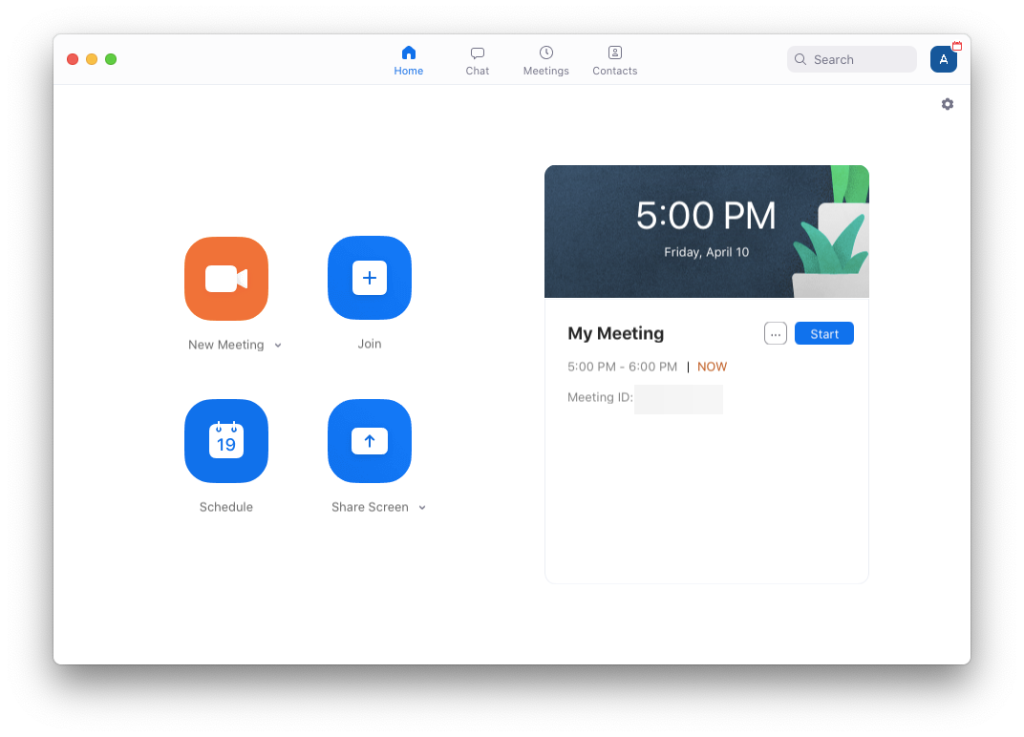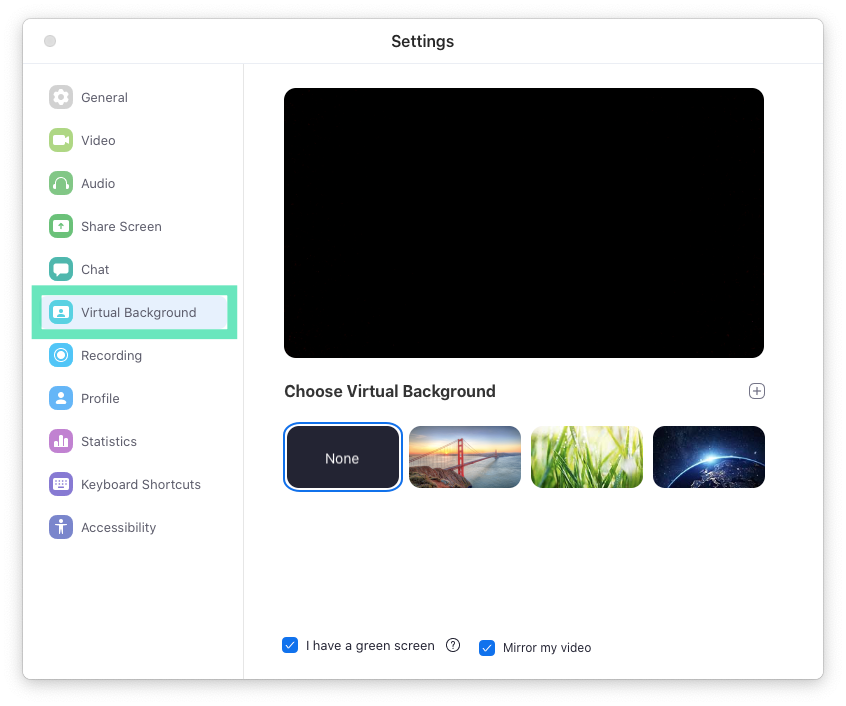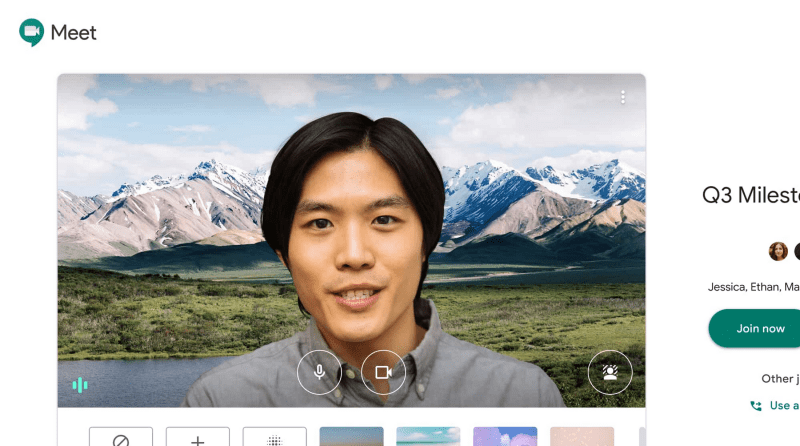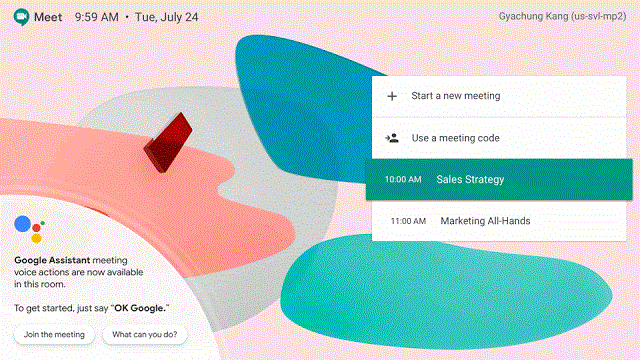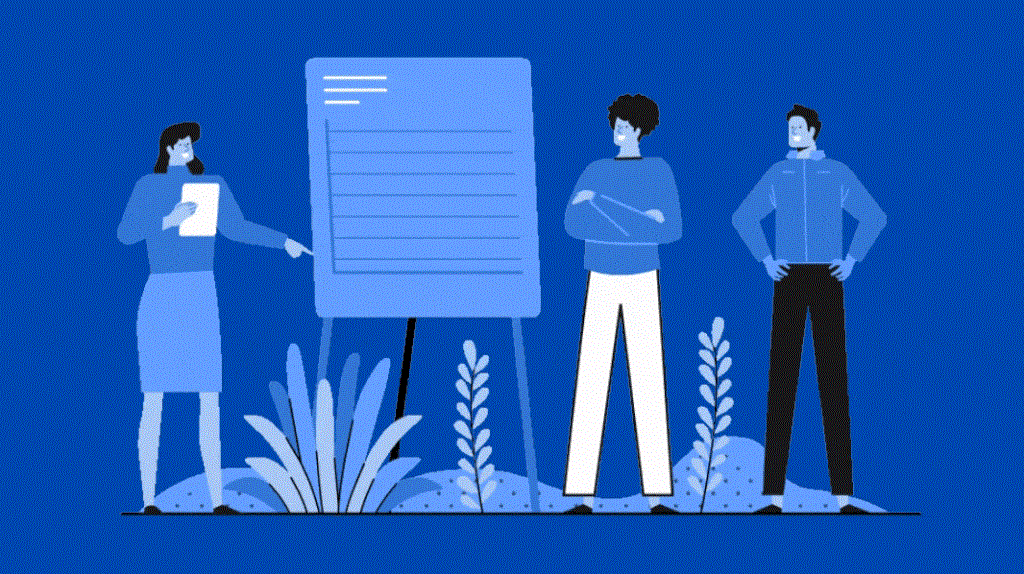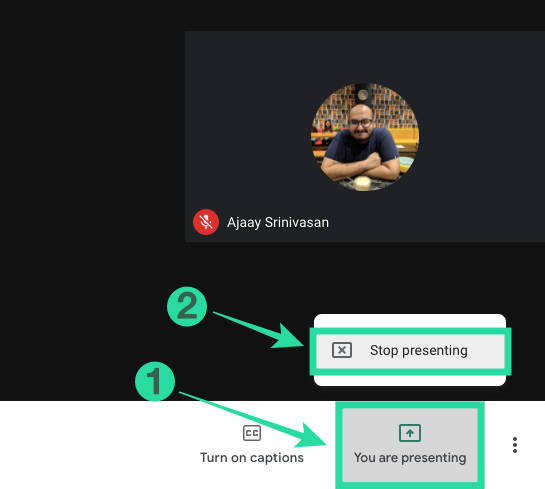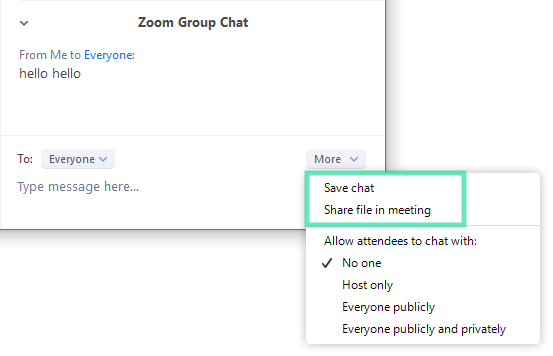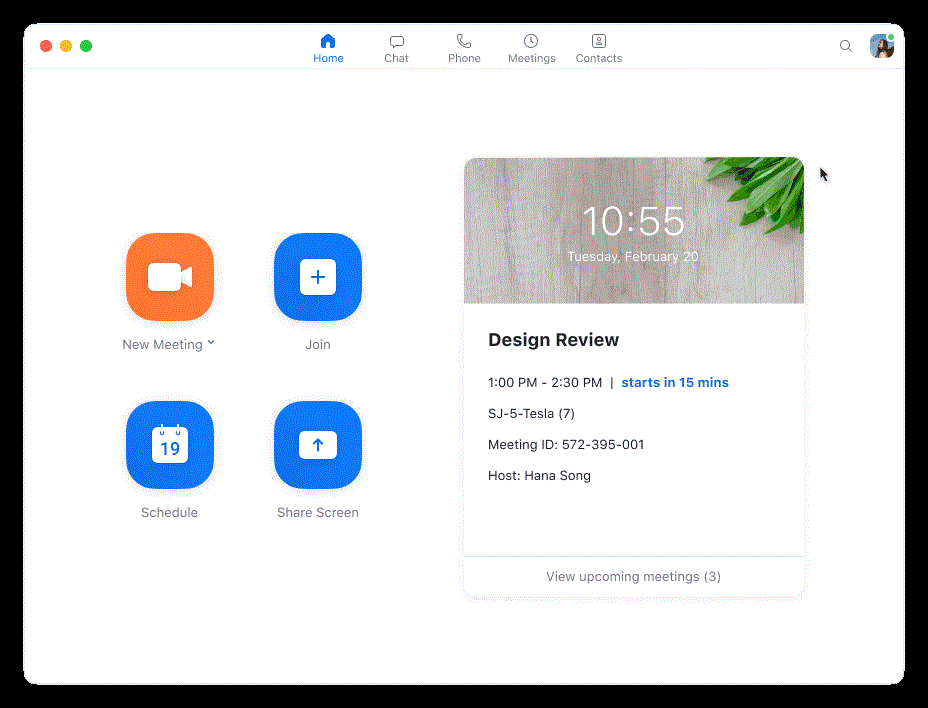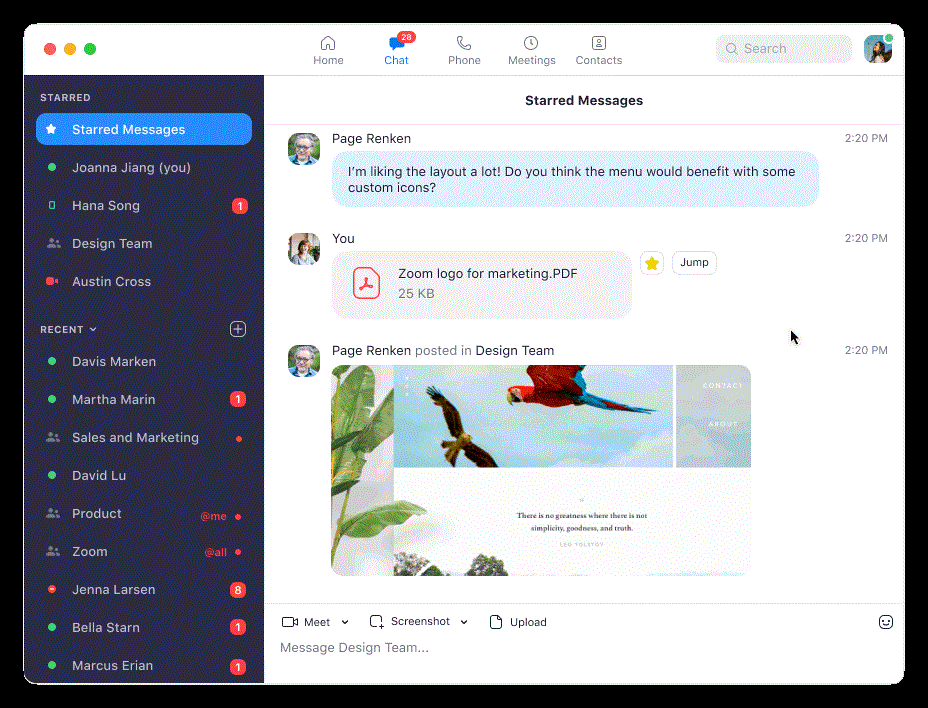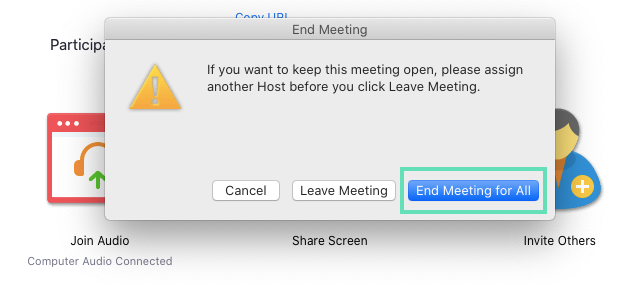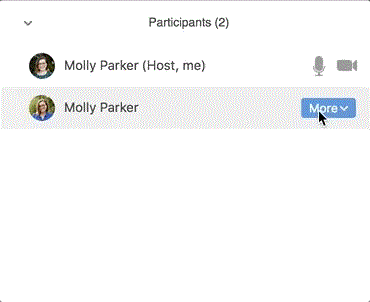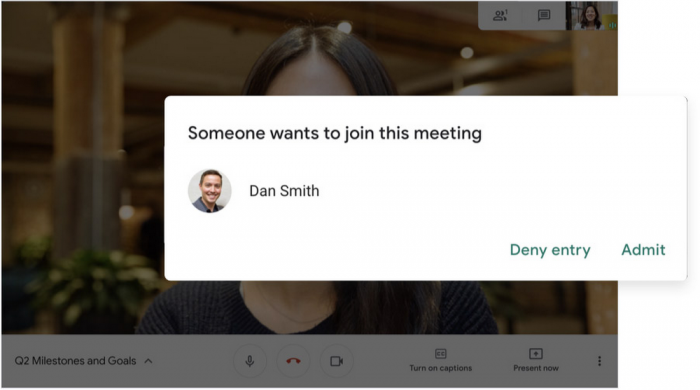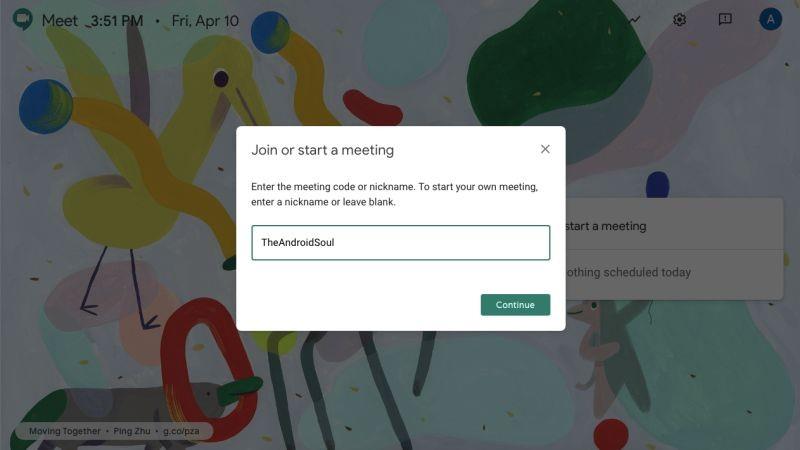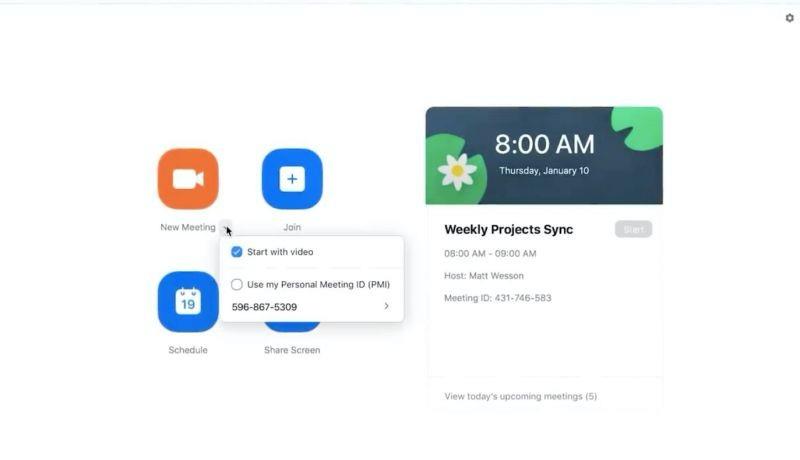Su plitimo koronaviruso , organizacijos visame pasaulyje pereiti prie nuotolinio darbo per bendradarbiavimą ir vaizdo konferencijų įrankiais, kaip Zoom , "Microsoft" komandų , "ir" Cisco Webex. Ypač „Zoom“ naudotojų skaičius išaugo beveik tris kartus , palyginti su „Teams“, o bendras vartotojų skaičius kovo pabaigoje viršijo 4,84 mln. Žmonės taip pat smagiai leidžia laiką naudodami priedą, pvz., Snap Filters , leidžiantį susitikimo metu paversti save bulve .
Didžiulis „Zoom“ naudotojų skaičius daugiausia pasiekiamas iš mokyklų ir studentų, kurie gali naudoti įrankį be laiko apribojimo ( 40 min . kitoms nemokamoms paskyroms) ir gali tai padaryti naudodami žiniatinklio naršyklę neįdiegę programos. Siekdama konkuruoti su vaizdo konferencijų paslauga, „Google“ ėmėsi veiksmų „Zoom“ dėl saugumo problemų, paaiškindama, kaip naujai pakeistas „Google Meet“ (ankstesnis „Google Hangouts Meet“) siūlo būdus apsisaugoti nuo užgrobimo.
Kitame įraše paaiškinsime, ką „Zoom“ ir „Google Meet“ siūlo savo vartotojams ir kuri paslauga jums tiktų geriausiai. Abi priemonės suteikia galimybę susisiekti su draugais, šeima ir bendradarbiais, tačiau paaiškinsime panašumus, skirtumus ir tai, kuo jie abu yra unikalūs.
Turinys
Kas yra Zoom
„Zoom“ yra vaizdo konferencijų įrankis, leidžiantis vartotojams internetu kalbėtis su draugais, šeima ir kolegomis, su vaizdo įrašu arba be jo. „Zoom“ naudotojai gali bendradarbiauti dirbdami, įrašyti seansus ir bendrinti ekranus vieni su kitais. Ši paslauga taip pat siūlo HD vaizdo ir garso skambučius visose pagrindinėse platformose tiek staliniuose, tiek mobiliuosiuose įrenginiuose.
Svarbiausios „Zoom“ funkcijos apima asmeninius susitikimus, grupines vaizdo konferencijas, ekrano bendrinimą, pasikartojančius susitikimus ir fono keitimą. Tačiau geriausia jo savybė yra lengva prieiga, ty tai, kad ją galima naudoti pirmiausia per įrenginio žiniatinklio naršyklę.
Kas yra Google Meet
„Google Meet“, anksčiau žinoma kaip „Hangouts Meet“, yra „Mountain View“ įmonės vaizdo konferencijų programinė įranga, kuri turi panašumų su „Hangout“ paslauga, tačiau turi papildomų funkcijų, tokių kaip didesnės grupės skambučiai ir tiesioginis srautas, subtitrai realiuoju laiku, ekrano bendrinimas, skambučių nutildymas ir vaizdo išjungimas skambučio metu.
Norėdami prisijungti prie susitikimo „Google Meet“, organizatoriai gali generuoti nuorodas ir bendrinti jomis su nariais, kad apsaugotų susitikimą nuo užgrobėjų, naudodami 25 simbolių susitikimo ID, apribodami išorinius narius, kurie neturi kalendoriaus kvietimo, ir leisdami organizatoriams priimti naujus nariai per prašymus.
„Zoom Free“ ir „Google Meet Free“.
Nors abu bendradarbiavimo įrankiai savo mokamiems klientams siūlo platų paslaugų rinkinį, „Zoom“ pagrindinis planas yra nemokamas. Kai nustatysite nemokamą paskyrą „Zoom“, galėsite pasiekti neribotą skaičių susitikimų, nors susitikimo trukmė neviršija 40 minučių kiekvienam seansui. Nemokamas planas palaiko iki 100 dalyvių per susitikimą, neribotus asmeninius susitikimus, virtualių fonų naudojimą, pakelkite ranką už pasisakymą susitikimų metu, ekrano bendrinimą, seansų įrašymą ir narių nutildymą.
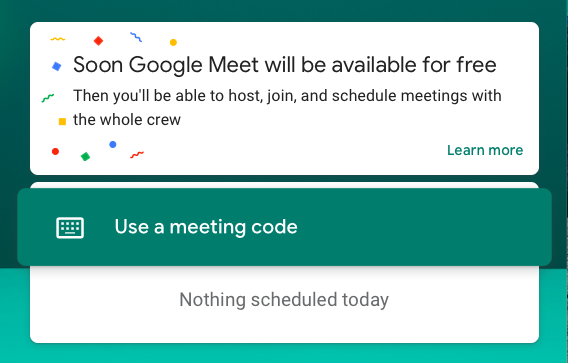
Iki 2020 m. balandžio 29 d. „Google Meet“ neturėjo nemokamo plano, nes jis buvo „Google G Suite“ prenumeratos dalis ir už pagrindinį planą kainavo 6 USD per mėnesį. Dabar, praėjus savaitei po oficialaus pranešimo – 2020 m. gegužės 6 d. – Mountain View milžinas pradėjo siūlyti savo „Google Meet“ paslaugas visiems, turintiems „Google“ paskyrą.
Nemokami vartotojai iki rugsėjo 30 d. galės vesti vaizdo susitikimus iki 100 narių, o po to nemokamiems naudotojams susitikimai bus apriboti iki 60 minučių. Nemokamo plano naudotojai taip pat galės pasiekti išplėstines „Meet“ funkcijas ir „G Suite Essentials“ iki rugsėjo 30 d.
„Zoom Pro“ ir „Google Meet“: mokami planai ir funkcijos
| Aptarnavimas |
Planuoti |
Kaina |
funkcijos |
|
Padidinti
|
Zoom Pro |
14,99 USD |
Iki 100 dalyvių, 24 valandų grupės susitikimai, asmeninio susitikimo ID kūrimas, įrašymo sesijos vietoje arba debesyje
|
| Priartinimo verslas |
19,99 USD |
Iki 300 dalyvių, „Zoom Pro“ funkcijos, prekės ženklo susitikimas su įmonės prekės ženklu, išskirtiniai URL, susitikimo transkripcija, specialus palaikymas telefonu
|
| „Zoom Enterprise“. |
19,99 USD |
Iki 500 dalyvių, visos verslo funkcijos, neribota saugykla debesyje, atsidavęs klientų sėkmės vadovas, vadovų verslo apžvalgos, nuolaidos internetiniams seminarams ir mastelio keitimo patalpoms
|
|
Google Meet
|
G Suite Basic |
6 USD |
Iki 100 dalyvių, 30 GB disko saugykla, bendrinami kalendoriai, |
| „G Suite Business“. |
12 USD |
Iki 150 dalyvių vienam skambučiui, neribota saugykla debesyje per „Google“ diską, bendrinami kalendoriai
|
| „G Suite Enterprise“. |
25 USD |
Iki 250 dalyvių vienam skambučiui, neribota saugykla debesyje per „Google“ diską, bendrinami kalendoriai, įrašomi susitikimai, tiesioginė transliacija
|
Nors pigiausias „Google Meet“ planas yra pigesnis nei „Zoom“, galima drąsiai teigti, kad jo teikiamos funkcijos yra tokios pačios kaip ir „Zoom“ nemokamo plano, tačiau be laiko apribojimų. „Google Meet“ su „G Suite Basic“ geriausiai tinka mažoms organizacijoms, nes ji yra daug ekonomiškesnė nei „Zoom Pro“.
Tačiau didesnėms organizacijoms „Zoom Business“ ir „Zoom Enterprise“ laimi, nes jos palaiko atitinkamai iki 300 ir 500 dalyvių, daugiau nei siūlo „Meet with a G Suite Enterprise“ prenumerata, kurioje daugiausiai yra 250 narių.
Zoom vs Google Meet: švietimas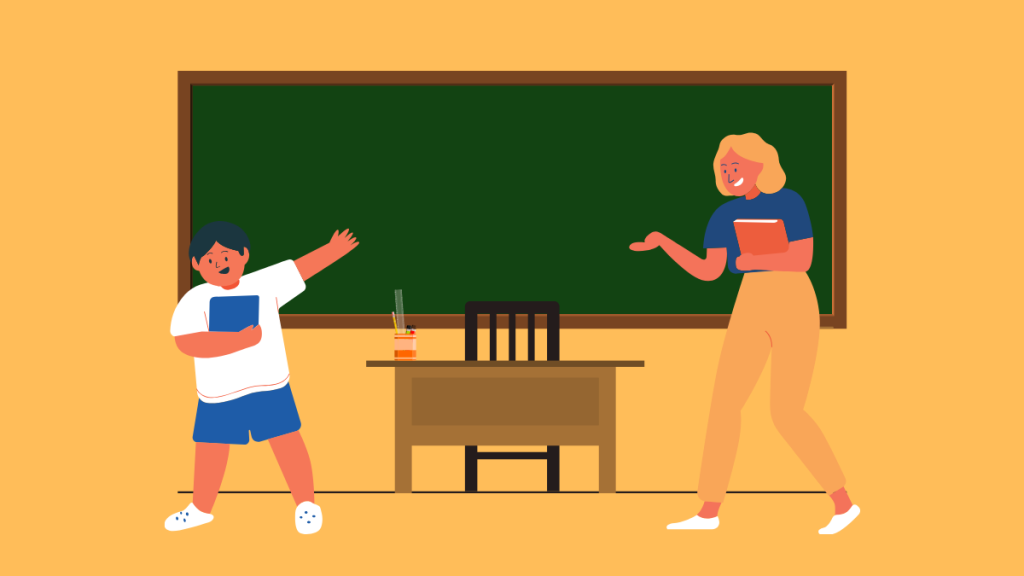
Siekdama padėti mokykloms ir mokiniams pasaulinės COVID-19 pandemijos metu, „ Zoom “ panaikino 40 minučių nemokamų pagrindinių paskyrų susitikimų limitą mokykloms visoje JAV, Belgijoje, Čekijoje, Graikijoje, Norvegijoje, Portugalijoje, Šveicarijoje, JAE, Kanadoje ir Vokietijoje. , JK, Izraelis, Australija, Indija ir Naujoji Zelandija. Įmonės techninės įrangos partneris „Logitech“ siūlo nemokamus įrangos paketus K-12 pedagogams.
„Zoom“ taip pat bendradarbiauja su „Clever“, kad „Zoom“ būtų prieinama regionuose, kuriuose uždaromos mokyklos, o „Zoom“ paskyrose, sukurtose naudojant „Clever“, bus neribotos mokytojų paskyros, neribojamas virtualių užsiėmimų laikas, vienkartinis prisijungimas per „Clever“ ir palaikymas asmeniniams kompiuteriams, „Mac“, „Chromebook“, „Android“ ir „iOS“.
„ Google“ iki 2020 m. rugsėjo 30 d. mokytojams ir IT administratoriams siūlo „Google Meet“ aukščiausios kokybės vaizdo konferencijų funkcijas. Mokyklos, kurios ruošiasi uždarymui, dabar galės pasiekti (per „Google Meet“) funkcijas, pvz., didesnius susitikimus (iki 250 dalyvių vienam skambučiui). tiesioginis srautas, skirtas iki 100 000 žiūrovų, ir galimybė įrašyti susitikimus bei išsaugoti juos „Google“ diske.
Atnaujinimas [2020 m. liepos 3 d.] : artimiausiais mėnesiais „Google“ pridės daugybę naujų „Meet“ pedagogams skirtų funkcijų. Šie pakeitimai apims virtualią lentą, baigiantis susitikimui visiems, blokuoti nepažįstamus dalyvius, leisti studentams pasibelsti prieš įeinant, klausimų ir atsakymų sesijas, rankų pakėlimą ir kt.
Kelių platformų palaikymas
„Google Meet“ ir „Zoom“ susitikimai gali būti vykdomi asmeniniuose kompiuteriuose ir mobiliuosiuose įrenginiuose. Abi paslaugos siūlo mobiliąsias programas iOS ir Android. Tačiau „Zoom“ siūlo programas tiek „Windows“, tiek „Mac“, ko „Google“ neteikia naudodama „Meet“. „Meet“ naudotojai paslauga gali naudotis tik asmeniniame kompiuteryje naudodami žiniatinklio naršyklę.
Priartinimas : Android, iOS, Windows, Mac, Web
„Google Meet“ : „Android“, „iOS“, žiniatinklis
Atnaujinimas [2020 m. rugpjūčio 20 d.] : „Zoom“ paskelbė, kad vartotojai netrukus galės naudoti „Zoom“ namuose savo išmaniuosiuose ekranuose. Bendrovė atskleidė, kad paslauga netrukus bus pasiekiama „Amazon Echo Show“, „Facebook“ portale ir „Google Nest Hub Max“. Portalas jį gautų pirmasis (rugsėjo mėn.), o kiti du įrenginiai – 2020 m. rudens pabaigoje. Turėdami tokį funkcionalumą, netrukus galėsite patekti į susitikimus vos vienu mygtuko paspaudimu arba naudojant balso komandas.

Integracija
Kitas dalykas, lemiantis, kuri iš dviejų paslaugų jums labiausiai tinka, yra tai, kaip ji integruojama su kitomis paslaugomis. „Zoom“ siūlo integraciją su „Google“ programomis ir paslaugomis, pvz., „ Google“ disku , „Google“ kalendoriumi, taip pat „Facebook Workplace“, „Skype“ verslui ir „Microsoft Outlook“ palaikymą.
Priešingai, „Google Meet“ siūlo sklandų suderinamumą su kitomis „Google“ paslaugomis, tokiomis kaip Kalendorius, „ Gmail“ , Diskas, Dokumentai, Skaičiuoklės, Skaidrės, „Keep“ ir kt., nes jai taikoma daug didesnė „G Suite“ prenumerata. Vaizdo skambučių įrankis taip pat palaiko susitikimus su kitomis komandomis, kurios naudoja „Skype“ verslui ir kitas sistemas, kurios palaiko SIP ir H.323 standartus. „Google“ taip pat atskleidė (balandžio 17 d.), kad vartotojai netrukus galės priimti vaizdo skambučius per „Gmail“.
Kuris yra patogesnis vartotojui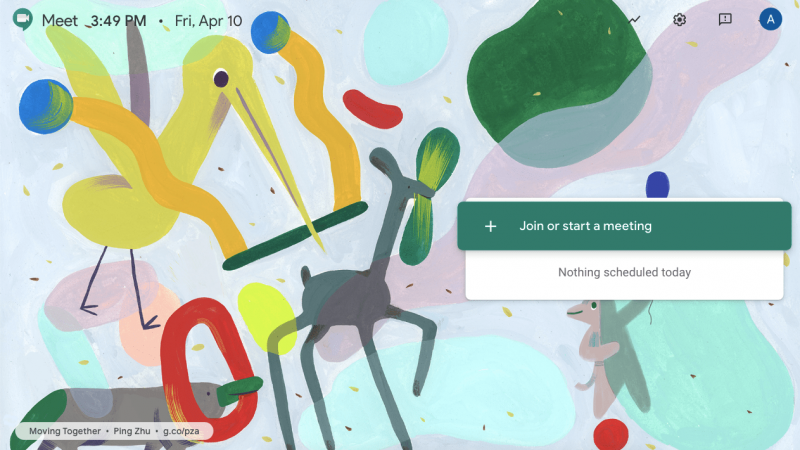
Pagrindinis „Google Meet“ ekranas
„Google Meet“ siūlo gana paprastą vartotojo sąsają, o vienintelė parinktis, kurią matote prietaisų skydelyje, leidžia pradėti susitikimą arba prie jo prisijungti. Jei nesate tas, kuris kuria susitikimą, gausite kvietimus el. paštu ir visi susitikimo dalyviai bus išdėstyti ekrane kaip tinklelis, kurio centre paryškintas pranešėjas. Jei turite iš anksto nustatytą susitikimą arba buvote pakviesti prie jo prisijungti, tam tikrą datą jis bus rodomas pagrindiniame ekrane. Susitikime taip pat galite pasirinkti vieną iš skirtingų išdėstymo parinkčių, skirtų peržiūrėti skirtingų dalyvių vaizdo įrašus. 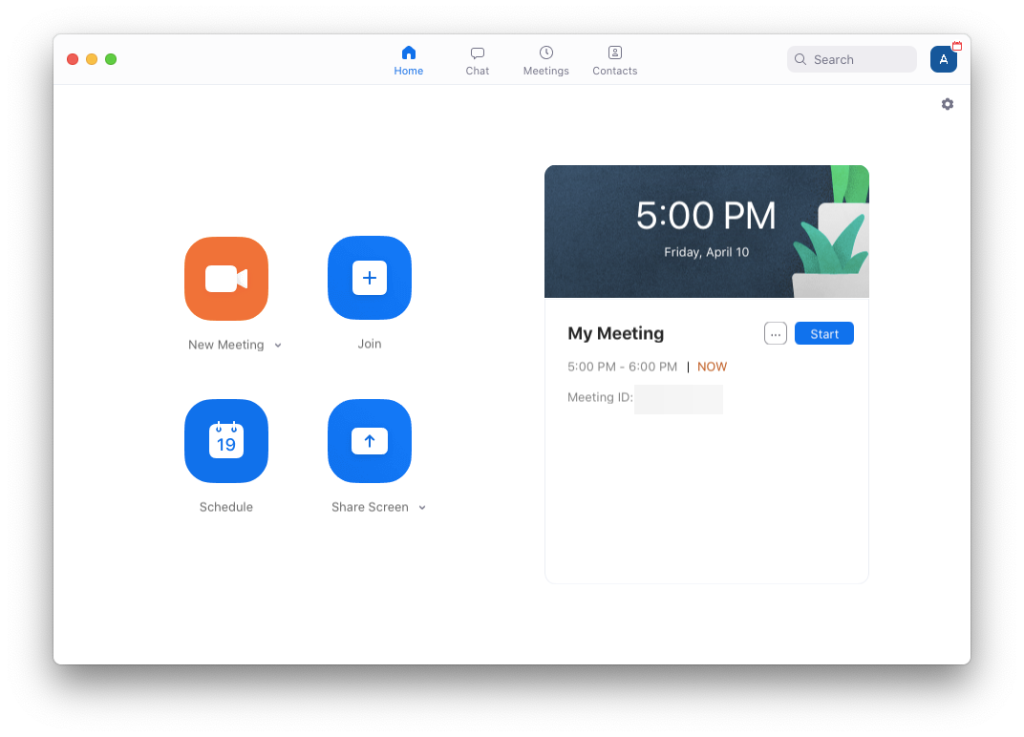
Pagrindinis ekranas naudojant mastelį
Jei manote, kad „Google Meet“ sąsaja yra tvarkinga, „Zoom“ programa yra švari ir leidžia lengviau naršyti. Pradiniame ekrane galite pradėti susitikimą, prisijungti prie jo, suplanuoti susitikimą vėliau arba bendrinti ekraną su kitais. Nors pagrindinis ekranas atrodo švariai, to negalima pasakyti pradedant susitikimą naudojant „Zoom“. „Zoom“ siūlo funkcijas, kurios pasiekiamos ne tik „Google Meet“, bet ir kitose vaizdo konferencijų ir bendradarbiavimo paslaugose. Susitikimai prasideda be vaizdo įrašo ir susitikimo metu galite bendrinti ekraną, nutildyti kitus / visus dalyvius, taip pat baigti susitikimus visiems, o ne tik sau.
Ar galite pakeisti vaizdo skambučių foną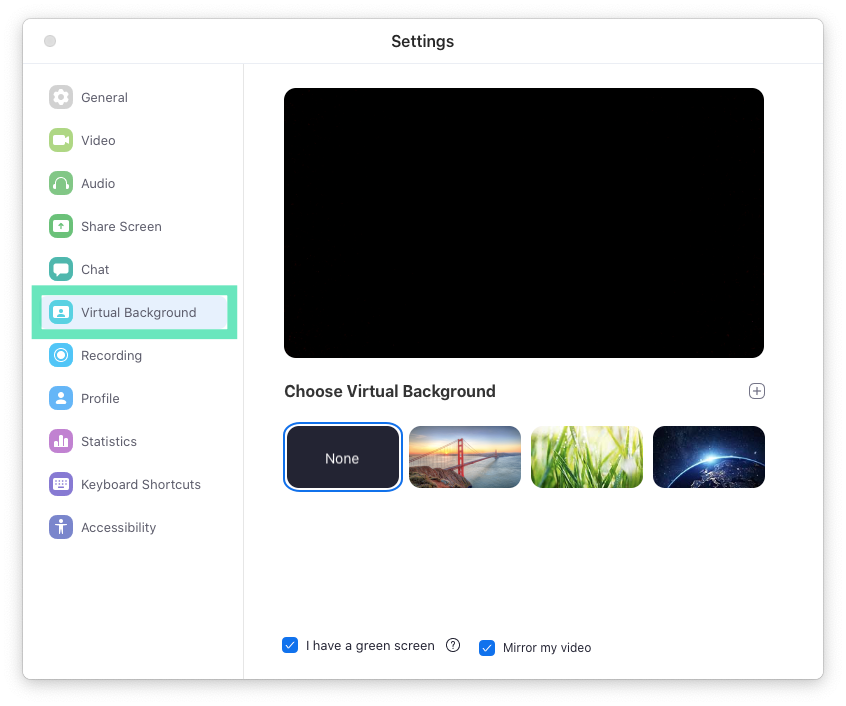
Priartinimas leidžia pakeisti vaizdo skambučio foną į pasirinktą nuotrauką. Vos keliais paspaudimais galite nustatyti vaizdą arba vaizdo įrašą kaip foną susitikimo metu, kad kiti nariai negalėtų matyti niūrių dalykų jūsų aplinkoje. Jei parinktis išjungta, mastelio keitimas vis tiek leidžia pridėti virtualų foną, kai vyksta susitikimas. Nors įmonė rekomenduoja naudoti žalią ekraną ir tinkamą internetinę kamerą, kad pasiektumėte geriausių rezultatų, ši funkcija veiks net ir be jų.
Skirtingai nei naudojant „Zoom“, „Google Meet“ nėra galimybės perjungti fono. Tačiau „Mountain View“ įmonė ieško būdų, kaip pridėti fono suliejimo funkciją prie savo mobiliosios programos, taip pat siūlomų kitų bendradarbiavimo įrankių, tokių kaip „Microsoft Teams“ ir „Skype“. Panašu, kad „Google“ išbando galimybę automatiškai sulieti foną sistemoje „Meet“.
Rašant šį tekstą, vienintelis būdas, kuriuo galite pakeisti foną arba prisiversti prie „Meet“ vaizdo skambučio, yra kompiuteryje įdiegę ir naudodami „Snap Camera“.
Atnaujinimas [2020 m. liepos 3 d.] : per ateinančius mėnesius galėsite pakeisti foną arba jį sulieti, o „Google“ suteiks naudotojams keletą parinkčių ir galimybę jį tinkinti patys. Be to, bendrovė susitikimų administratoriams suteiks galimybę išjungti fono keitimą arba suliejimą, jei jie to norės.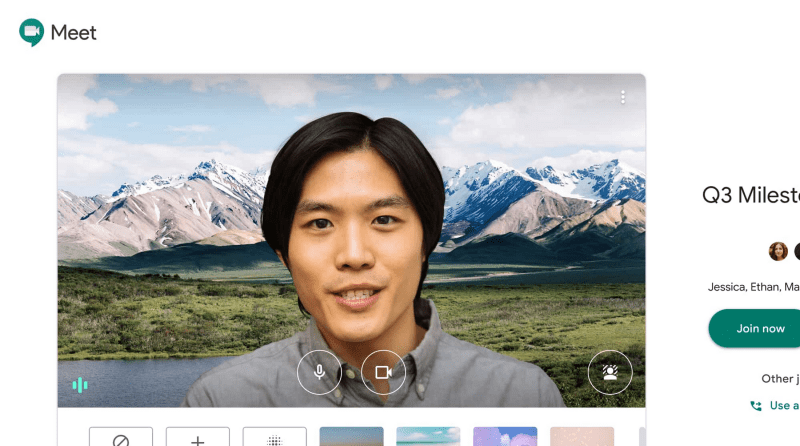
Jei pažvelgsite į šį „Google“ palaikymo puslapį , pastebėsite, kad „Fono suliejimo ir keitimo“ funkcija šiuo metu kuriama ir staliniuose kompiuteriuose, ir mobiliosiose platformose.
Kas geriausia didesnės grupės susitikimams
Kaip aptarta aukščiau, per savo paslaugą „Zoom“ siūlo nemokamą palaikymą iki 100 dalyvių ir iki 500 dalyvių pagal mokamą planą. Tai ne viskas, „Enterprise Plus“ vartotojai, naudojantys „Zoom“, vaizdo konferencijos metu gali priimti iki 1000 narių, ko „Google Meet“ nesiūlo nei vienoje iš mokamų prenumeratų.
Nors „Google“ siūlo galimybę peržiūrėti iki 16 dalyvių vienu metu, „Zoom“ jau suteikia vartotojams galimybę peržiūrėti 49 dalyvius. Jei per susitikimą yra prisijungę daugiau nei 49 dalyviai, mastelio keitimas leidžia perjungti ekranus, kad būtų lengviau žiūrėti.
Atnaujinimas [2020 m. liepos 3 d.] : „ The Verge“ teigimu, iki 49 dalyvių išklotinės peržiūros palaikymas pradedamas naudoti vartotojams skirtoje „Google Meet“ versijoje .
Ar galite suskirstyti savo dideles grupes į mažas?
Jei jūsų organizacija rengia susitikimus su didelėmis žmonių grupėmis, galbūt norėsite suskirstyti pagrindinę susitikimų grupę į kelis pogrupius. Ši funkcija daugiausia vadinama „ Breakout“ kambariais ir yra lengvai pasiekiama „Zoom“, kuri leidžia padalyti susitikimą į iki 50 atskirų seansų. Susitikimo vedėjas galės visiškai kontroliuoti dalyvių priskyrimą skirtingiems pogrupiams ir jie taip pat galės pereiti iš vieno susitikimo į kitą.
Nors „Zoom“ jau turi šią funkciją, „Breakout Rooms“ šiuo metu „kuriama“ skirta „Google Meet“, kaip minėta šiame „Google“ palaikymo puslapyje . Funkcijos aprašymas patvirtina, kad „Meet“ grupės „Breakout Rooms“ leis jums padalyti didelius susitikimus į mažesnius forumus, kad dalyviai galėtų daryti lygiagrečią pažangą tame pačiame susitikime.
Kas geriausiai tinka vaizdo skambučiams
Nors „Zoom“ gali suteikti pranašumo skambinant didesnėms žmonių grupėms, „Google Meet“ paslauga geriau tvarko susitikimo vedimo pagrindus. Galite lengvai pakviesti kolegas prisijungti prie jūsų „Gmail“ kontaktų sąrašo, nustatyti priminimus ir įtraukti susitikimą į narių kalendorius. Kitas įrankis, leidžiantis atlikti greitesnius vaizdo skambučius, yra galimybė pakartotinai naudoti tą patį susitikimo ID, kurį galima naudoti vėl ir vėl.
Mastelio keitimas ne tik suteikia galimybę skambinti daugiau dalyvių per vaizdo įrašą, bet ir rodo iki 49 dalyvių vaizdo kanalus viename ekrane – tam negali pasipriešinti joks kitas konferencijų įrankis. „Google Meet“ susitikimuose vienu metu rodoma tik iki 16 dalyvių, o tai yra nusivylimas, jei esate didelė organizacija ir norite pamatyti kuo daugiau žmonių tiesioginio susitikimo metu.
Atnaujinimas [2020 m. liepos 3 d.] : Remiantis „ The Verge“ ataskaita , „Google Meet“ netrukus pateiks iki 49 dalyvių išklotinės peržiūros palaikymą savo vartotojams skirtoje versijoje.
Ar galite naudoti „Google Assistant“ susitikimui prisijungti, užbaigti ir valdyti?
Taigi galite kalbėtis su kolegomis ir draugais naudodami bet kurį jums priklausantį įrenginį, tai puiku! Bet ką daryti, jei galite pradėti susitikimą tiesiog naudodami savo balsą? Tai bus puiku, tiesa? „Google“ tai daro ir šiuo metu leidžia valdyti „Google Meet“ aparatinę įrangą balsu, kad būtų lengva prisijungti ir baigti susitikimą.
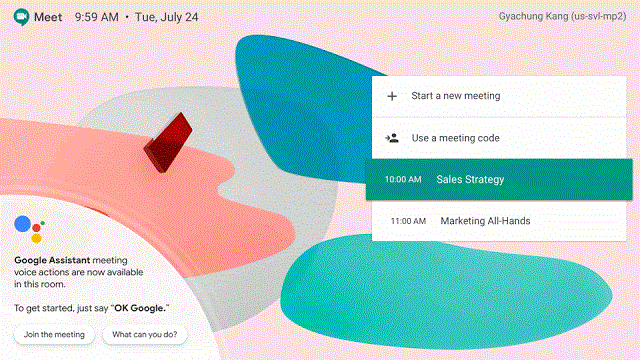
Rašymo metu (rugpjūčio 19 d.) ši funkcija yra beta versijos ir pasiekiama tiems iš jūsų, kurie turi licencijuotą G Suite paskyrą, kurie taip pat naudoja ASUS ir Logitech posėdžių salės rinkinius. Įjungę komandą „Ok Google“, galite prisijungti prie susitikimo arba išeiti iš jo, surinkti telefono numerį ir įjungti žodinį atsiliepimą. Jei ši funkcija taps įprasta, galime tikėtis, kad „Google“ įdiegs tą patį telefonuose ir kompiuteriuose.
Kita vertus, „Zoom“ nesiūlo tokios integracijos.
Kuri paslauga siūlo geresnį vaizdo įrašą esant prastam apšvietimui
„Zoom“ gali būti žinomas dėl plataus funkcijų rinkinio, tačiau „Google“ siūlo keletą funkcijų, kurios yra išskirtinės jos pačios paslaugoms, įskaitant vieną tikrai gerą „Google Meet“ funkciją. Paslauga pridėjo (balandžio 22 d.) naują vaizdo skambučių prasto apšvietimo režimą, kuris padės jums tais atvejais, kai kambaryje yra mažai apšvietimo arba jo visai nėra.
Kai „Meet“ aptinka, kad esate silpnai apšviestoje patalpoje, vaizdo skambučių paslauga sumaniai prisitaikys prie apšvietimo situacijos ir pagerins jūsų vaizdo įrašą, kad kiti galėtų jus aiškiai matyti. Perjungimas į silpno apšvietimo režimą atliekamas automatiškai, o tai reiškia, kad jums nereikia rankiniu būdu spausti mygtuko, kad galėtumėte pasinaudoti šia funkcija. Silpno apšvietimo režimas jau pasiekiamas „Google Meet“ programoje „iOS“ ir „Android“, ir bendrovė teigia, kad ateityje jis bus pasiekiamas žiniatinklio vartotojams.
Skirtingai nei „Meet“, „Zoom“ neturi prasto apšvietimo vaizdo režimo, kad pagerintų sklaidos kanalą esant silpnam apšvietimui. Turėsite apsieiti įrengę LED lemputes prieš internetinę kamerą arba pasikliauti natūraliu apšvietimu, kad jūsų veidas ( tiesiogine to žodžio prasme! ) susitikimo metu taptų šviesesnis .
„Zoom“ ir „Google Meet“: kuri paslauga riboja blaškymąsi fone
Nors priartinimas jau leidžia virtualiai pakeisti foną, kad kiti dalyviai nesiblaškytų nuo to, kas vyksta aplinkui, būtų dar naudingiau, jei kiti susitikimo dalyviai jus geriau girdėtų pašalinus foninį triukšmą.
„Google Meet“ gali sumaniai pašalinti foninį triukšmą, jei esate viešoje vietoje, ir taip pat sumažinti klaviatūros klavišų paspaudimų garsą. Ši funkcija šiuo metu pasiekiama „G Suite Enterprise“ naudotojams žiniatinklyje ir bus palaipsniui įtraukta į „Meet“ programą mobiliuosiuose telefonuose.
Panašiai kaip „Meet“, „Zoom“ taip pat turi savo foninio triukšmo slopinimo funkciją. Paslauga gali blokuoti nuolatinius ir nutrūkstamus triukšmus, tai reiškia, kad ji gali neleisti garsui įtraukti ventiliatorių ir garso kondicionierių garsų, taip pat klaviatūros garsų, durų uždarymo, bakstelėjimo ir kėdės judėjimo. Mastelio keitimas taip pat leidžia valdyti, kaip agresyviai norite, kad atšaukimas būtų naudingas susitikimų metu, arba išjungti jį, jei nenorite nė vieno iš jų.
Kas geriausia bendradarbiavimui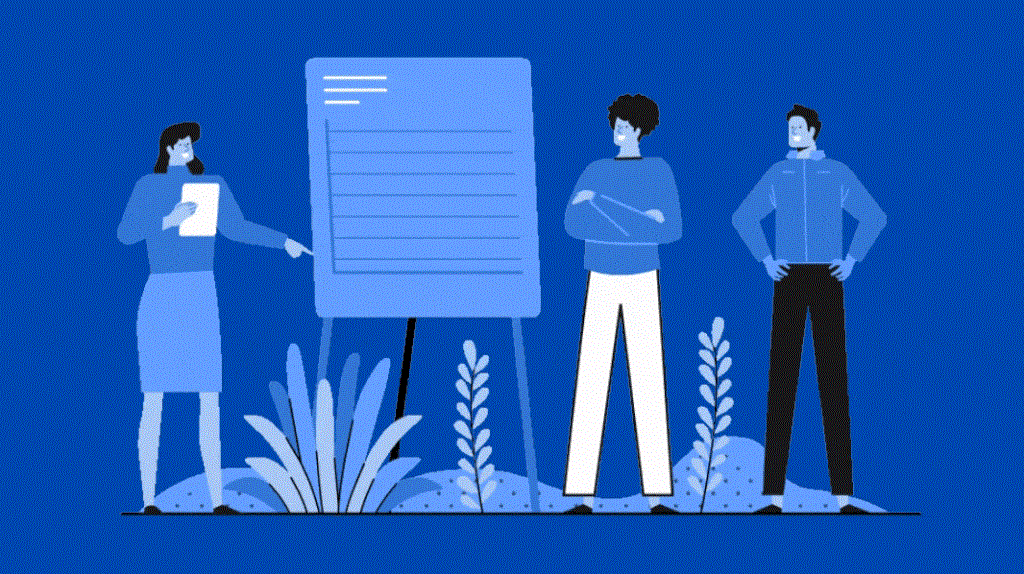
„Zoom“ yra laikoma populiariausia vaizdo konferencijų paslauga ir netgi apima bendradarbiavimo įrankius, pvz., ekrano bendrinimą, skaidrių pristatymus, atskirų patalpų patalpas, failų bendrinimą, kelis pagrindinius kompiuterius ir dalyvių nutildymą. Zoom taip pat yra su lenta, kurią galima naudoti kviečiant kitus peržiūrėti ir komentuoti; ir galimybė rengti apklausas susirinkimo sesijos metu.
Kadangi „Meet“ yra kartu su „G Suite“ prenumerata, galite bendrinti vaizdus, vaizdo įrašus ir dokumentus, bet taip pat galite bendrinti failus, kurie išsaugoti „Google“ diske. Abi paslaugos palaiko ekrano bendrinimą, tačiau „Meet“ siūlo demonstracijas realiuoju laiku.
Atnaujinimas [2020 m. rugpjūčio 19 d.] : tikimasi, kad „ Google “ įdiegs daugybę bendradarbiavimo funkcijų „Meet“, įskaitant galimybę suskirstyti didelius susitikimus į mažesnes grupes su atskiromis patalpomis, dalyvauti apklausose realiuoju laiku, vesti klausimų ir atsakymų sesiją, dalyvauti dalyvių, kurie dalyvauja susitikime ir dar daugiau. Bendrovė taip pat suteikia vartotojams „Google Meet“ lentos funkcionalumą, naudodama „Jamboard“.
Savo palaikymo puslapyje „ Google“ teigė, kad apklausos ir klausimų ir atsakymų funkcijos yra „kuriamos“. Abiejų funkcijų aprašymas rodo, kad tai padėtų sudominti dalyvius ir tiesioginio srauto žiūrinčiuosius apklausų ir klausimų bei atsakymų galimybėmis.
Kurią paslaugą galite naudoti norėdami saugiau bendrinti ekraną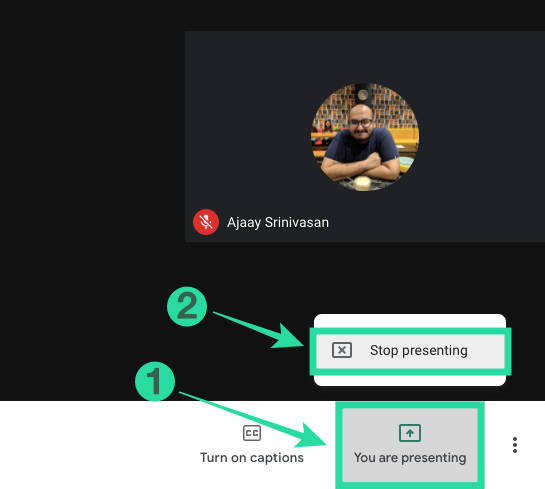
Nors ekrano bendrinimas galimas ir Zoom, ir Google Meet, pastarasis suteikia saugesnį ekrano bendrinimo būdą. Pavyzdžiui, dalyvaujate susitikime su savo klientais ir su jais bendrinate savo ekrano turinį ir, deja, jūsų ekrane rodoma daugiau turinio, nei norėjote su jais bendrinti.
Čia gelbsti „Google Meet“ „Pateikti Chrome skirtuką“. Kai bendrinate vieną „Google Chrome“ skirtuką su „Meet“ dalyviais, jiems bus matomas tik pasirinkto „Chrome“ skirtuko turinys, todėl likusi informacija bus saugesnė. Rašymo metu „Zoom“ neturi panašios parinkties, o tai reiškia, kad turėtumėte laikytis „Google Meet“, jei susitikime reguliariai darote ekraną.
Ar dalyviai gali pakelti rankas kalbėdami?
Didžiausias „Zoom“ akcentas, kalbant apie bendradarbiavimą, yra „Pakelkite ranką“ funkcija, leidžianti dalyviams pakelti ranką, kad praneštų, kad jie norėtų kalbėti arba jei turi klausimų, kad šeimininkai galėtų juos įjungti. Jei esate vedėjas arba komisijos narys, jums bus pranešta, kai dalyvis pakels ranką ir norės pateikti savo nuomonę.
Kita vertus, „Google Meet“ nesiūlo tai atitinkančios funkcijos.
Atnaujinimas [2020 m. liepos 3 d.] : tikimasi , kad būsimame „Meet“ naudotojams „Google“ išleis rankų pakėlimo funkciją. Ši funkcija skirta padidinti dalyvavimą susitikimuose, kuriuose dalyvauja daug dalyvių, suteikiant galimybę kiekvienam kalbėti pakėlus ranką.
Ar galite perkelti savo susitikimą į telefoną?
Kai prisijungiate prie vaizdo susitikimo kompiuteryje, „Google Meet“ gali leisti naudoti telefoną klausytis ir kalbėti. Tai reiškia, kad vaizdo konferencijos „Google Meet“ metu galite naudoti telefoną garsui klausytis, o naudodami kompiuterio kamerą ir žiniatinklio naršyklę vaizdo įrašams.
Ši funkcija šiuo metu pasiekiama tik JAV ir Kanadoje ir ją galima pasiekti prisijungę prie susitikimo su etikete „Prisijungti ir naudoti telefoną garsui“. „Google“ taip pat kuria „Dial-out“ funkciją, kad būtų galima skambinti tarptautiniu telefono numeriu per „Meet“ vaizdo skambutį.
„Zoom“ nesiūlo parinkties perkelti susitikimą iš vieno įrenginio į kitą.
Kuri paslauga gali išsaugoti grupės pokalbius susitikimo metu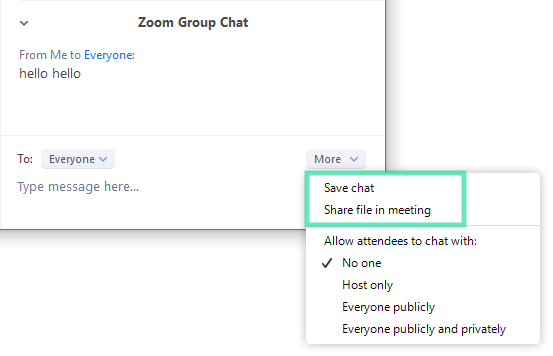
„Google Meet“ palaikymo puslapyje aiškiai paminėta, kad pokalbio pranešimus galite matyti tik tada, kai dalyvaujate susitikime, o visi pranešimai išnyksta, kai išeinate iš susitikimo. „Zoom“ taip nėra, nes paslauga suteikia galimybę automatiškai arba rankiniu būdu išsaugoti susitikimo pokalbius. Galite išsaugoti pokalbį TXT formatu ir siųsti jį į pokalbį, ne tik saugoti debesyje.
Kuri programa leidžia lengvai ieškoti pranešimų, failų ir kontaktų?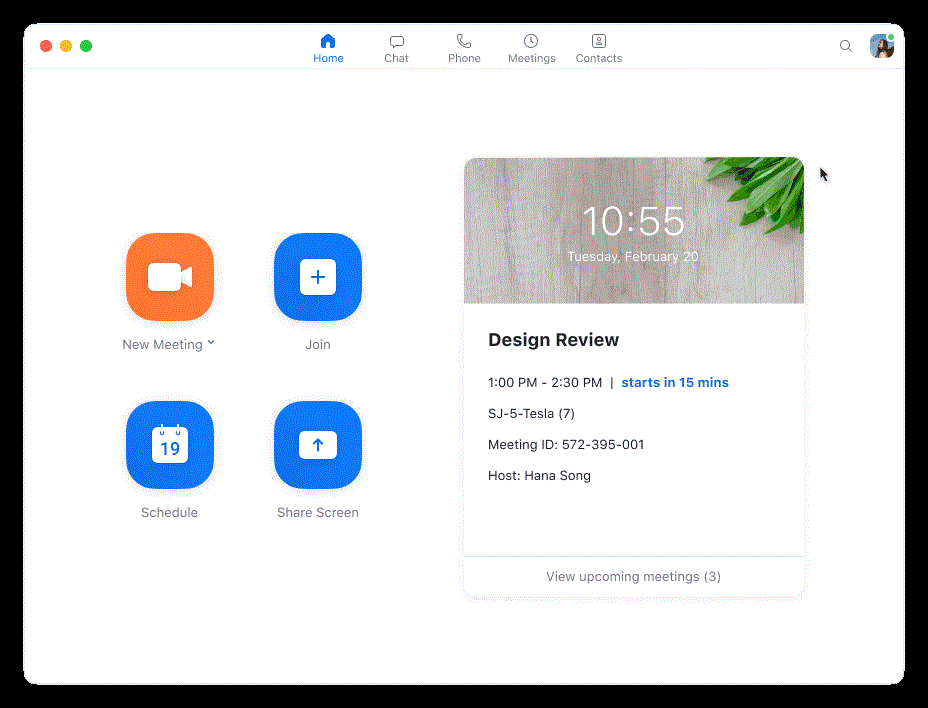
Tarp visų rinkoje esančių vaizdo konferencijų įrankių „Zoom“ įsitvirtino kaip visas paketas ir teisingai. Neseniai atnaujintoje savo darbastalio klientas, Padidinti buvo pagaminti lengviau ieškoti dalykų, pavyzdžiui, kontaktus, pranešimus, failus ar pokalbių kanalų su lengvumu. Tai galite padaryti spustelėję paieškos įrankį viršuje dešinėje ir rūšiuodami rezultatus pagal skirtingas kategorijas.
Šiuo metu „Google Meet“ sąsajoje tokio įrankio nėra, tačiau turėdami omenyje, kad „Meet“ yra dar vienas paieškos milžino produktas, galime tikėtis, kad jis bus pristatytas vėliau.
Ar kuris nors iš jų siūlo privatų pokalbį konferencijoje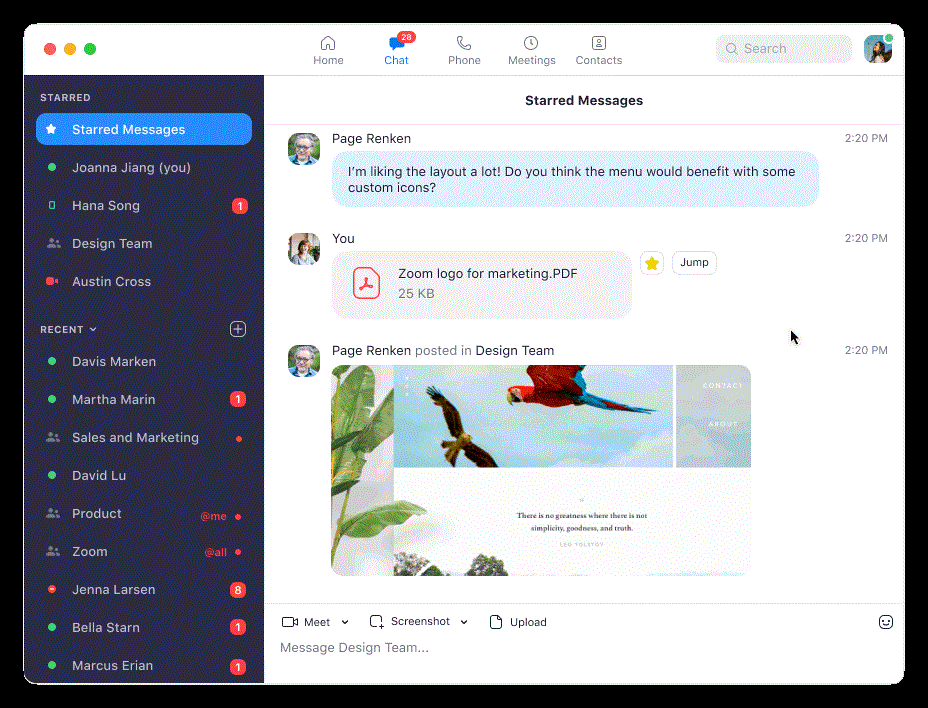
Susitikimo metu „Google Meet“ leidžia siųsti pranešimus kitiems vaizdo skambučio svečiams. Nors „Zoom“ taip pat gali tai padaryti, jis taip pat leidžia seanso metu išsiųsti asmeninį pranešimą atskiram vartotojui. Tai galite padaryti naudodami mygtuką „Peršokti“, esantį šalia kontakto pranešimo, kad pradėtumėte privatų pokalbį.
Šis pranešimas nebus matomas kitiems grupės nariams, išskyrus dalyvį, su kuriuo bendraujate. Be to, jei esate rengėjas, galite pasirinkti, su kuo dalyviai gali kalbėtis, arba visiškai išjungti pokalbį.
Skirtingai nei „Zoom“, „Meet“ iš esmės nesiūlo privataus pokalbio konferencijoje funkcijos, tačiau tai galite lengvai padaryti naudodami „Google“ „ Hangout“ paslaugą ir palaikyti 1:1 teksto pokalbius su kitu ten esančiu dalyviu.
Ar organizatoriai gali baigti susitikimus kartą ir visiems laikams?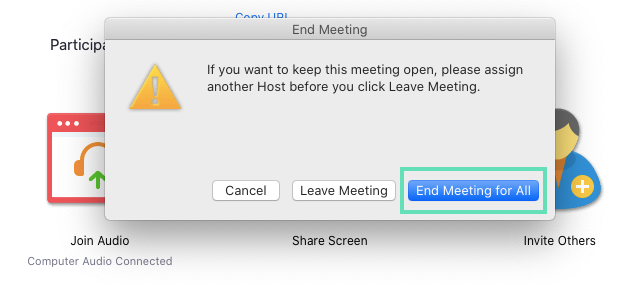
Problema, su kuria vartotojai dažnai susiduria grupinių vaizdo skambučių metu, yra ta, kad susitikimai nesibaigia tol, kol išlipa paskutinis vartotojas. Naudodami „Zoom“ organizatoriai gali nuspręsti užbaigti visų dalyvių susitikimą, kai baigia pokalbį.
Taip pat galite priskirti pagrindinio kompiuterio valdiklius kitam vartotojui, kad susitikimas galėtų tęstis be jūsų. Tada šis šeimininkas gali valdyti susitikimą ir nuspręsti jį užbaigti kaip organizatorius.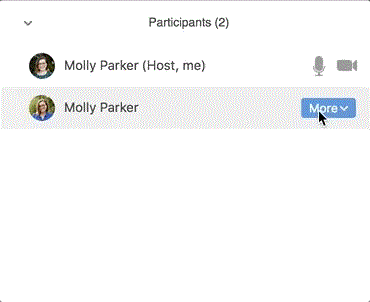
Tuo tarpu „Google Meet“ negalite visam laikui nutraukti „Google Meet“. Kai organizatorius baigia susitikimą, kiti nariai galės naudoti kodą arba susitikimo pavadinimą, kad vėl įeitų į sesiją be šeimininko priežiūros. Tai reiškia, kad net jei esate vaizdo skambutį nustatęs asmuo, pokalbio išėjimas nereiškia, kad baigsite pokalbį visiems susitikimo dalyviams.
Atnaujinti [liepos 3, "Europa 2020"] : Be to, kad funkcija atnaujinimus, "Google" taip pat sukti papildomus valdiklius šeimininkai iš kurių vienas bus apima gebėjimą baigti visų dalyvių susirinkime, jei esate susitikimo moderatorius.
Kuris iš dviejų geriau apsaugo jūsų susitikimus
Šiuo metu, kai jūsų duomenys yra tokie pat vertingi kaip valiuta, technologijų įmonės iš viso pasaulio žada, kad jos saugos jūsų duomenis saugiau. Nors žinoma, kad „Google“ saugo didžiulį duomenų kiekį apie kiekvieną iš mūsų, kad galėtų pateikti daugiau skelbimų, bendrovė sukūrė savo įrankį, skirtą apsaugoti vartotojų duomenis nuo užpuolikų.
„Zoom“ gali būti plačiai naudojamas vaizdo skambučių įrankis, tačiau, kaip smagu, jo vartotojų bazė arba nežino apie savo saugumo problemas, arba nusprendžia jų vengti. „Zoom“ saugos praktika per pastaruosius kelis mėnesius sulaukė daug dėmesio. Iš pradžių paslauga buvo užfiksuota siunčiant naudotojų analizės duomenis į „Facebook“, vėliau buvo rasta klaida, perimanti vartotojo mikrofono ar internetinės kameros valdymą, tačiau didžiausias jos pažeidžiamumas buvo tada, kai įsilaužėliai įsilaužė į privačius susitikimus ir priekabiavo prie dalyvių.
Nuo gegužės 30 d. „Zoom“ įpareigojo naudotojus atnaujinti į „Zoom 5.0“, kad galėtų prisijungti prie susitikimų, o tai reiškia, kad „Zoom“ susitikimai dabar apsaugoti naudojant AES 256 bitų GCM šifravimą. Paslauga taip pat pridėjo daugybę kitų saugos funkcijų, tokių kaip vandenženklis, laukimo kambarys, užraktas susitikimas, sudėtingi susitikimų ID, susitikimų registracija, šifruoti įrašai su slaptažodžio apsauga, saugus kontaktų bendrinimas ir kt.
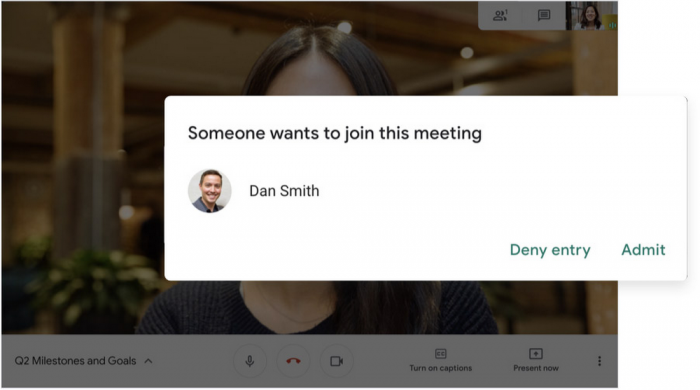
Neseniai paskelbtame įraše „Google“ patikino, kad „Meet“ naudoja daugybę apsaugos nuo piktnaudžiavimo priemonių, kad vaizdo konferencijos ir susitikimai būtų saugūs. Paslauga naudoja 25 simbolių susitikimo ID, riboja išorinių dalyvių galimybę prisijungti prie susitikimo prieš 15 minučių, taip pat riboja tuos, kurie neturi kalendoriaus kvietimų.
Kita svarbi saugumo priemonė yra ta, kad dalyviai negali vėl prisijungti prie susitikimų po to, kai išeina paskutinis dalyvis, ty nariai negali prisijungti, jei organizatorius išėjo iš susitikimo. Kalbant apie duomenų apsaugą, „Meet“ palaiko patvirtinimo dviem veiksmais parinktis ir šifravimo standartus, tokius kaip „Datagram Transport Layer Security“ (DTLS) ir „Secure Real-time Transport Protocol“ (SRTP).
Atnaujinimas [2020 m. liepos 3 d.] : Pasak 9to5Google , „Google“ išleis funkciją „Knock“, kai dalyviai turės pasibelsti į užrakintą susitikimą, kol moderatorius juos įleis . Naudodami šią funkciją dalyviai nebegalės belstis, kai jie bus pašalinti iš susitikimo, ir skambinimo parinktis išnyks, jei šeimininkas atmes dalyvio prašymą daugiau nei vieną kartą.
Kitas būsimas „Meet“ papildymas yra tai, kad „Google“ pagal numatytuosius nustatymus blokuos anoniminius dalyvius, kad jie negalėtų patekti į švietimo susitikimą.
Kodėl turėtumėte naudoti „Google Meet“.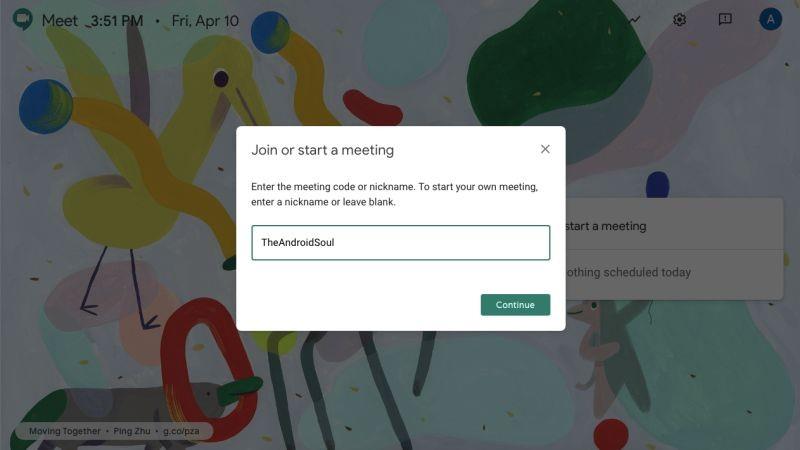
- Integracija su kitomis Google paslaugomis
- Lengviau nustatyti pirmą kartą naudotojams
- Leidžia pakartotinai naudoti tą patį susitikimo ID susitikimams
- Pristatymo priemonės susitikimų metu
- Tinklelio vaizdas su iki 16 dalyvių vienu metu
- Fono suliejimas vykstant vaizdo konferencijai [Būsima]
- Galimybė filtruoti foninius garsus, tokius kaip klaviatūros paspaudimai, durų trenksmai
- Vaizdo skambučiai esant prastam apšvietimui
- Priimkite skambučius tiesiai iš „Gmail“.
- Galimybė pateikti vieną „Chrome“ skirtuką, o ne visą ekraną
- Perkelkite „Meet“ skambutį į savo telefoną
- Vaizdo konferencijos metu pakeiskite ekrano išdėstymą
- Geresnis saugumas ir naujausių šifravimo standartų palaikymas [Nereikia žiūrėti lengvai]
- Nereikia atsisiųsti programos
- Dalyvaukite [Būsime]
- Grupės kambariai [Būsimas]
- Dalyvaukite apklausose ir vykdykite klausimų ir atsakymų sesijas [Būsima]
- Papildomi prieglobos valdikliai, skirti prisijungti, nutildyti ir pateikti [Būsimas]
- „Knock“ funkcija, skirta dalyviams patekti į susitikimą [Būsimas]
Kodėl verta naudoti priartinimą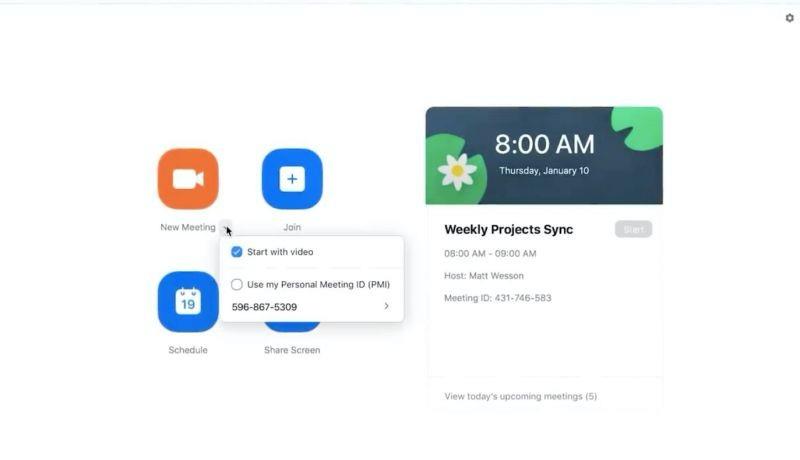
- Mažesnės organizacijos gali naudotis nemokamu planu
- Pagalba iki 500 dalyvių (iki 1000 su Enterprise Plus planu)
- Platesnis platformos palaikymas – žiniatinklis, Android, iOS, Mac, Windows
- Keisti vaizdo foną
- Integracija su trečiųjų šalių bendradarbiavimo paslaugomis
- Vietinis ir debesų įrašymas
- Užkirsti kelią foniniams triukšmams
- Organizatoriai gali baigti susitikimą visiems
- Leidžia dalyviams pakelti ranką, kad jie galėtų kalbėti
- Kalbėkitės privačiai susitikimo metu
- Išsaugokite grupės pokalbius
- Nutildyti visus grupės dalyvius
- Garso / vaizdo vandens ženklai
- Laukimo kambarys dalyviams, kurie dar turi būti įtraukti į susitikimą
- Susitikimo autentifikavimas ir registracija
Esmė
In terms of features and just how easy it is to start using it from scratch, Zoom is by far the better option overall. It has a free plan that allows meetings of up to 100 participants, changing video backgrounds, featuring Raise hand, end meetings for everyone, mute all participants in a meeting, and saving your chats locally and on the cloud.
Its paid plans offer support for larger group meetings, unlimited meeting duration, and dedicated customer support. Zoom has even upped its security measures to include Meeting Authentication, locking, waiting room, and complex IDs with Zoom 5.0. If you’re someone who cares about at least one of the features that Zoom offers, then rest assured that Google Meet is not for you.
However, if what you’re looking for revolves around file sharing and seamless integration with other services, then Google Meet is something you would want to look out to. For repetitive sessions of the same participants, one can use the same meeting ID to join the meeting faster and the service also lets you customize the video layout on the call screen. You also do not require to install yet another app on your PC to access Google Meet and the service lets you take a call over the phone and is the only service it at the moment.
The service also uses AI to cancel background noises and brighten your video feed in low-light cognitions. Perhaps the biggest reason you’d want to use Google Meet will be security as Google promises protection against hijacking and support for the latest encryption standards.
If you’re still undecided about which one to use, we would suggest you try both of them. Zoom’s free plan can be activated using an email address while Google Meet can be used for free by anyone with a Google account. Only if you use it, you’d be able to find out which one of the two works best for you.
Did this help?
Let us know if you need to know anything else regarding choosing between Zoom and Google Meet. Use the comments box below to get in touch with us, or the contact us page. We will try our best to get back to you with the info you seek.
Which video conferencing tool between Zoom and Google Meet are you likely to use to talk to your friends, family, and co-workers? Which one do you think works best for you? Let us know in the comments below.