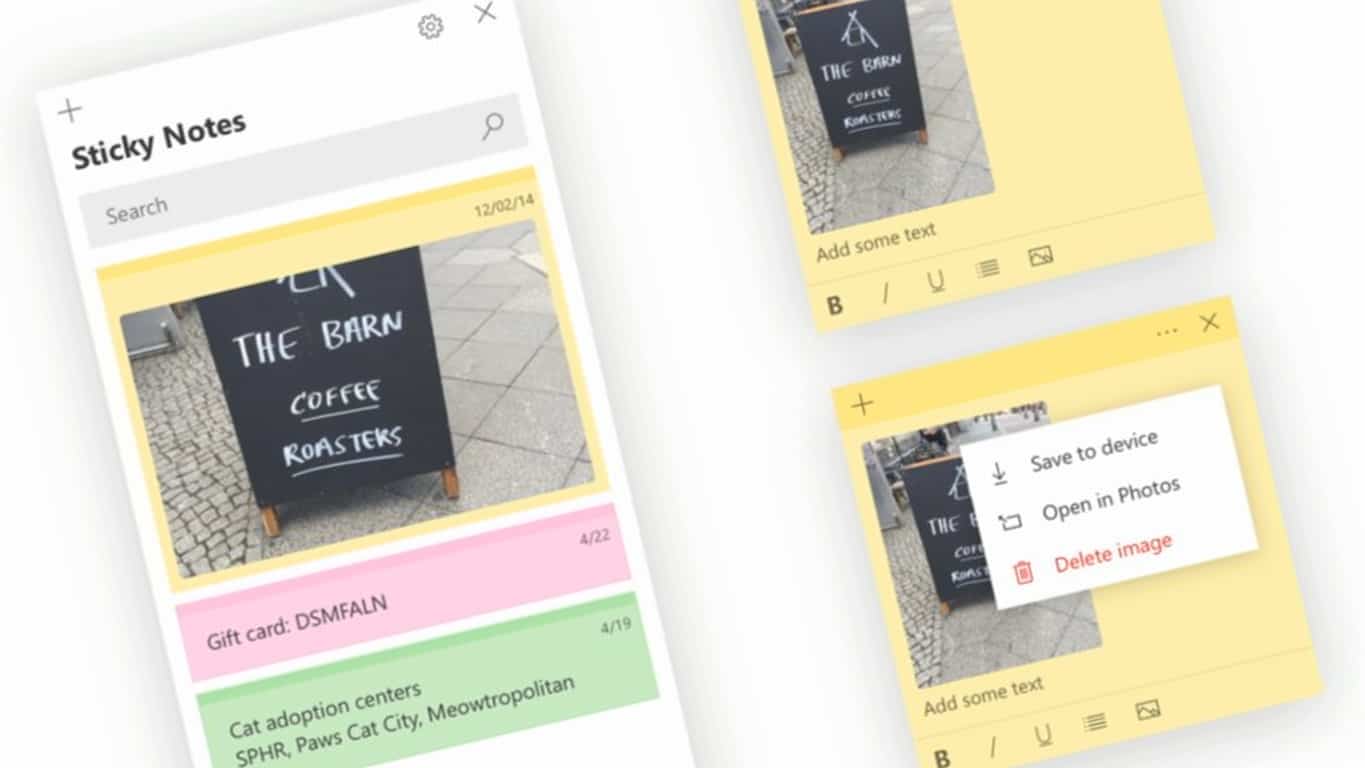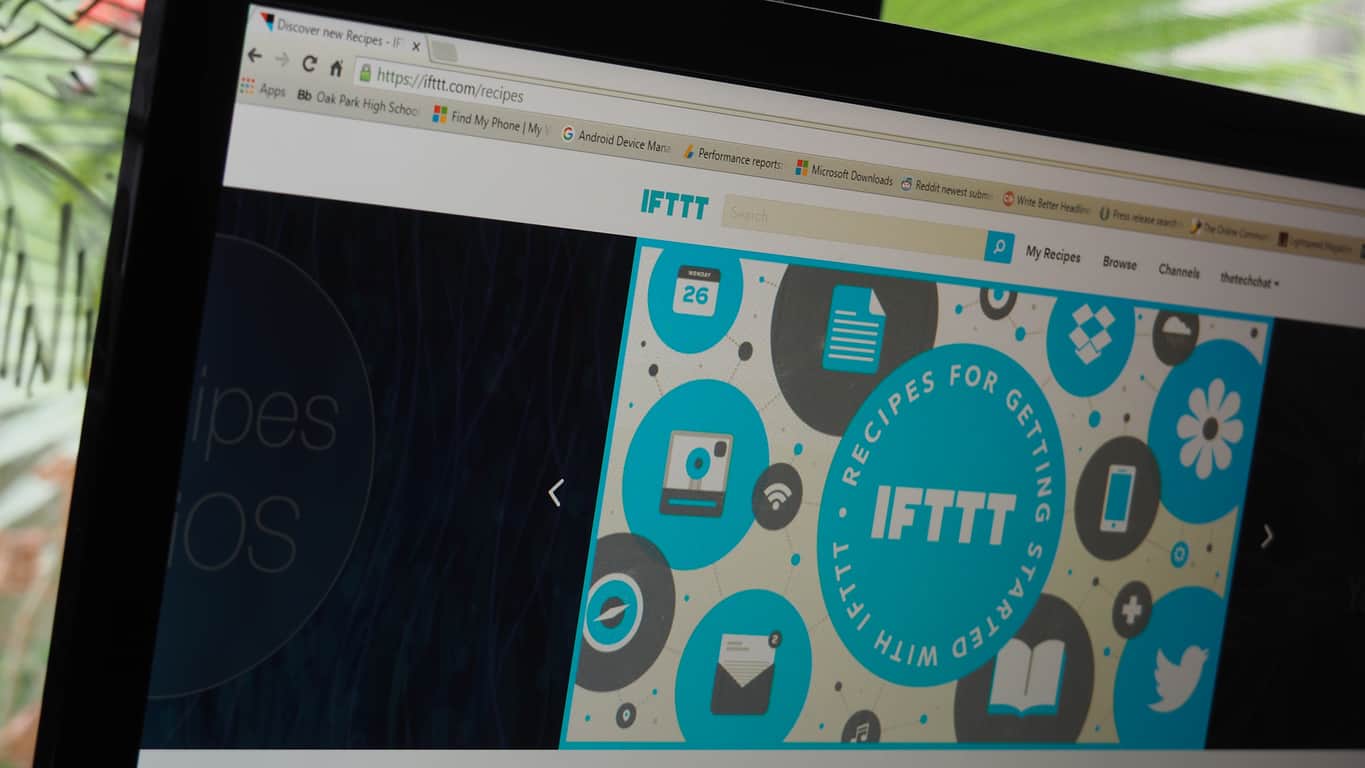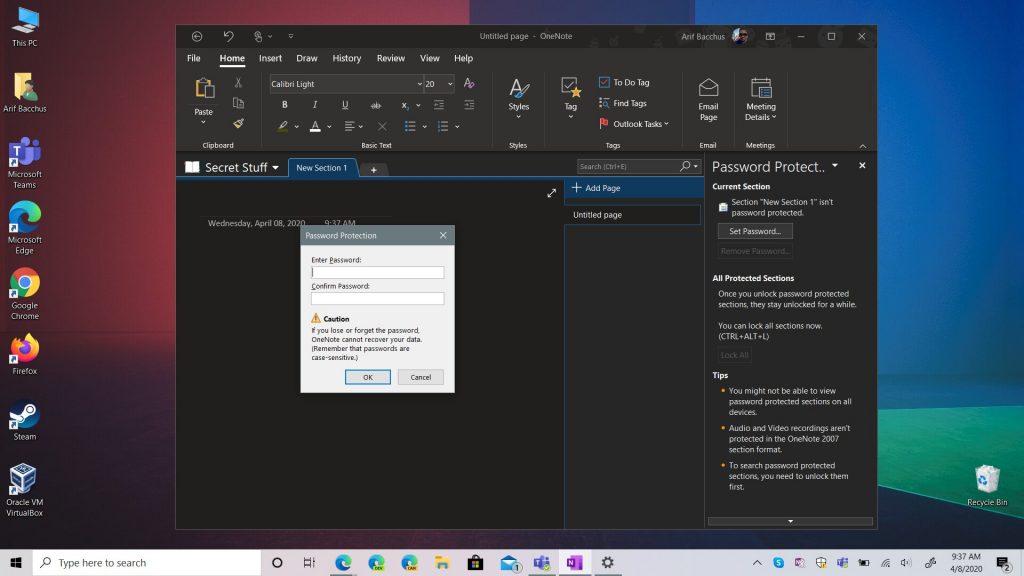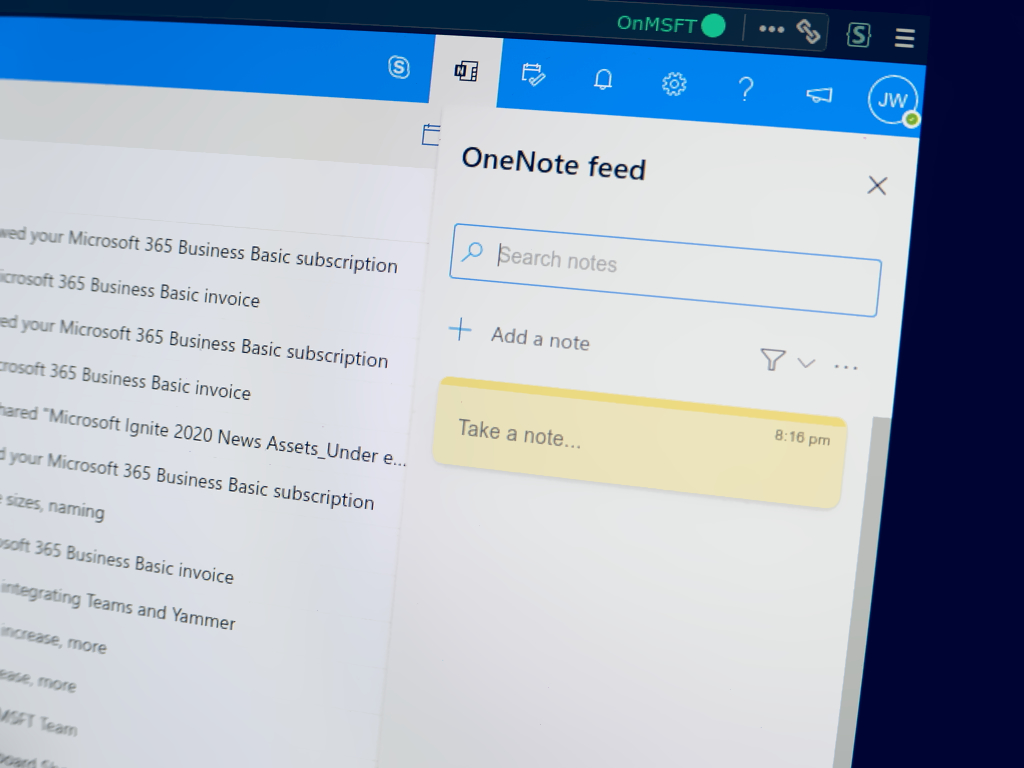Kaip naudoti „OneNote 2016“ su „Outlook“, kad padidintumėte produktyvumą

Šiame vadove gerai parodykite, kaip galite naudoti „OneNote 2016“ su „Outlook“, kad padidintumėte našumą.
Galbūt norėsite perkelti „OneNote 2016“ vietinius bloknotus į „OneDrive“, kad galėtumėte juos naudoti „OneNote UWP“. Štai kaip.
Apsilankykite „OneNote“, skirtoje „Windows 10“, ir spustelėkite mygtuką Rodyti bloknotus
Spustelėkite Daugiau užrašų knygelių
Pasirinkite užrašų knygelę, kurią norite atidaryti
Lange Įrašyti į OneDrive pasirinkite Microsoft paskyrą, į kurią norite perkelti bloknotą.
Jei vis tiek norite naudoti „OneNote 2016“, o ne naują „OneNote“ UWP programą, „Microsoft“ vakar paskelbė keletą blogų naujienų . Vėliau šiais metais „OneNote“, skirta „Windows 10“, pakeis „OneNote“ darbalaukį „Office 2019“ ir taps naujausia „OneNote“ versija.
„OneNote 2016“ išliks pasiekiama ir palaikoma iki 2025 m. spalio mėn., tačiau ateityje ji nebegaus naujų funkcijų. Tačiau galite ir toliau naudoti pasenusią programą, jei vis dar reikia kai kurių jos funkcijų, pvz., galimybės nešiojamuosius kompiuterius saugoti vietiniame standžiajame diske, o ne debesyje.
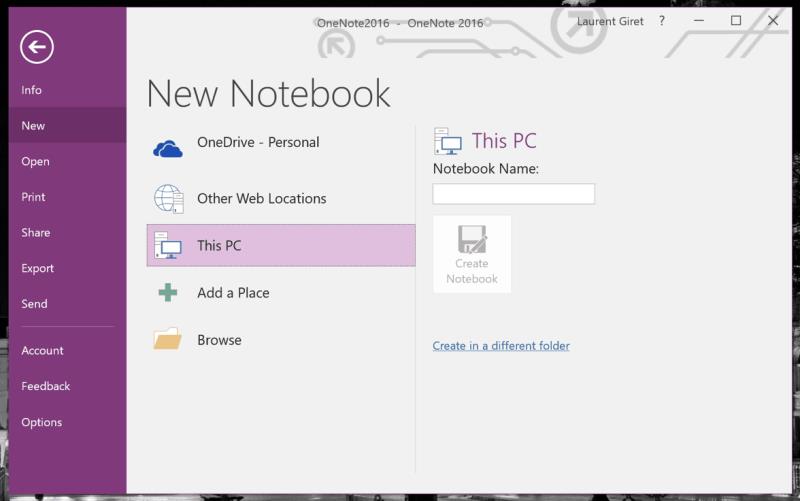
Tačiau jei naudojate vietinius bloknotus ir norite pereiti nuo „OneNote 2016“ prie „OneNote“, skirtos „Windows 10“, procesas nėra visiškai intuityvus. „OneNote“, skirta „Windows 10“, palaiko tik bloknotus, kurie saugomi „OneDrive“, „OneDrive for Business“ arba „SharePoint“, ir jūs negalite jos naudoti vietiniams bloknotams atidaryti. Tačiau, kaip pažymėjo „OneNote“ MVP Marjolein Hoekstra (kuris yra „OneNote Central“ „Twitter“ paskyra), „OneNote“, skirta Windows 10, dabar gali perkelti vietinius bloknotus į „OneDrive“ už jus. Tai, matyt, nauja funkcija, tyliai įdiegta praėjusią savaitę:
Visiškai suprantu, Chris. Jei norite perkelti vietoje saugomą #OneNote bloknotą tiesiai į OneDrive iš programos OneNote, skirtos #Windows10 , galite vadovautis instrukcijomis, pateiktomis susijusiame puslapyje.
Ši funkcija ką tik pradėjo veikti praėjusią savaitę: https://t.co/9gNxcY7mu9
— MSEdu Central (@MSEDuCentral) 2018 m. balandžio 19 d
„Microsoft“ paaiškino, kaip tai veikia palaikymo puslapyje . Naudodami „OneNote“, skirtą „Windows 10“, galite peržiūrėti vietinius bloknotus spustelėję mygtuką Rodyti bloknotus, tada – Daugiau bloknotų. Pasirinkę norimus atidaryti bloknotus, pasirodys langas Įrašyti į OneDrive ir turėsite pasirinkti „Microsoft“ paskyrą, kurią norite naudoti perėjimui.
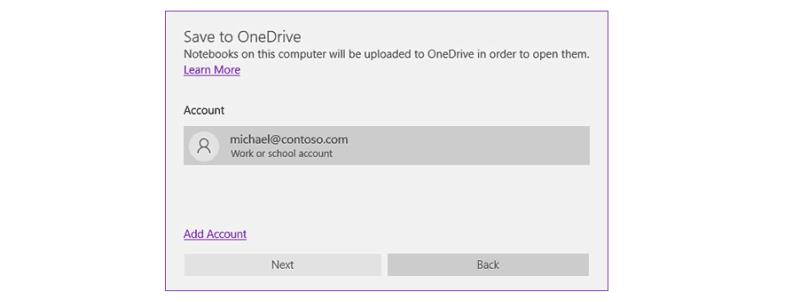
Kai tai padarysite, vietinės OneNote bloknotės bus įkeltos į pasirinktą OneDrive paskyrą ir bus baigtas perėjimas prie Windows 10 skirtos OneNote. Atminkite, kad vis tiek galite atidaryti šias internetines užrašų knygeles naudodami „OneNote 2016“ ir viskas, ką darote, yra senoji programa, kuri bus sinchronizuojama su „Windows 10“ programa. Vakar bendrovė paskelbė, kad labai stengėsi, kad sinchronizavimo variklis būtų greitesnis ir patikimesnis „OneNote“, skirtoje „Windows 10“, taip pat „Mac“, „iOS“, „Android“ ir žiniatinklyje, o įspūdingus rezultatus galite pamatyti toliau pateiktame vaizdo įraše. :
Asmeniškai aš labai džiaugiuosi dėl naujos žymų naudojimo patirties. Manau, jums, vaikinai, tai tikrai patiks. Tiesioginės Office failų peržiūros taip pat yra nuostabios! O ir štai: pic.twitter.com/f5KZeuUoK8
- William Devereux (@MasterDevwi) 2018 m. balandžio 18 d
Ar vis dar naudojate vietinius bloknotus su „OneNote 2016“? Jei taip, ar planuojate tęsti, ar kada nors pereisite prie debesies? Išgirskite toliau pateiktuose komentaruose.
Šiame vadove gerai parodykite, kaip galite naudoti „OneNote 2016“ su „Outlook“, kad padidintumėte našumą.
Štai kaip galite saugiai dirbti iš namų
Neseniai išėmiau visiškai naują „Surface 3“ ir „Surface Pen“ dėžutę ir man palengvėjo, kai pamačiau, kad jie išgyveno tarpžemyninę kelionę, kad pasiektų mane. aš
Jei kyla problemų sinchronizuojant didelius bloknotus su daugybe priedų „OneNote“, skirtoje „iOS“, čia yra galimas sprendimas.
„OneNote“, skirta „Windows 10“, dabar gali perkelti vietinius bloknotus, sukurtus „OneNote 2016“, į „OneDrive“.
„Microsoft“ plečia savo populiariąją „Windows 10“ programą „Sticky Notes“, pridėdama daugybę naudingų naujų funkcijų. Pastaraisiais mėnesiais programa tapo įvairiuose įrenginiuose
Šiame vadove gerai parodysite, kaip galite įjungti tamsųjį režimą „OneNote“ visose pagrindinėse platformose.
IFTTT yra puikus įrankis įvairioms paslaugoms, tokioms kaip „Twitter“ ir „OneNote“, prijungti ir procesams automatizuoti, kad būtų lengviau atlikti darbus.
Štai kaip galite apsaugoti „OneNote 2016“ nešiojamojo kompiuterio skyrius slaptažodžiu.
„Outlook“ žiniatinklio programėlėje yra patogių funkcijų, kurios sumažina konteksto perjungimą ir padeda sutelkti dėmesį. Vienas palyginti naujas papildymas yra gebėjimas
„Windows 10“ suteikia daugybę pelės tinkinimo parinkčių, todėl galite lanksčiai nustatyti, kaip veikia jūsų žymeklis. Šiame vadove gerai pasimokykite, kaip efektyviai naudoti savo pelę.
Sužinokite, kaip paaukoti Robux savo draugams Roblox platformoje. Šiame straipsnyje rasite efektyvius metodus, kaip pasidalinti Robux greitai ir lengvai.
Išsamus vadovas, kaip <strong>atšaukti „Netflix“</strong> prenumeratą ir atsisakyti paskyros. Sužinokite, kokios yra priežastys ir procesas, kaip tai padaryti.
Sužinokite, kaip daryti geresnes asmenukes su išmaniojo telefono kamera, naudojant efektyvius patarimus ir gudrybes.
Kaip atkurti gamyklinius Meta Quest 2 suraskite visus paslapčių ir gudrybių sprendimus, kad pagerintumėte savo virtualios realybės patirtį.
Sužinokite, kas peržiūrėjo jūsų „Instagram“ profilį, naudojant efektyvius įrankius ir strategijas. Išsiaiškinkite, kaip sekti savo „Insta“ persekiotojus!
Kaip įjungti nuotolinio darbalaukio ryšius „Windows 10“: žingsniai, patarimai ir priemonės, kad būtų galima pasiekti kompiuterį nuotoliniu būdu. Sužinokite daugiau apie „Windows Remote Desktop Connection“.
Pasitaiko atvejų, kai pokalbio draugas gali jus suerzinti ir nenorite, kad jis matytų jūsų istorijas ar žavesius. Tokiu atveju sužinokite, kaip pašalinti arba užblokuoti ką nors „Snapchat“.
Kaip pataisyti, kad „Nintendo Switch“ neįsijungtų? Štai 4 paprasti sprendimai, kaip ištaisyti, kad „Nintendo Switch“ neįsijungtų.
Gaukite atsakymus į „Android“ problemą: kaip iš naujo paleisti telefoną be maitinimo mygtuko? Aptarti šeši geriausi būdai iš naujo paleisti telefoną nenaudojant maitinimo mygtuko.