Word 365: Įjungti arba Išjungti Automatinį Išsaugojimą

Norite įjungti arba išjungti Automatinio Išsaugojimo parinktį? Sužinokite, kaip įjungti arba išjungti Automatinio Išsaugojimo funkciją Word 2019 arba Microsoft 365.
Atminties glaudinimas yra technologija, padedanti neleisti RAM per greitai prisipildyti. Pagal numatytuosius nustatymus „Windows“ įgalina atminties glaudinimą, tačiau, jei norite, galite jį išjungti. Bet kas tiksliai yra atminties glaudinimas ir ar turėtumėte kada nors jį išjungti? Panagrinėkime šią savybę šiek tiek atidžiau.
Be to, jei norite geriau suprasti „Windows“ saugos funkcijas, jums gali būti įdomu panagrinėti sąvoką: Kas yra pagrindinės izoliacinės atminties vientisumas sistemoje „Windows“?
Kodėl atminties suspaudimas yra toks svarbus?
„Windows“ turi funkciją, vadinamą atminties suspaudimu, kuri dinamiškai sumažina duomenų dydį prieš nukopijuojant juos į RAM. Šis metodas pašalina Windows puslapių failų reikalavimą, todėl jūsų kompiuteris fizinėje atmintyje gali saugoti daugiau duomenų, nei galėtų kitu atveju. Atminties suspaudimas yra naudinga funkcija, nes ji gali žymiai sumažinti ieškojimą, o tai gali žymiai sulėtinti kompiuterio darbą, kai labai išnaudojama RAM. Kiti privalumai:
Taip pat skaitykite: Kaip iš naujo nustatyti virtualiąją atmintį „Windows 11“.
Kaip patikrinti kompiuterio atminties suspaudimą?
Jei norite patikrinti savo kompiuterio atminties suspaudimo būseną, galite naudoti įmontuotą užduočių tvarkyklės programą. Štai žingsniai:
1 veiksmas: paspauskite Win + X, kad atidarytumėte „Windows Power“ meniu.
2 veiksmas: parinkčių sąraše pasirinkite Task Manager.
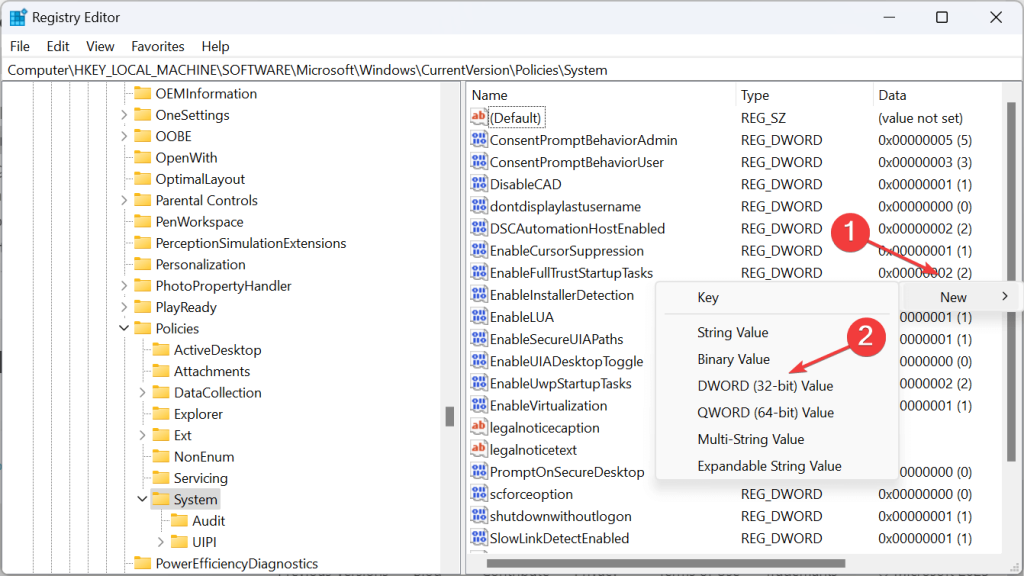
3 veiksmas: atsidarys naujas langas, kuriame kairiajame skydelyje turėsite spustelėti skirtuką Našumas.
4 veiksmas: spustelėkite antrinį skirtuką Atmintis ir atkreipkite dėmesį į atminties informaciją, kurioje taip pat nurodoma, kiek atminties suspausta.
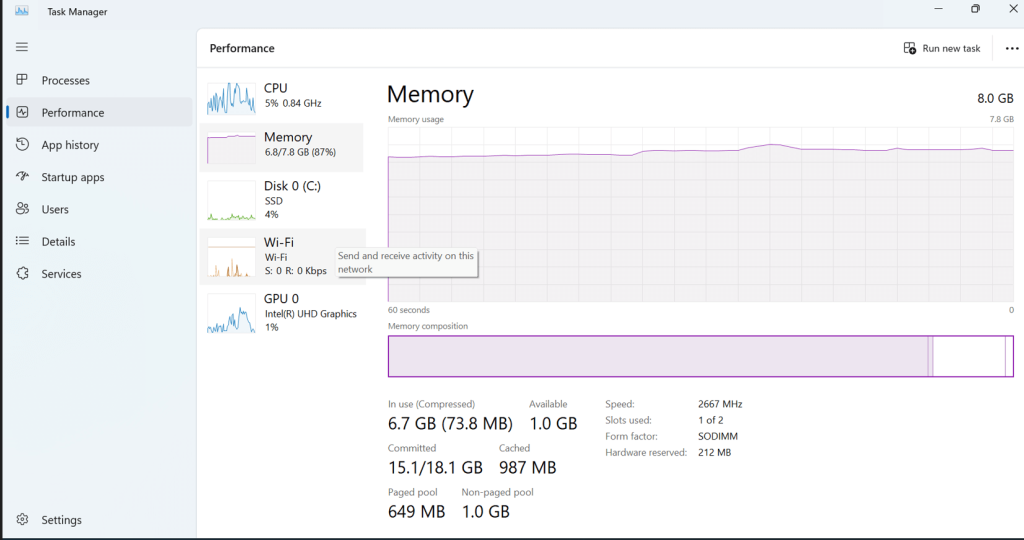
Taip pat skaitykite: Kaip ištaisyti „Windows“ klaidą „Neįmanoma įrašyti atminties“.
Kaip suaktyvinti atminties suspaudimą sistemoje „Windows“?
Štai žingsniai, kaip rankiniu būdu įjungti atminties suspaudimo funkciją kompiuteryje. Tam turėsite naudoti „Windows PowerShell“.
1 veiksmas: paspauskite Win + S, kad atidarytumėte paieškos laukelį.
2 veiksmas: įveskite „Windows PowerShell“.
3 veiksmas: „Windows PowerShell“ programa pateiks geriausius atitikties rezultatus. Turėsite spustelėti parinktį Vykdyti kaip administratoriui, kad atidarytumėte „PowerShell“ padidintu režimu.
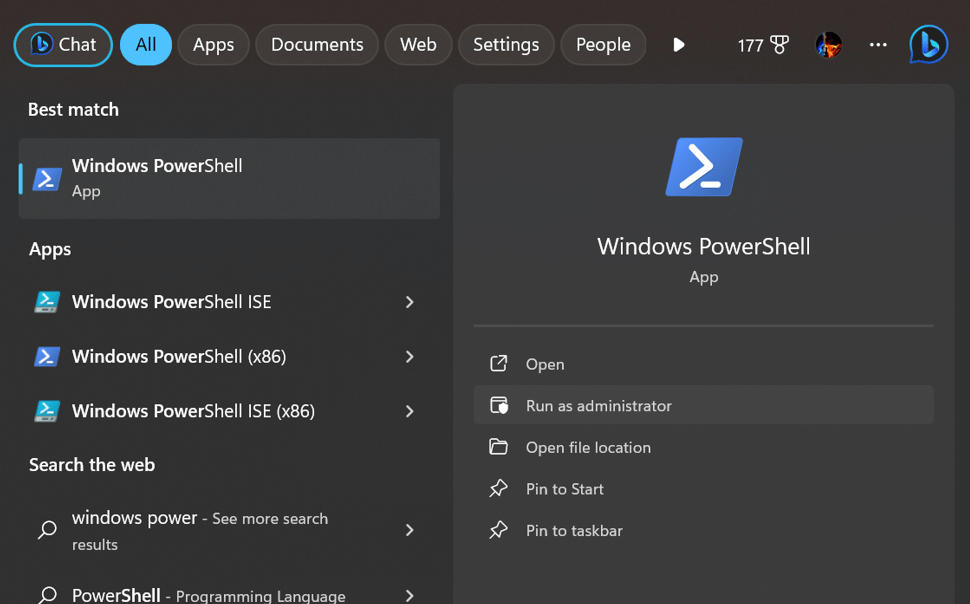
4 veiksmas: įveskite šią komandą:
Enable-MMAgent -mc
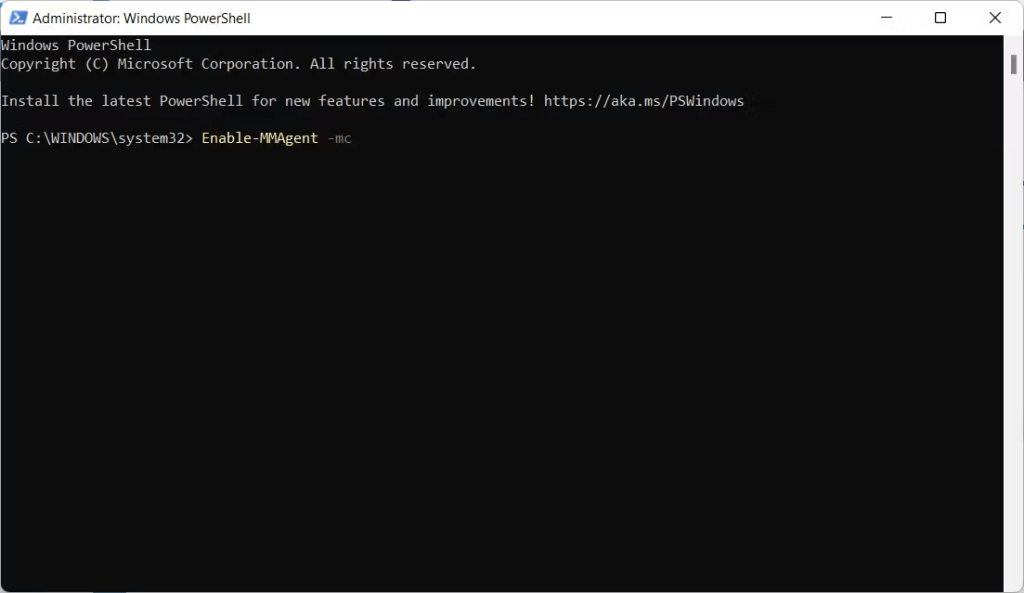
5 veiksmas: tai įgalins atminties suspaudimą jūsų „Windows“ kompiuteryje
Taip pat skaitykite: Kaip ištaisyti „Windows 11“ GPU atmintis yra pilna klaida
Kaip išjungti „Windows“ atminties suspaudimą?
Nors atminties glaudinimas yra labai svarbus, kartais norėsite jį išjungti. Pavyzdžiui, jums gali nereikėti atminties glaudinimo, jei jūsų įrenginyje yra daug RAM, arba ši funkcija gali trukdyti svarbiai tvarkyklei ar programai. Arba galbūt norėsite jį išjungti. Nepriklausomai nuo priežasties, galite sustabdyti atminties glaudinimą paleisdami PowerShell kaip administratorių ir įvesdami šią komandą:
Disable-MMAgent -mc
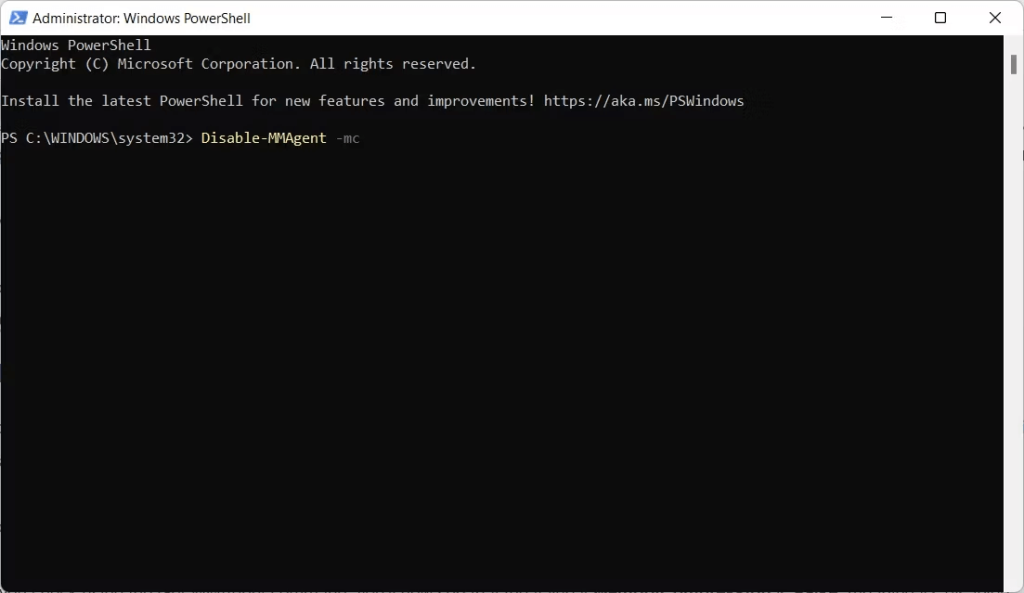
Kaip patikrinti, ar atminties suspaudimas įjungtas arba išjungtas?
Atsižvelgdami į tai, kad negaunate patvirtinimo pranešimo, informuojančio, ar atminties glaudinimas buvo įjungtas, galite lengvai tai patikrinti naudodami „PowerShell“. Norėdami tai padaryti, paleiskite „PowerShell“ kaip administratorių, įveskite toliau pateiktą komandą ir paspauskite klavišą „Enter“.
Get-MMAgent
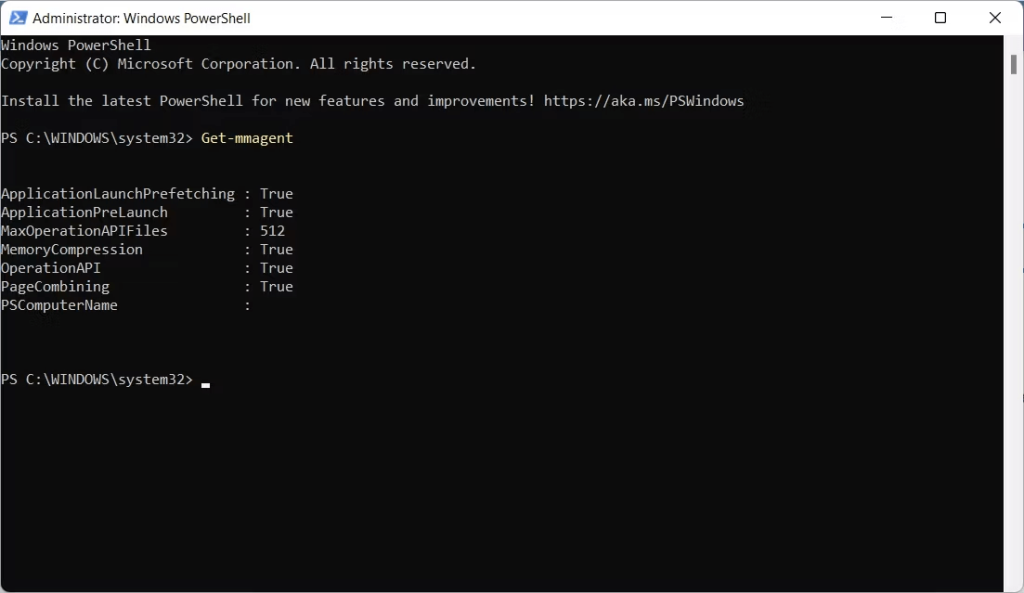
Jei atminties suspaudimas įjungtas, bus nurodyta „Tiesa“, jei jis buvo išjungtas, pamatysite „False“.
Taip pat skaitykite: Kaip pataisyti atminties vientisumo funkciją, kuri yra pilka „Windows“ kompiuteryje
Premija: naudokite išplėstinę sistemos optimizavimo priemonę, kad optimizuotumėte atmintį
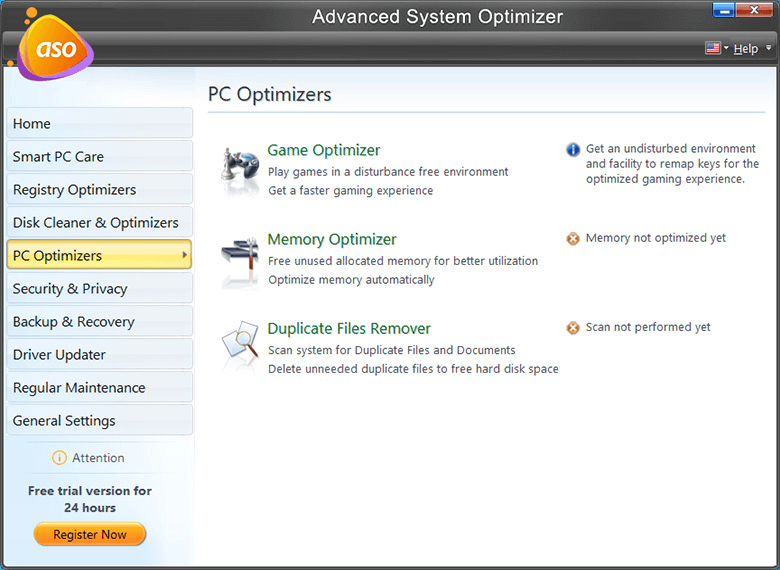
Išplėstinė sistemos optimizavimo priemonė yra visapusiškas kompiuterio optimizavimo įrankis, kuris gali prižiūrėti jūsų kompiuterį kruopščiai išvalydamas, kad jis veiktų optimaliai. Išplėstinės sistemos optimizavimo programinėje įrangoje yra daug modulių, pvz., dublikatų ieškiklis, disko naujinimas, nepageidaujamų failų valiklis ir kt. Jame taip pat yra specialus modulis, skirtas optimizuoti jūsų atmintį, žinomas kaip atminties optimizavimo priemonė . Šis modulis padeda vartotojams atlaisvinti RAM nuo dabartinio proceso, kad jie galėtų greitai paleisti ir paleisti naujas programas. Šis modulis taip pat padeda padidinti bendrą kompiuterio našumą ir greitį.
Padidinkite efektyvumą įgalindami atminties glaudinimą sistemoje Windows!
Dabar, kai suprantate, kas yra atminties glaudinimas, kodėl jis svarbus, kaip jį įjungti arba išjungti, primygtinai rekomenduojame jo neišjungti. Atminties glaudinimas atlieka lemiamą vaidmenį atlaisvinant RAM, kad būtų užtikrintas optimalus veikimas. Tai padeda išvengti daugelio problemų, kurios gali kilti, kai išsenka jūsų fizinė atmintis. Ši funkcija užtikrina, kad jūsų kompiuteriui nereikėtų saugoti failų antrinėje saugykloje, kai jų iš karto nereikia.
Jei turite klausimų ar rekomendacijų, praneškite mums toliau pateiktose pastabose. Mums būtų malonu pateikti jums sprendimą. Dažnai skelbiame patarimus, gudrybes ir įprastų su technologijomis susijusių problemų sprendimus. Sekite mus socialiniuose tinkluose – Facebook, Instagram ir YouTube.
Toliau skaitykite:
Jūsų sistemoje baigėsi programų atmintis; Kaip pataisyti?
Kaip ištaisyti VMware klaidą „Nepakanka fizinės atminties“ sistemoje „Windows“
Norite įjungti arba išjungti Automatinio Išsaugojimo parinktį? Sužinokite, kaip įjungti arba išjungti Automatinio Išsaugojimo funkciją Word 2019 arba Microsoft 365.
Sužinokite, kaip lengvai pašalinti Bing iš Windows 11 paieškos sistemos, kad gautumėte geresnius paieškos rezultatus.
Sužinokite, kaip išspręsti „Windows 11“ failų naršyklės problemas ir atnaujinti į modernią sąsają su mūsų naudingais patarimais.
Sužinokite, kaip greitai ir lengvai rasti „Mano kompiuterį“ sistemoje „Windows 11“ ir „Windows 10“. Šiame straipsnyje pateikiame naudingus patarimus ir sprendimus.
Neskelbkite savo nuotraukų nemokamai „Instagram“, kai už jas galite gauti pinigų. Skaitykite ir žinokite, kaip užsidirbti pinigų „Instagram“ ir išnaudokite visas šios socialinių tinklų platformos galimybes.
Sužinokite, kaip lengvai redaguoti ir pašalinti PDF metaduomenis. Šis vadovas padės lengvai redaguoti arba pašalinti PDF metaduomenis keliais paprastais būdais.
Ar žinote, kad „Facebook“ turi visą jūsų telefonų knygos kontaktų sąrašą kartu su jų vardu, numeriu ir el. pašto adresu.
Dėl šios problemos kompiuteris gali tinkamai neveikti ir gali reikėti pakeisti saugos nustatymus arba atnaujinti tvarkykles, kad juos išspręstumėte.
Šis tinklaraštis padės skaitytojams konvertuoti įkrovos USB į ISO failą naudojant trečiosios šalies programinę įrangą, kuri yra nemokama ir apsaugota nuo kenkėjiškų programų.
Patekote į „Windows Defender“ klaidos kodą 0x8007139F ir sunku atlikti nuskaitymą? Štai būdai, kaip galite išspręsti problemą.
Šis išsamus vadovas padės ištaisyti „Task Scheduler Error 0xe0434352“ jūsų „Windows 11/10“ kompiuteryje. Patikrinkite pataisymus dabar.
„LiveKernelEvent 117“ „Windows“ klaida sukelia jūsų kompiuterį užšąla arba netikėtai sugenda. Sužinokite, kaip diagnozuoti ir ištaisyti, atlikdami ekspertų rekomenduojamus veiksmus.
Šis tinklaraštis padės skaitytojams išspręsti „PowerPoint“ neleis įrašyti garso problemų „Windows“ kompiuteryje ir netgi rekomenduos kitus ekrano įrašymo pakaitalus.
Svarstote, kaip rašyti PDF dokumente, nes turite užpildyti formas, pridėti komentarų ir parašyti. Aptikote tinkamą įrašą, skaitykite toliau!
Šis tinklaraštis padės vartotojams pašalinti vandens ženklą „System Requirements Not Met“ ir mėgautis sklandesne ir saugesne „Windows 11“ patirtimi bei švaresniu darbalaukiu.
Šis tinklaraštis padės „MacBook“ naudotojams suprasti, kodėl kyla „Pink Screen“ problemos ir kaip jas greitai ir paprastais veiksmais išspręsti.
Sužinokite, kaip visiškai arba pasirinktinai išvalyti „Instagram“ paieškos istoriją. Taip pat atgaukite saugyklos vietos pašalindami pasikartojančias nuotraukas naudodami geriausią „iOS“ programą.
Išmokite ištaisyti klaidos kodą 36 „Mac“ išoriniuose diskuose. Nuo terminalo komandų iki failų leidimų atraskite sklandaus failų perdavimo sprendimų.
Staiga negaliu dirbti su savo HID skundu jutikliniu ekranu. Aš nesuprantu, kas pateko į mano kompiuterį. Jei tai jūs, čia yra keletas pataisymų.
Šis tinklaraštis padės skaitytojams ištaisyti 76 vykdymo klaidą: kelias nerastas „Windows“ asmeniniame kompiuteryje atlikus ekspertų rekomenduojamus veiksmus.
„Windows 10“ suteikia daugybę pelės tinkinimo parinkčių, todėl galite lanksčiai nustatyti, kaip veikia jūsų žymeklis. Šiame vadove gerai pasimokykite, kaip efektyviai naudoti savo pelę.
Sužinokite, kaip paaukoti Robux savo draugams Roblox platformoje. Šiame straipsnyje rasite efektyvius metodus, kaip pasidalinti Robux greitai ir lengvai.
Išsamus vadovas, kaip <strong>atšaukti „Netflix“</strong> prenumeratą ir atsisakyti paskyros. Sužinokite, kokios yra priežastys ir procesas, kaip tai padaryti.
Sužinokite, kaip daryti geresnes asmenukes su išmaniojo telefono kamera, naudojant efektyvius patarimus ir gudrybes.
Kaip atkurti gamyklinius Meta Quest 2 suraskite visus paslapčių ir gudrybių sprendimus, kad pagerintumėte savo virtualios realybės patirtį.
Sužinokite, kas peržiūrėjo jūsų „Instagram“ profilį, naudojant efektyvius įrankius ir strategijas. Išsiaiškinkite, kaip sekti savo „Insta“ persekiotojus!
Kaip įjungti nuotolinio darbalaukio ryšius „Windows 10“: žingsniai, patarimai ir priemonės, kad būtų galima pasiekti kompiuterį nuotoliniu būdu. Sužinokite daugiau apie „Windows Remote Desktop Connection“.
Pasitaiko atvejų, kai pokalbio draugas gali jus suerzinti ir nenorite, kad jis matytų jūsų istorijas ar žavesius. Tokiu atveju sužinokite, kaip pašalinti arba užblokuoti ką nors „Snapchat“.
Kaip pataisyti, kad „Nintendo Switch“ neįsijungtų? Štai 4 paprasti sprendimai, kaip ištaisyti, kad „Nintendo Switch“ neįsijungtų.
Gaukite atsakymus į „Android“ problemą: kaip iš naujo paleisti telefoną be maitinimo mygtuko? Aptarti šeši geriausi būdai iš naujo paleisti telefoną nenaudojant maitinimo mygtuko.




























