Word 365: Įjungti arba Išjungti Automatinį Išsaugojimą

Norite įjungti arba išjungti Automatinio Išsaugojimo parinktį? Sužinokite, kaip įjungti arba išjungti Automatinio Išsaugojimo funkciją Word 2019 arba Microsoft 365.
Mastelio keitimas tapo tokia pagrindine mūsų kasdieninio gyvenimo dalimi, kad mūsų mastelio keitimo pavadinimas beveik sutampa su tapatybe. Mastelio keitimas leidžia susisiekti su draugais ir šeima iš viso pasaulio. Nors programa turi mokamą versiją, nemokama jos versija siūlo daugybę funkcijų . Neseniai vartotojai pastebėjo problemų keičiant vardus „Zoom“. Šiame straipsnyje aptarsime, kodėl gali kilti problemų keičiant mastelio keitimo pavadinimą ir kaip galėtumėte tai išspręsti.
Turinys
Koks jūsų rodomas vardas Zoom?
„Zoom“ leidžia kurti vaizdo konferencijas su draugais, šeima ir kolegomis. Dėl daugybės programų funkcijų ji yra viena geriausių savo kategorijoje. Mastelio keitimas reikalauja, kad kurdami paskyrą programėlėje nustatytumėte vardą ir pavardę. Tai tampa jūsų rodomu vardu.
Jūsų rodomas vardas iš esmės yra jūsų tapatybė programoje. „Zoom“ skatina vartotojus naudoti tikrąjį vardą, o ne slapyvardžius ar augintinių vardus. Taip yra todėl, kad jūsų vardas rodomas kiekviename susitikime, prie kurio prisijungiate. Mastelio keitimas leidžia keisti vardą tiek kartų, kiek norite. Taip pat galite pakeisti savo vardą susitikimo metu!
Susiję: 32 šaunūs juokingi priartinimo fonai
Kodėl „Zoom“ negaliu pakeisti savo vardo?
Gali būti keletas priežasčių, kodėl negalite pakeisti savo vardo „Zoom“. Kaip minėta aukščiau, mastelio keitimas leidžia keisti vardą tiek kartų, kiek norite. Tačiau reikia pažymėti, kad kompiuterių vartotojai savo vardą gali pakeisti tik Zoom svetainėje, o ne programėlėje. Mobilieji vartotojai gali lengvai pakeisti savo vardą programoje. Kai kuriems vartotojams kilo problemų, susijusių su savo vardų keitimu „Zoom“. Atrodo, kad kiti susiduria su problemomis, keisdami savo vardą susitikimo metu. Štai keletas problemų ir galimų jų sprendimo būdų.
Susiję: Kaip padaryti mastelio keitimo foną
1 problema: mastelio keitimo pavadinimas nuolat grįžta į mastelio keitimo programą
Jei susidūrėte su problema, kai pakeitus vardą mobiliojoje programėlėje jis tiesiog grįžta į ankstesnį, šis sprendimas gali padėti. Pirmiausia įsitikinkite, kad veikia naujausia programos versija. Norėdami tai padaryti, tiesiog suraskite programą programų parduotuvėje ir bakstelėkite „Atnaujinti“. Jei nematote atnaujinimo mygtuko, tai reiškia, kad jau naudojate naujausią versiją.
Išvalius programos talpyklą išsprendžiama daug problemų, susijusių su „Android“ programomis. Norėdami tai padaryti, eikite į Įrenginio nustatymai > Programos > Mastelio keitimas. Dabar eikite į „Saugykla“ ir apatiniame dešiniajame kampe bakstelėkite „Išvalyti talpyklą“.
Susijęs: Nemokamai atsisiųskite visus „Sorta Zoom“ fonus [2020 m. gegužės mėn.]
2 problema: rodomas vardas nuolat keičiasi susitikimo metu
Kai kurie vartotojai pastebėjo, kad jų rodomas vardas pasikeičia jiems dalyvaujant susitikime! Kartais taip pat galite pastebėti, kad jūsų vardas pasikeičia vos tik prisijungiate prie susitikimo. Tai gana paprastas sprendimas. Šeimininkai ir bendri šeimininkai turi teisę bet kada pakeisti jūsų vardą. Taigi, nors tai gali atrodyti kaip magija, iš tikrųjų jie yra tie, kurie pakabina jūsų vardą dalyvių sąraše.
Šeimininkai paprastai sutvarko sąrašą, ypač formalioje aplinkoje, kad nebūtų rodomi tokie pavadinimai kaip „Jono Android telefonas“ ir „Dwighto Nokia 3310“. Jei pastebėsite, kad jūsų vardas buvo parašytas neteisingai, galite vadovautis šiuo paprastu vadovu toliau pateiktoje nuorodoje ir pakeisti savo vardą susitikimo metu.
► Kaip pakeisti vardą priartinus
3 problema: susitikimo metu negalima pakeisti vardo
Pagal numatytuosius nustatymus mastelio keitimas leidžia susitikimo dalyviams bet kuriuo metu pakeisti savo vardus. Tačiau kai kurie vartotojai pastebėjo, kad šios parinkties jiems trūksta. Taip yra todėl, kad „Zoom“ turi nustatymą, leidžiantį šeimininkams pasirinkti, ar jie norėtų leisti susitikimo dalyviams pasikeisti savo vardą, kai tik prasidės susitikimas.
Susiję: Kas yra „Mirror My Video on Zoom“, kaip tai veikia ir ar turėtumėte jį įjungti?
Jei reikia pakeisti savo vardą, galite paprašyti, kad susitikimo šeimininkas įgalintų šį nustatymą, vadovaudamiesi toliau pateiktu vadovu.
Kai dalyvaujate „Zoom“ susitikime, apatiniame skydelyje spustelėkite mygtuką „Dalyviai“.
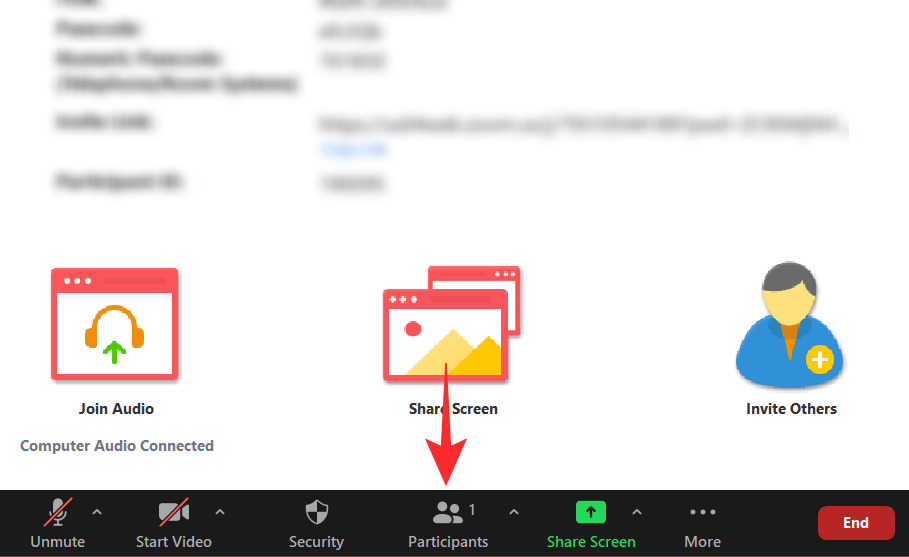
Dabar apačioje spustelėkite mygtuką „Daugiau“ (trys taškai) ir pasirinkite „Leisti dalyviams pervardyti save“.
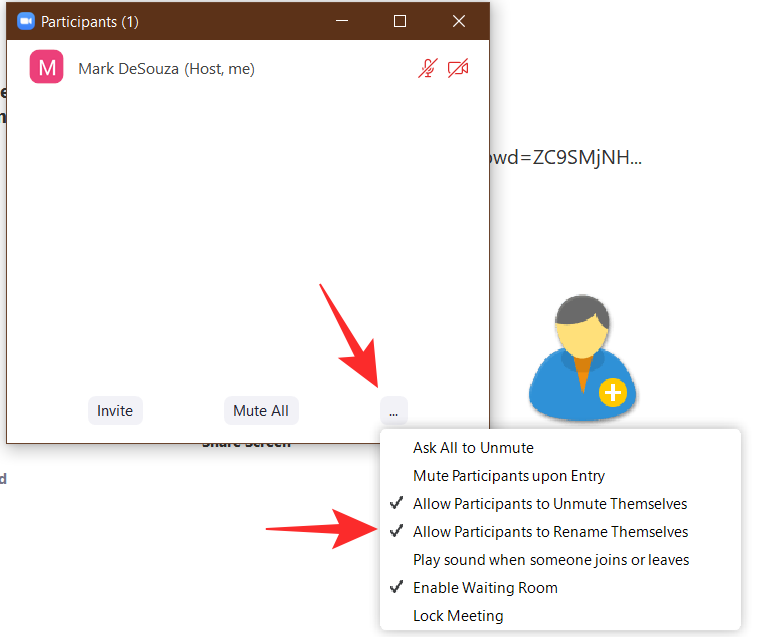
Įjungus, visi susitikimo dalyviai turės galimybę persivardyti. Šį nustatymą turės tik susitikimo rengėjas ir kiti rengėjai.
4 problema: prieš susitikimą negalima pakeisti vardo
Mastelio keitimas leidžia pakeisti vardą prieš kiekvieną susitikimą. Pagal numatytuosius nustatymus tai yra jūsų paskyros vardas, tačiau prieš prisijungdami prie susitikimo galite jį pakeisti. Tačiau kai kurie vartotojai pastebėjo, kad prisijungdami prie susitikimo negauna šios parinkties.
Tai priklauso nuo to, kaip prisijungiate prie „Zoom“ susitikimo. Kaip tikriausiai žinote, galite prisijungti prie susitikimo naudodami susitikimo nuorodą arba rankiniu būdu įvesdami susitikimo ID ir slaptažodį. Kai naudojate nuorodą norėdami prisijungti prie susitikimo „Zoom“, jis automatiškai apeis parinktį pakeisti vardą ir tiesiogiai privers jus prisijungti prie susitikimo.
Jei norite turėti galimybę pakeisti savo vardą prieš prisijungdami prie susitikimo, turite naudoti mygtuką „Prisijungti“ mastelio keitimo programoje.
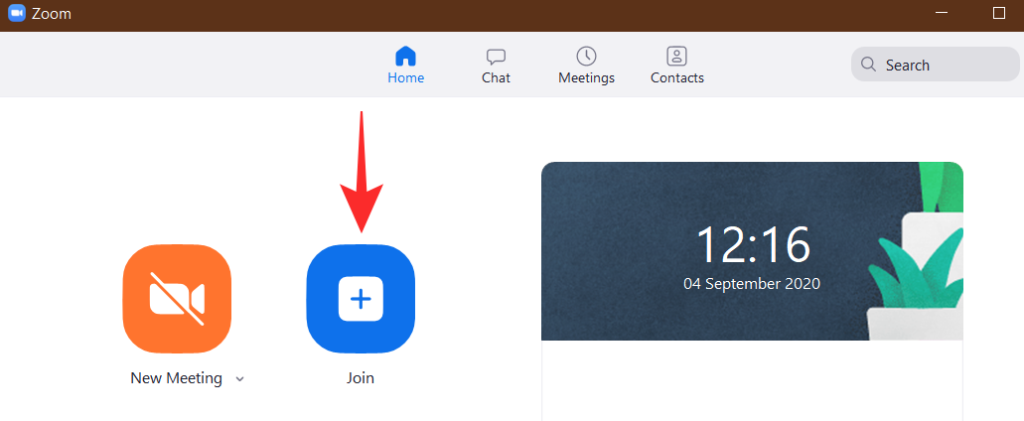
Kai paspausite „Prisijungti“, pamatysite iššokantįjį langą, kuriame bus klausiama jūsų vardo ir susitikimo ID. Šiam susitikimui galite pakeisti savo vardą.
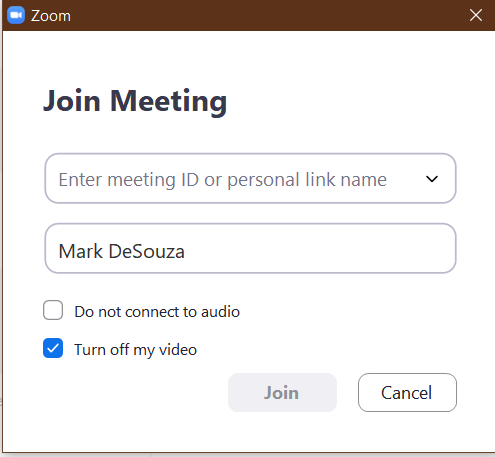
Tikimės, kad šis straipsnis padėjo. Jei turite klausimų, nedvejodami susisiekite su mumis toliau pateiktuose komentaruose.
Susijęs:
Jei reguliariai perjungiate asmeninius Zoom skambučius į profesionalius, galite pastebėti, kad norite naudoti skirtingus skambučio pavadinimus. Paprasta pakeisti, ar naudojate asmeninio kompiuterio ar „Mac“ pagrindu sukurtą „Zoom“ programą. Štai ką daryti.
Atidarykite mastelį.
Spustelėkite Nustatymai .
:max_bytes(150000):strip_icc():format(webp)/how-to-change-your-name-on-zoom-50972261-cc323b302c2948b8995ff03f99f208b3.jpg)
Spustelėkite Profilis .
:max_bytes(150000):strip_icc():format(webp)/how-to-change-your-name-on-zoom-50972262-c4d3f1f1d8d243cbb6a0c4bd653b029a.jpg)
Spustelėkite Redaguoti mano profilį.
:max_bytes(150000):strip_icc():format(webp)/how-to-change-your-name-on-zoom-50972263-bf3ffffd83f740dc949b01ee934039e3.jpg)
Šalia savo vardo spustelėkite Redaguoti .
:max_bytes(150000):strip_icc():format(webp)/how-to-change-your-name-on-zoom-50972264-8e39427ccf0a4544937c9f2fc53aac1c.jpg)
Pirmiausia gali tekti prisijungti prie Zoom paskyros per naršyklę.
Pakeiskite pavadinimą dalyje Rodomas vardas į pasirinktą vardą.
:max_bytes(150000):strip_icc():format(webp)/how-to-change-your-name-on-zoom-50972265-dfe4b43a5028484ab5da9caf4063125b.jpg)
Slinkite žemyn ir spustelėkite Išsaugoti .
Jūsų vardas buvo sėkmingai pakeistas visuose susitikimuose.
Jei reguliariai savo išmaniajame telefone naudojate „Zoom“ programą, vardo keitimo procesas šiek tiek skiriasi. Štai ką daryti.
Atidarykite mastelį.
Palieskite Nustatymai .
Palieskite savo profilio vardą.
:max_bytes(150000):strip_icc():format(webp)/how-to-change-your-name-on-zoom-50972267-3879a562c16c40ada8347887a8e3c1cb.jpg)
Bakstelėkite Rodomas pavadinimas.
Bakstelėkite savo vardą ir pavardę, kad pakeistumėte juos atskirai.
Bakstelėkite Išsaugoti .
:max_bytes(150000):strip_icc():format(webp)/how-to-change-your-name-on-zoom-50972268-9859ee381ceb4adda561e5a20257f4c7.jpg)
Dabar jūsų rodomas vardas buvo sėkmingai pakeistas.
Jei vykstate susitikimo viduryje ir suprantate, kad norite pakeisti savo vardą, turėsite tai padaryti naudodami šiek tiek kitokias parinktis nei prieš prisijungdami prie susitikimo. Skaitykite toliau, kai paaiškinsime, kaip tai padaryti asmeniniame kompiuteryje arba „Mac“.
Atsižvelgiant į tai, kaip nustatytas susitikimas, gali tekti palaukti, kol šeimininkas patvirtins jūsų vardo pakeitimą.
Atidarykite mastelį.
Prisijunkite prie susitikimo.
Bakstelėkite Dalyviai .
:max_bytes(150000):strip_icc():format(webp)/how-to-change-your-name-on-zoom-50972269-8bcb9ffa61604e83a9776a7990dde458.jpg)
Dalyvių sąraše užveskite pelės žymeklį virš savo vardo.
Spustelėkite Daugiau .
Spustelėkite Pervardyti .
:max_bytes(150000):strip_icc():format(webp)/how-to-change-your-name-on-zoom-509722610-f63e775f7de64daea0316dbefb231afa.jpg)
Įveskite norimą vardą, tada spustelėkite Pervardyti .
Jūsų vardas buvo pakeistas susitikimo metu.
Jei norite pakeisti savo vardą „Zoom“ per susitikimą „iOS“ arba „Android“, metodas yra gana paprastas. Štai kaip tai padaryti.
Kaip ir per PC/Mac pagrįstus susitikimus, gali tekti palaukti, kol šeimininkas patvirtins jūsų vardo pakeitimą.
Atidarykite mastelį.
Prisijunkite prie susitikimo.
Bakstelėkite Dalyviai .
Palieskite savo vardą.
:max_bytes(150000):strip_icc():format(webp)/how-to-change-your-name-on-zoom-509722611-78a7bc98106a4fa6bda8e63e9bc1a3f7.jpg)
Palieskite Pervardyti .
Įveskite savo vardą, tada bakstelėkite Atlikta .
:max_bytes(150000):strip_icc():format(webp)/how-to-change-your-name-on-zoom-509722612-bca5bb2aa9bc4413b2c4b8d0c1ef8c0b.jpg)
Jūsų vardas dabar pakeistas susitikimo metu.
Jei norite pakeisti rodomą vardą naudodami svetainę, pvz., net prieš prisijungdami prie programos susitikimui, tai paprasta, kai žinote, kaip tai padaryti. Štai kur ieškoti ir ką pakeisti.
Eikite į https://zoom.us/
Spustelėkite Prisijungti ir įveskite savo prisijungimo duomenis.
:max_bytes(150000):strip_icc():format(webp)/how-to-change-your-name-on-zoom-509722613-a5bb9e1d9969407eb52d99f2ddacd696.jpg)
Šalia savo vardo spustelėkite Redaguoti .
:max_bytes(150000):strip_icc():format(webp)/how-to-change-your-name-on-zoom-509722614-1f0c0ac7b511422aac7648bff3cdfd9c.jpg)
Spustelėkite Rodomas vardas ir įveskite naują norimą pavadinimą.
:max_bytes(150000):strip_icc():format(webp)/how-to-change-your-name-on-zoom-509722615-414a99277c2a4e0f8687aef9a2e7fad9.jpg)
Slinkite žemyn ir spustelėkite Išsaugoti .
Dabar jūsų vardas sėkmingai pakeistas „Zoom“.
Norite įjungti arba išjungti Automatinio Išsaugojimo parinktį? Sužinokite, kaip įjungti arba išjungti Automatinio Išsaugojimo funkciją Word 2019 arba Microsoft 365.
Sužinokite, kaip lengvai pašalinti Bing iš Windows 11 paieškos sistemos, kad gautumėte geresnius paieškos rezultatus.
Sužinokite, kaip išspręsti „Windows 11“ failų naršyklės problemas ir atnaujinti į modernią sąsają su mūsų naudingais patarimais.
Sužinokite, kaip greitai ir lengvai rasti „Mano kompiuterį“ sistemoje „Windows 11“ ir „Windows 10“. Šiame straipsnyje pateikiame naudingus patarimus ir sprendimus.
Neskelbkite savo nuotraukų nemokamai „Instagram“, kai už jas galite gauti pinigų. Skaitykite ir žinokite, kaip užsidirbti pinigų „Instagram“ ir išnaudokite visas šios socialinių tinklų platformos galimybes.
Sužinokite, kaip lengvai redaguoti ir pašalinti PDF metaduomenis. Šis vadovas padės lengvai redaguoti arba pašalinti PDF metaduomenis keliais paprastais būdais.
Ar žinote, kad „Facebook“ turi visą jūsų telefonų knygos kontaktų sąrašą kartu su jų vardu, numeriu ir el. pašto adresu.
Dėl šios problemos kompiuteris gali tinkamai neveikti ir gali reikėti pakeisti saugos nustatymus arba atnaujinti tvarkykles, kad juos išspręstumėte.
Šis tinklaraštis padės skaitytojams konvertuoti įkrovos USB į ISO failą naudojant trečiosios šalies programinę įrangą, kuri yra nemokama ir apsaugota nuo kenkėjiškų programų.
Patekote į „Windows Defender“ klaidos kodą 0x8007139F ir sunku atlikti nuskaitymą? Štai būdai, kaip galite išspręsti problemą.
Šis išsamus vadovas padės ištaisyti „Task Scheduler Error 0xe0434352“ jūsų „Windows 11/10“ kompiuteryje. Patikrinkite pataisymus dabar.
„LiveKernelEvent 117“ „Windows“ klaida sukelia jūsų kompiuterį užšąla arba netikėtai sugenda. Sužinokite, kaip diagnozuoti ir ištaisyti, atlikdami ekspertų rekomenduojamus veiksmus.
Šis tinklaraštis padės skaitytojams išspręsti „PowerPoint“ neleis įrašyti garso problemų „Windows“ kompiuteryje ir netgi rekomenduos kitus ekrano įrašymo pakaitalus.
Svarstote, kaip rašyti PDF dokumente, nes turite užpildyti formas, pridėti komentarų ir parašyti. Aptikote tinkamą įrašą, skaitykite toliau!
Šis tinklaraštis padės vartotojams pašalinti vandens ženklą „System Requirements Not Met“ ir mėgautis sklandesne ir saugesne „Windows 11“ patirtimi bei švaresniu darbalaukiu.
Šis tinklaraštis padės „MacBook“ naudotojams suprasti, kodėl kyla „Pink Screen“ problemos ir kaip jas greitai ir paprastais veiksmais išspręsti.
Sužinokite, kaip visiškai arba pasirinktinai išvalyti „Instagram“ paieškos istoriją. Taip pat atgaukite saugyklos vietos pašalindami pasikartojančias nuotraukas naudodami geriausią „iOS“ programą.
Išmokite ištaisyti klaidos kodą 36 „Mac“ išoriniuose diskuose. Nuo terminalo komandų iki failų leidimų atraskite sklandaus failų perdavimo sprendimų.
Staiga negaliu dirbti su savo HID skundu jutikliniu ekranu. Aš nesuprantu, kas pateko į mano kompiuterį. Jei tai jūs, čia yra keletas pataisymų.
Šis tinklaraštis padės skaitytojams ištaisyti 76 vykdymo klaidą: kelias nerastas „Windows“ asmeniniame kompiuteryje atlikus ekspertų rekomenduojamus veiksmus.
„Windows 10“ suteikia daugybę pelės tinkinimo parinkčių, todėl galite lanksčiai nustatyti, kaip veikia jūsų žymeklis. Šiame vadove gerai pasimokykite, kaip efektyviai naudoti savo pelę.
Sužinokite, kaip paaukoti Robux savo draugams Roblox platformoje. Šiame straipsnyje rasite efektyvius metodus, kaip pasidalinti Robux greitai ir lengvai.
Išsamus vadovas, kaip <strong>atšaukti „Netflix“</strong> prenumeratą ir atsisakyti paskyros. Sužinokite, kokios yra priežastys ir procesas, kaip tai padaryti.
Sužinokite, kaip daryti geresnes asmenukes su išmaniojo telefono kamera, naudojant efektyvius patarimus ir gudrybes.
Kaip atkurti gamyklinius Meta Quest 2 suraskite visus paslapčių ir gudrybių sprendimus, kad pagerintumėte savo virtualios realybės patirtį.
Sužinokite, kas peržiūrėjo jūsų „Instagram“ profilį, naudojant efektyvius įrankius ir strategijas. Išsiaiškinkite, kaip sekti savo „Insta“ persekiotojus!
Kaip įjungti nuotolinio darbalaukio ryšius „Windows 10“: žingsniai, patarimai ir priemonės, kad būtų galima pasiekti kompiuterį nuotoliniu būdu. Sužinokite daugiau apie „Windows Remote Desktop Connection“.
Pasitaiko atvejų, kai pokalbio draugas gali jus suerzinti ir nenorite, kad jis matytų jūsų istorijas ar žavesius. Tokiu atveju sužinokite, kaip pašalinti arba užblokuoti ką nors „Snapchat“.
Kaip pataisyti, kad „Nintendo Switch“ neįsijungtų? Štai 4 paprasti sprendimai, kaip ištaisyti, kad „Nintendo Switch“ neįsijungtų.
Gaukite atsakymus į „Android“ problemą: kaip iš naujo paleisti telefoną be maitinimo mygtuko? Aptarti šeši geriausi būdai iš naujo paleisti telefoną nenaudojant maitinimo mygtuko.




























