Word 365: Įjungti arba Išjungti Automatinį Išsaugojimą

Norite įjungti arba išjungti Automatinio Išsaugojimo parinktį? Sužinokite, kaip įjungti arba išjungti Automatinio Išsaugojimo funkciją Word 2019 arba Microsoft 365.
„Zoom“ šiandien tapo populiariausia vaizdo konferencijų paslauga. Nuo pandemijos pradžios bendrovė stebėjo eksponentinį vartotojų skaičiaus augimą. Siekdama neatsilikti nuo augančio vartotojų skaičiaus ir jų poreikių, „ Zoom“ retkarčiais į paslaugą pristato naujas funkcijas. Sena funkcija, kurios pavyko išvengti daugelio vartotojų, yra galimybė atspindėti vaizdo įrašų tiekimą. Pažvelkime į tai.
Turinys
Kas yra Zoom's Mirror my video funkcija ir kaip ji veikia?
Daugelis žmonių žiūri į save veidrodyje, kuris yra atvirkštinis jų pačių vaizdas. Šis vaizdas dažnai skiriasi nuo tikrojo vaizdo, kurį žmogus mato žiūrėdamas į jus. Nors vaizdo įrašų sklaidos kanalai veikia panašiai, dažnai tai gali sukelti nerimą, kai žiūrite į neveidrodinį savo vaizdą.
Siekiant kovoti su šia problema, tokiose paslaugose kaip „Zoom“ yra galimybė atspindėti vaizdo įrašų tiekimą. Tai leidžia matyti save taip, kaip jus matys jūsų vaizdo įrašo naudotojai: ne veidrodinį.
Ši funkcija buvo ryškiausia „iPhone“, kur pagal numatytuosius nustatymus įjungtas vaizdų atspindėjimas. Placebo priežastimi dažnai manoma, kad dauguma „Apple“ įrenginių sukuria geresnes asmenukes.
Ar turėtumėte įjungti „Mirror my video“?
Vaizdo įrašo peržiūros funkcija pagal numatytuosius nustatymus įjungta vaizdo įrašų sklaidos kanale naudojant mastelį. Jei ne, turite jį įjungti. Tai padeda matyti save taip, kaip jus mato jūsų vartotojai.
Be to, ši funkcija veikia jus, o ne vartotojus. Nesvarbu, ar jį įgalinate, ar išjungsite, tai neturės įtakos jūsų naudotojams, kurie mato tik neatrodytą vaizdo įrašą.
Kada išjungti veidrodinį vaizdo įrašą?
Nors tai puiki savybė, ji dažnai gali būti sudėtinga, ypač jei esate mokytojas. Atspindinti mano vaizdo įrašą, todėl bet koks fonas arba tekstas, kurį rodote susitikime, taip pat bus atšauktas. Dėl to jums bus sunkiau neatsilikti nuo to, kas vyksta ekrane.
Laimei, šią funkciją galima lengvai išjungti mastelio nustatymuose. Peržiūrėkite toliau pateiktą vadovą, kad išjungtumėte veidrodinį vaizdo įrašą mastelio keitimo režimu. Taigi visiems, kurie susiduria su tekstu ekrane, būtų gerai, jei ši funkcija būtų išjungta.
Kam skirtas „Mirror my video“?
Nors „Mirror my video“ daug vartotojų naudojo įvairiems tikslams, jį idealiai sukūrė „Zoom“, kad kovotų su natūraliu vaizdų atspindėjimu. Daugelis fotoaparatų dažniausiai atspindi jūsų vaizdą pagal numatytuosius nustatymus, o tai gali trukdyti mastelio keitimo susitikimams. Ši parinktis gali padėti panaikinti vaizdo įrašo veidrodinį vaizdą, vėl jį atspindint arba visiškai išjungus, jei įrenginys tai leidžia.
Ar mano žiūrintieji matys veidrodinį vaizdo įrašą, jei įjungsiu dubliavimą?
Ne, žiūrintieji galės įprastai matyti vaizdo įrašų sklaidos kanalą, net jei įjungsite dubliavimą. Nors tai puikus būdas užtikrinti tinkamą vaizdo įrašų sklaidos kanalo išvaizdą, jis gali būti sudėtingas mokytojams ir dėstytojams. Tai ypač pasakytina, jei jūsų fotoaparato API pagal numatytuosius nustatymus įgalina dubliavimą, nes tada nebelieka būdo atkurti vaizdo įrašo sklaidos kanalo atspindį.
Taigi, taip, palikite jį įjungtą, jei nenorite patys matyti veidrodinės kopijos – tai vis tiek nepaveiks jūsų vartotojų.
Kaip įjungti ir išjungti veidrodinį vaizdo įrašą „Zoom“?
Gerai, štai kaip galite įjungti arba išjungti veidrodžio efektą „Zoom“ programoje asmeniniame kompiuteryje, „iPhone“ ir „Android“.
Kompiuteryje
Savo sistemoje atidarykite „Zoom“ darbalaukio klientą ir viršutiniame dešiniajame kampe spustelėkite „profilio nuotrauką“.
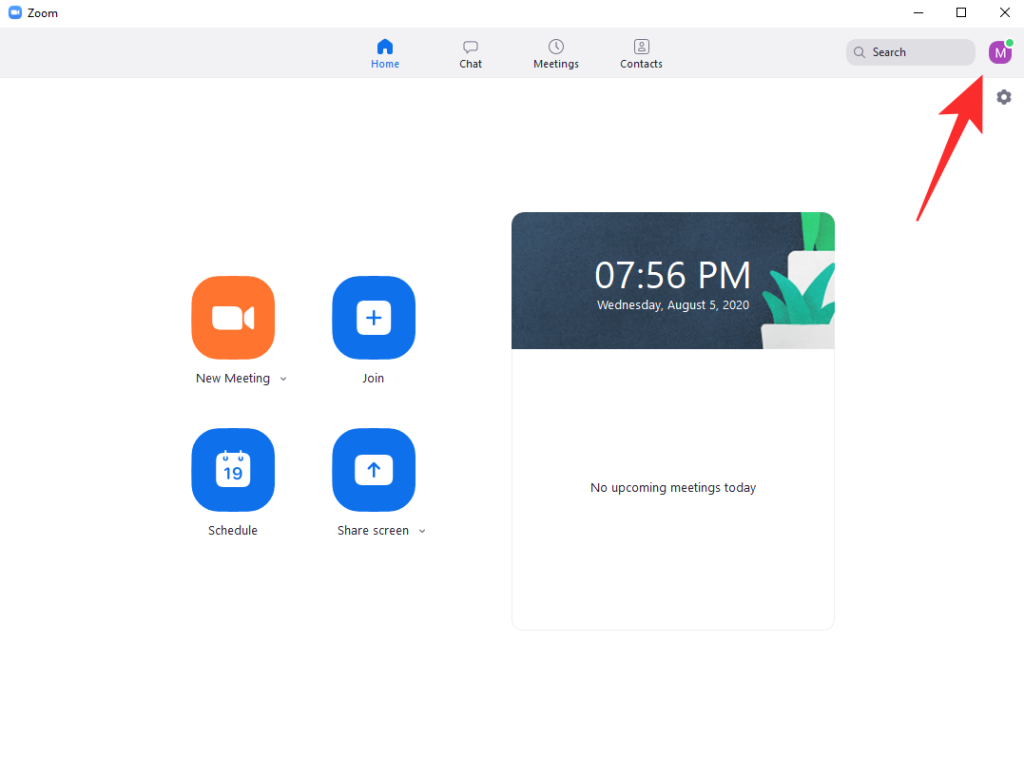
Dabar pasirinkite „Nustatymai“.
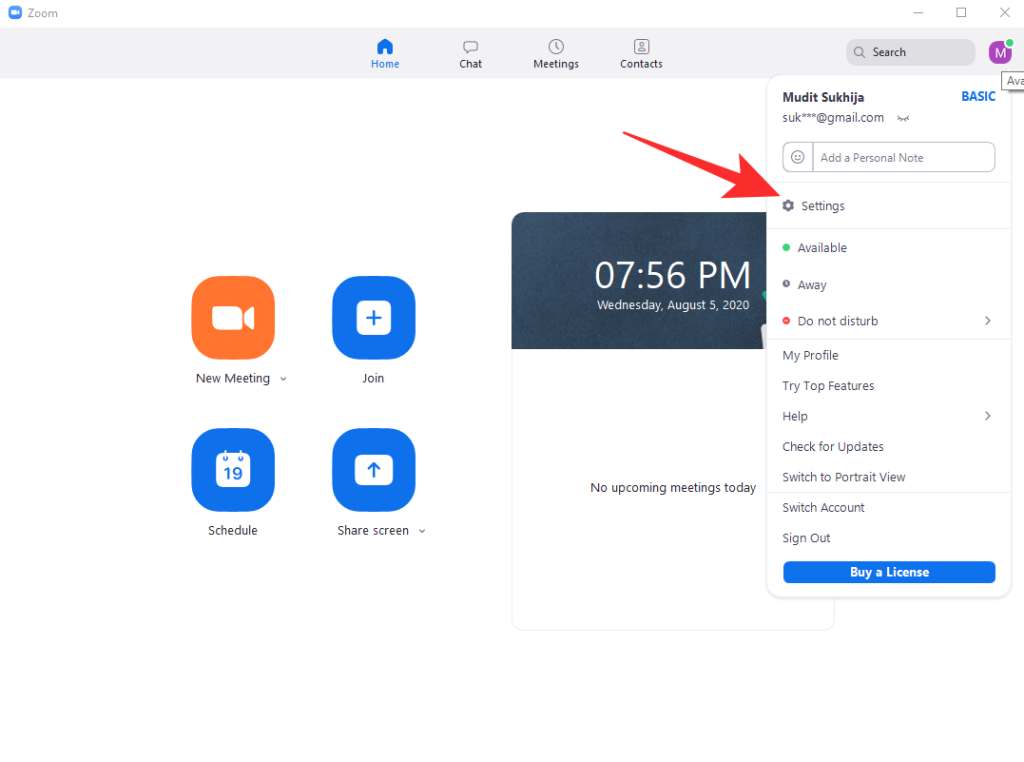
Dabar kairėje šoninėje juostoje spustelėkite „Vaizdo įrašas“.
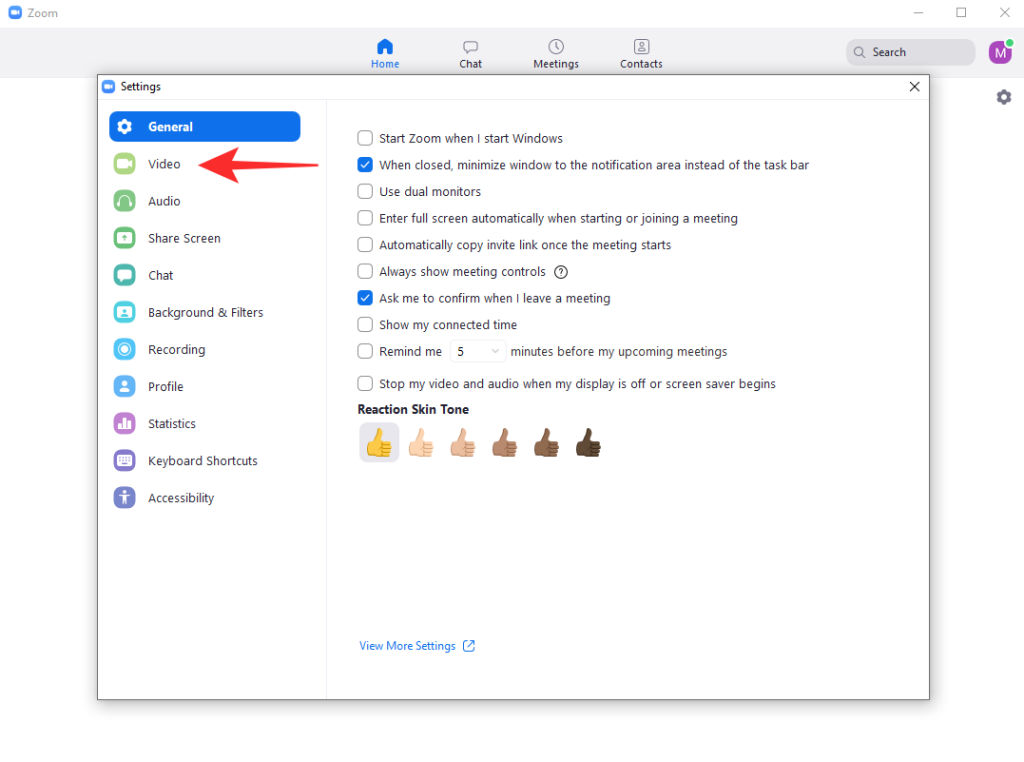
Dešiniajame skirtuke, skiltyje „Mano vaizdo įrašas“, rasite žymimąjį laukelį „Atspindėti mano vaizdo įrašą“.
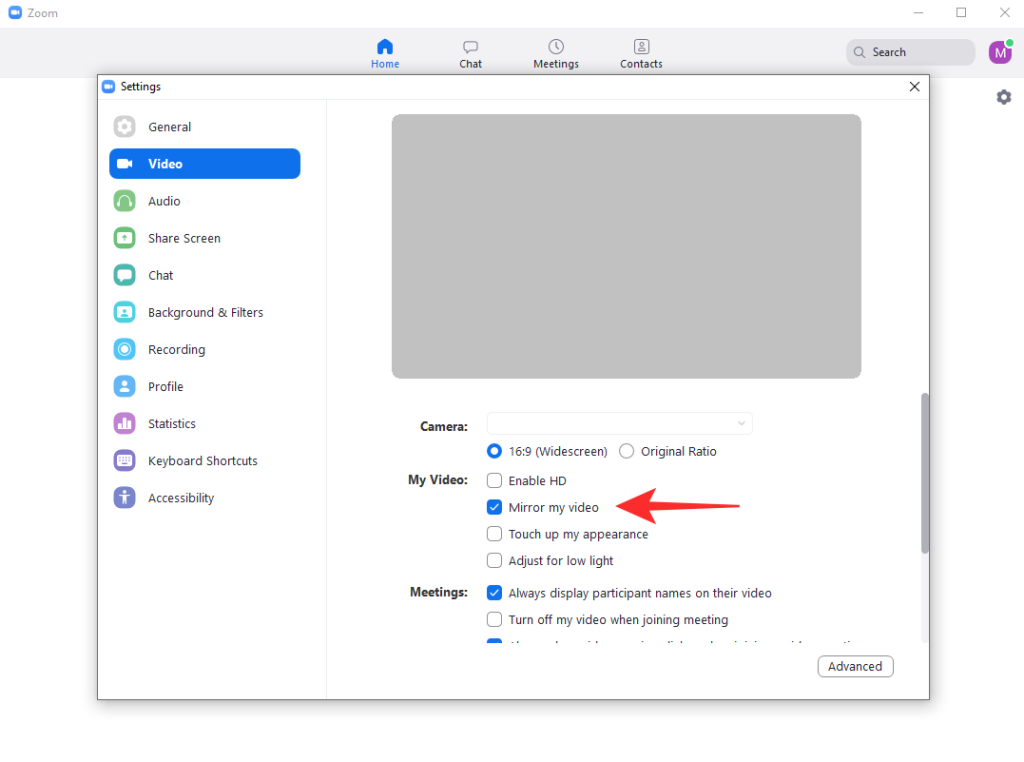
Priklausomai nuo jūsų pasirinkimo, dabar veidrodinis mastelio keitimas turėtų būti išjungtas arba įgalintas.
„iPhone“.
Savo iOS įrenginyje atidarykite mastelio keitimo programą ir viršutiniame kairiajame ekrano kampe bakstelėkite „Krumpliaračio“ piktogramą. Jei esate prisijungę, apatiniame dešiniajame ekrano kampe bakstelėkite piktogramą „Nustatymai“.
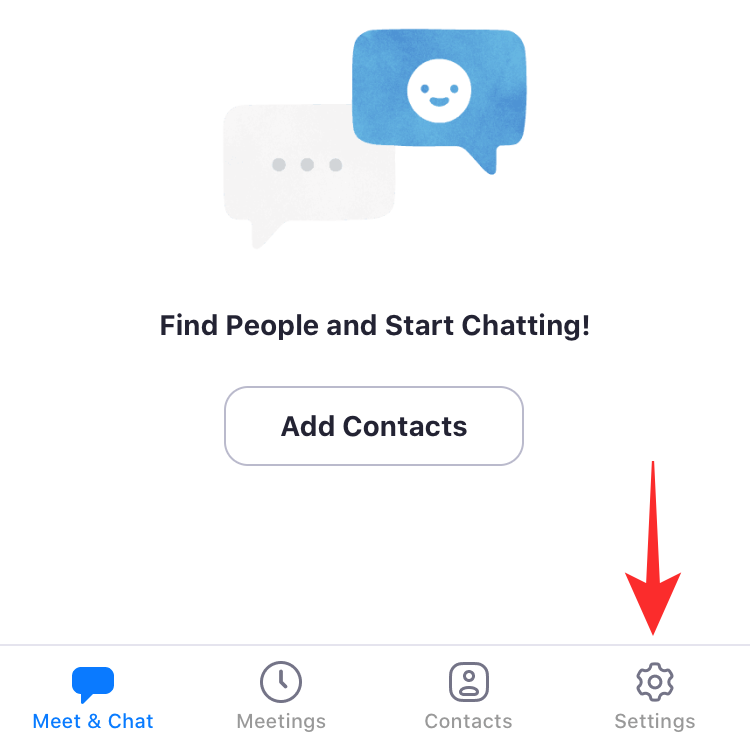
Dabar bakstelėkite ir pasirinkite „Susitikimai“, kad pasiektumėte savo susitikimų mastelio keitimo nustatymus.
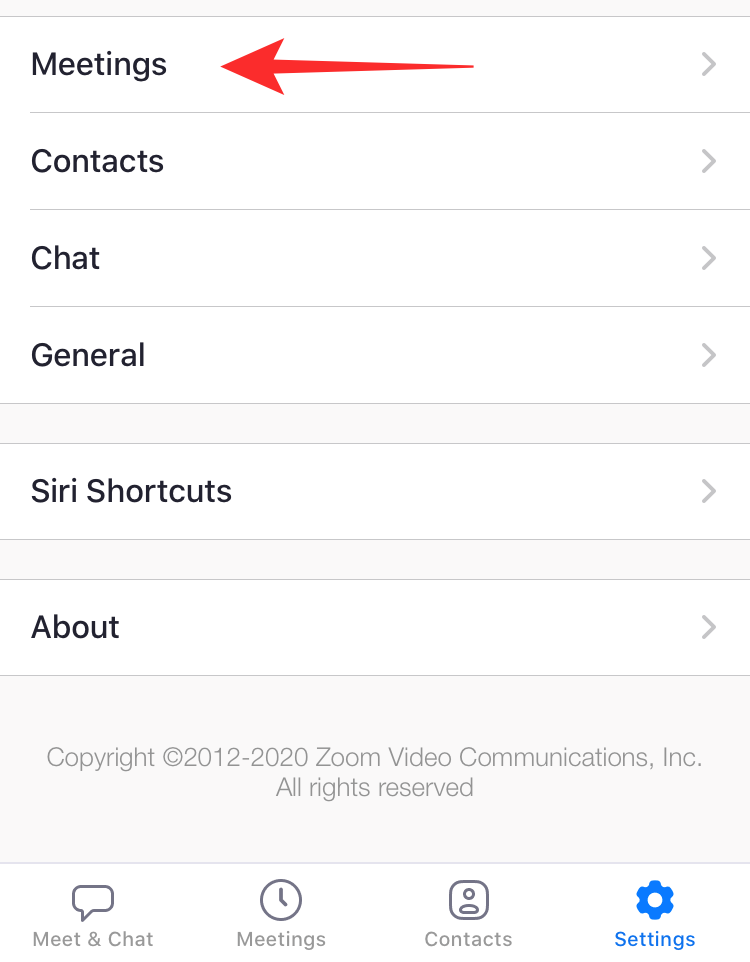
Slinkite žemyn ir turėtumėte rasti „Mirror My Video“ jungiklį.
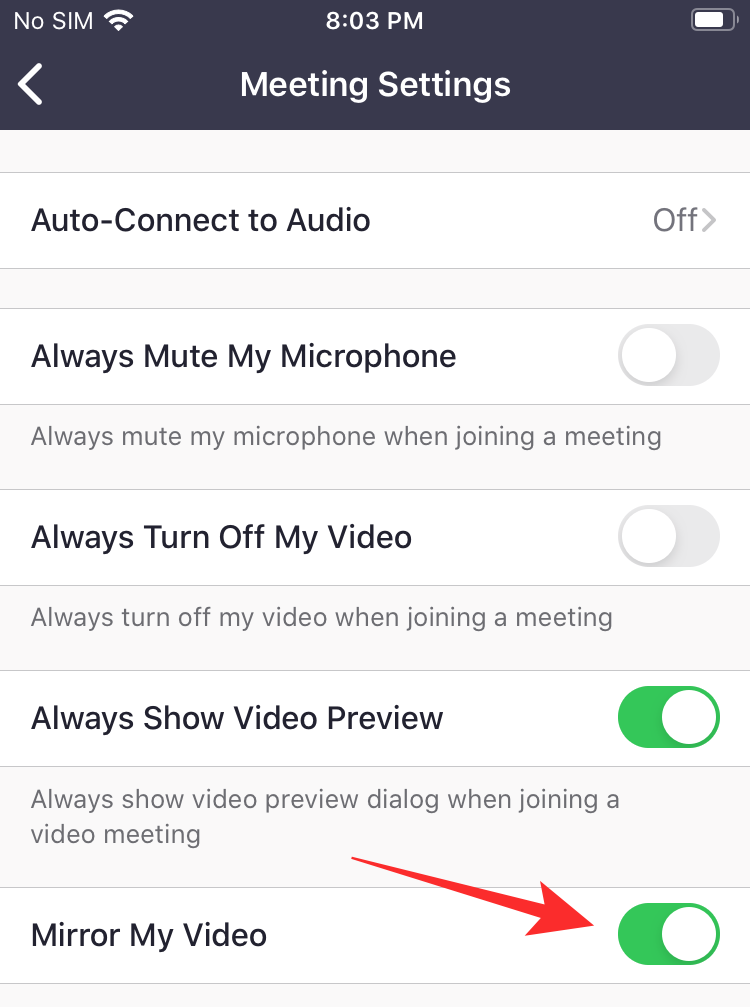
Dubliavimas dabar turėtų būti įjungtas arba išjungtas, atsižvelgiant į jūsų pasirinkimą „iOS“ įrenginyje.
„Android“.
Atidarykite mastelio keitimo programą savo įrenginyje ir bakstelėkite krumpliaračio piktogramą viršutiniame kairiajame ekrano kampe, jei esate atsijungę. Jei esate prisijungę, apatiniame dešiniajame ekrano kampe bakstelėkite „Nustatymai“.
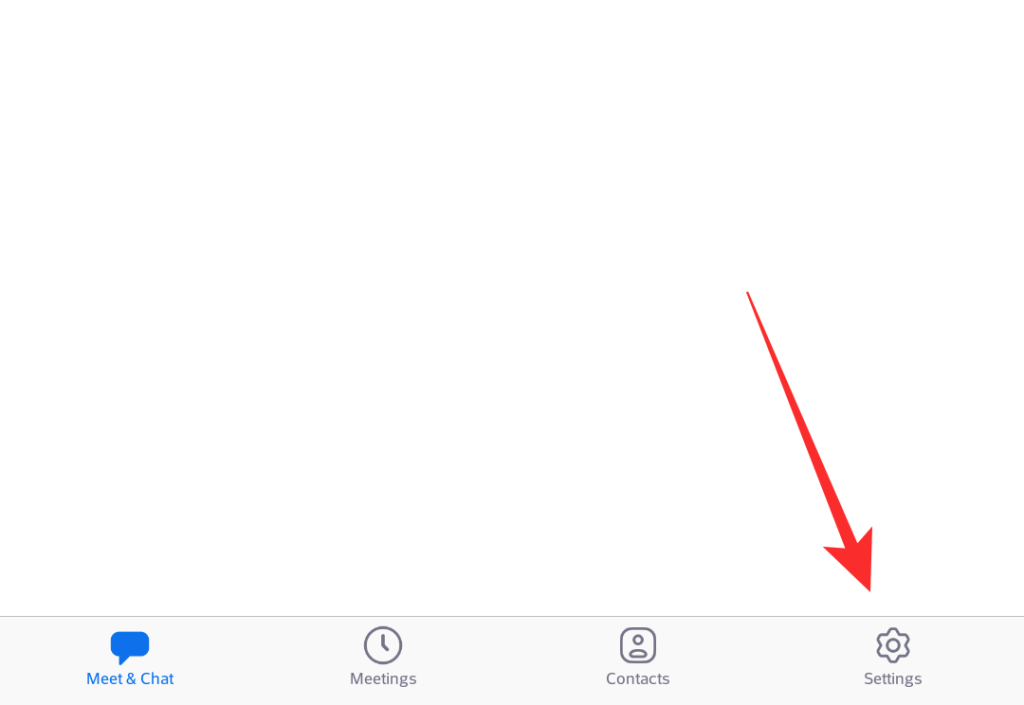
Dabar bakstelėkite „Susitikimas“.
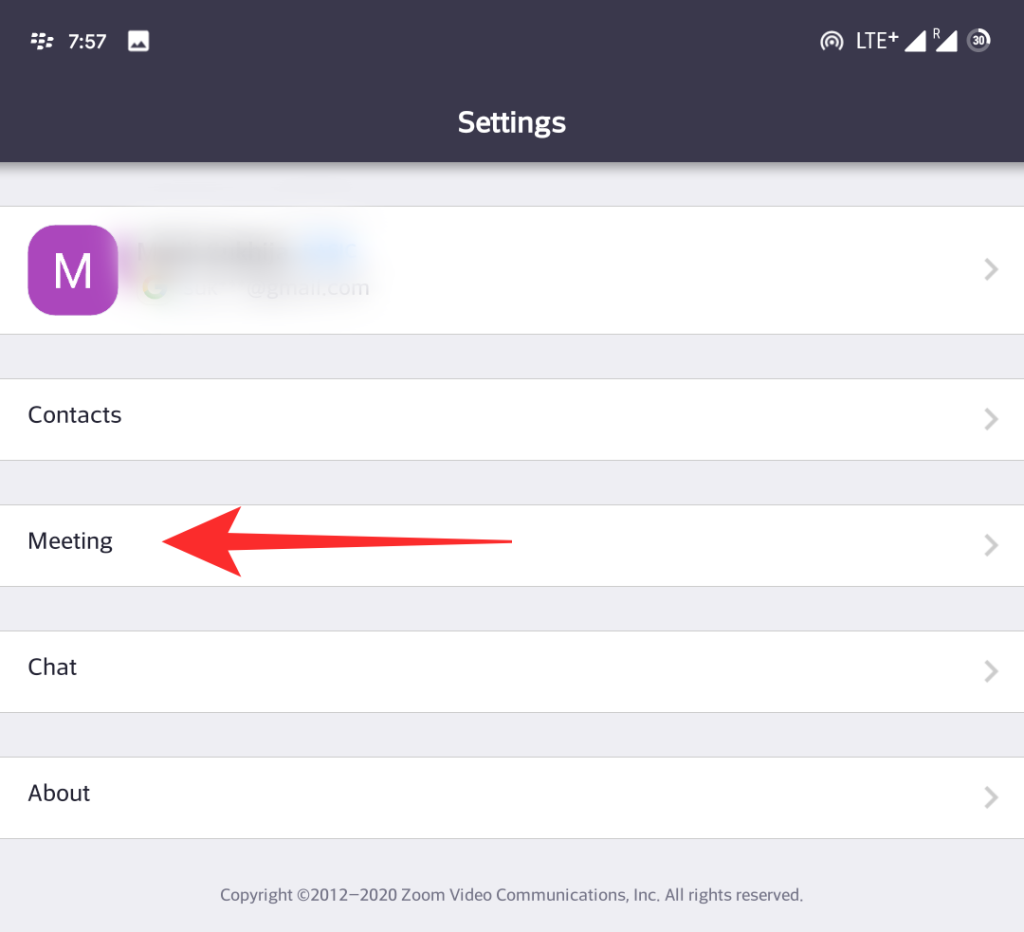
Slinkite šiek tiek žemyn ir turėtumėte rasti „Mirror my video“ jungiklį.
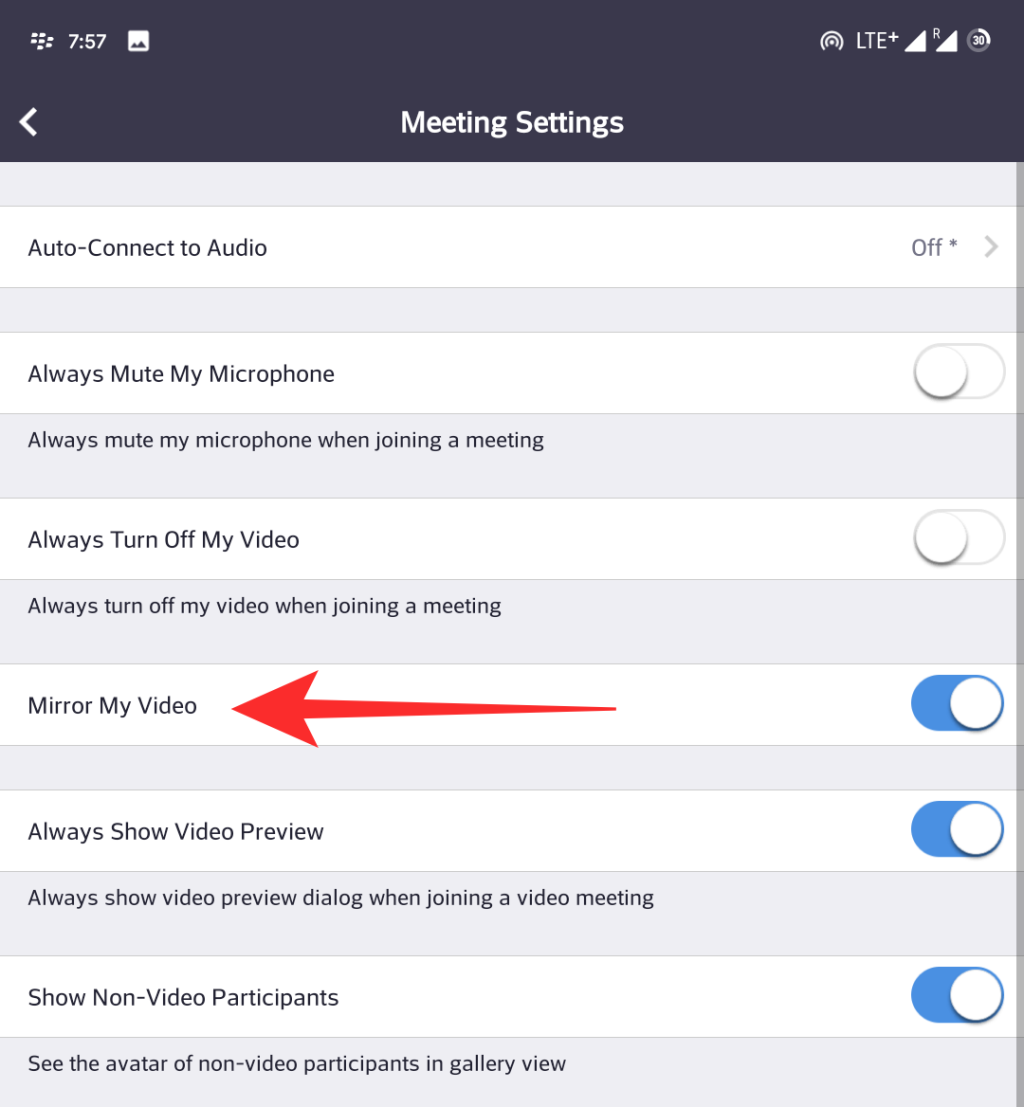
Priklausomai nuo jūsų pageidavimų, mastelio keitimas dabar turėtų įjungti arba išjungti atspindėjimą jūsų susitikimuose.
Tikimės, kad šis vadovas padėjo jums sužinoti viską, ką reikia žinoti apie dubliavimą naudojant „Zoom“. Jei turite daugiau klausimų arba iškilo kokių nors problemų, nedvejodami susisiekite su mumis naudodami toliau pateiktą komentarų skyrių.
SUSIJĘS:
Norite įjungti arba išjungti Automatinio Išsaugojimo parinktį? Sužinokite, kaip įjungti arba išjungti Automatinio Išsaugojimo funkciją Word 2019 arba Microsoft 365.
Sužinokite, kaip lengvai pašalinti Bing iš Windows 11 paieškos sistemos, kad gautumėte geresnius paieškos rezultatus.
Sužinokite, kaip išspręsti „Windows 11“ failų naršyklės problemas ir atnaujinti į modernią sąsają su mūsų naudingais patarimais.
Sužinokite, kaip greitai ir lengvai rasti „Mano kompiuterį“ sistemoje „Windows 11“ ir „Windows 10“. Šiame straipsnyje pateikiame naudingus patarimus ir sprendimus.
Neskelbkite savo nuotraukų nemokamai „Instagram“, kai už jas galite gauti pinigų. Skaitykite ir žinokite, kaip užsidirbti pinigų „Instagram“ ir išnaudokite visas šios socialinių tinklų platformos galimybes.
Sužinokite, kaip lengvai redaguoti ir pašalinti PDF metaduomenis. Šis vadovas padės lengvai redaguoti arba pašalinti PDF metaduomenis keliais paprastais būdais.
Ar žinote, kad „Facebook“ turi visą jūsų telefonų knygos kontaktų sąrašą kartu su jų vardu, numeriu ir el. pašto adresu.
Dėl šios problemos kompiuteris gali tinkamai neveikti ir gali reikėti pakeisti saugos nustatymus arba atnaujinti tvarkykles, kad juos išspręstumėte.
Šis tinklaraštis padės skaitytojams konvertuoti įkrovos USB į ISO failą naudojant trečiosios šalies programinę įrangą, kuri yra nemokama ir apsaugota nuo kenkėjiškų programų.
Patekote į „Windows Defender“ klaidos kodą 0x8007139F ir sunku atlikti nuskaitymą? Štai būdai, kaip galite išspręsti problemą.
Šis išsamus vadovas padės ištaisyti „Task Scheduler Error 0xe0434352“ jūsų „Windows 11/10“ kompiuteryje. Patikrinkite pataisymus dabar.
„LiveKernelEvent 117“ „Windows“ klaida sukelia jūsų kompiuterį užšąla arba netikėtai sugenda. Sužinokite, kaip diagnozuoti ir ištaisyti, atlikdami ekspertų rekomenduojamus veiksmus.
Šis tinklaraštis padės skaitytojams išspręsti „PowerPoint“ neleis įrašyti garso problemų „Windows“ kompiuteryje ir netgi rekomenduos kitus ekrano įrašymo pakaitalus.
Svarstote, kaip rašyti PDF dokumente, nes turite užpildyti formas, pridėti komentarų ir parašyti. Aptikote tinkamą įrašą, skaitykite toliau!
Šis tinklaraštis padės vartotojams pašalinti vandens ženklą „System Requirements Not Met“ ir mėgautis sklandesne ir saugesne „Windows 11“ patirtimi bei švaresniu darbalaukiu.
Šis tinklaraštis padės „MacBook“ naudotojams suprasti, kodėl kyla „Pink Screen“ problemos ir kaip jas greitai ir paprastais veiksmais išspręsti.
Sužinokite, kaip visiškai arba pasirinktinai išvalyti „Instagram“ paieškos istoriją. Taip pat atgaukite saugyklos vietos pašalindami pasikartojančias nuotraukas naudodami geriausią „iOS“ programą.
Išmokite ištaisyti klaidos kodą 36 „Mac“ išoriniuose diskuose. Nuo terminalo komandų iki failų leidimų atraskite sklandaus failų perdavimo sprendimų.
Staiga negaliu dirbti su savo HID skundu jutikliniu ekranu. Aš nesuprantu, kas pateko į mano kompiuterį. Jei tai jūs, čia yra keletas pataisymų.
Šis tinklaraštis padės skaitytojams ištaisyti 76 vykdymo klaidą: kelias nerastas „Windows“ asmeniniame kompiuteryje atlikus ekspertų rekomenduojamus veiksmus.
„Windows 10“ suteikia daugybę pelės tinkinimo parinkčių, todėl galite lanksčiai nustatyti, kaip veikia jūsų žymeklis. Šiame vadove gerai pasimokykite, kaip efektyviai naudoti savo pelę.
Sužinokite, kaip paaukoti Robux savo draugams Roblox platformoje. Šiame straipsnyje rasite efektyvius metodus, kaip pasidalinti Robux greitai ir lengvai.
Išsamus vadovas, kaip <strong>atšaukti „Netflix“</strong> prenumeratą ir atsisakyti paskyros. Sužinokite, kokios yra priežastys ir procesas, kaip tai padaryti.
Sužinokite, kaip daryti geresnes asmenukes su išmaniojo telefono kamera, naudojant efektyvius patarimus ir gudrybes.
Kaip atkurti gamyklinius Meta Quest 2 suraskite visus paslapčių ir gudrybių sprendimus, kad pagerintumėte savo virtualios realybės patirtį.
Sužinokite, kas peržiūrėjo jūsų „Instagram“ profilį, naudojant efektyvius įrankius ir strategijas. Išsiaiškinkite, kaip sekti savo „Insta“ persekiotojus!
Kaip įjungti nuotolinio darbalaukio ryšius „Windows 10“: žingsniai, patarimai ir priemonės, kad būtų galima pasiekti kompiuterį nuotoliniu būdu. Sužinokite daugiau apie „Windows Remote Desktop Connection“.
Pasitaiko atvejų, kai pokalbio draugas gali jus suerzinti ir nenorite, kad jis matytų jūsų istorijas ar žavesius. Tokiu atveju sužinokite, kaip pašalinti arba užblokuoti ką nors „Snapchat“.
Kaip pataisyti, kad „Nintendo Switch“ neįsijungtų? Štai 4 paprasti sprendimai, kaip ištaisyti, kad „Nintendo Switch“ neįsijungtų.
Gaukite atsakymus į „Android“ problemą: kaip iš naujo paleisti telefoną be maitinimo mygtuko? Aptarti šeši geriausi būdai iš naujo paleisti telefoną nenaudojant maitinimo mygtuko.




























