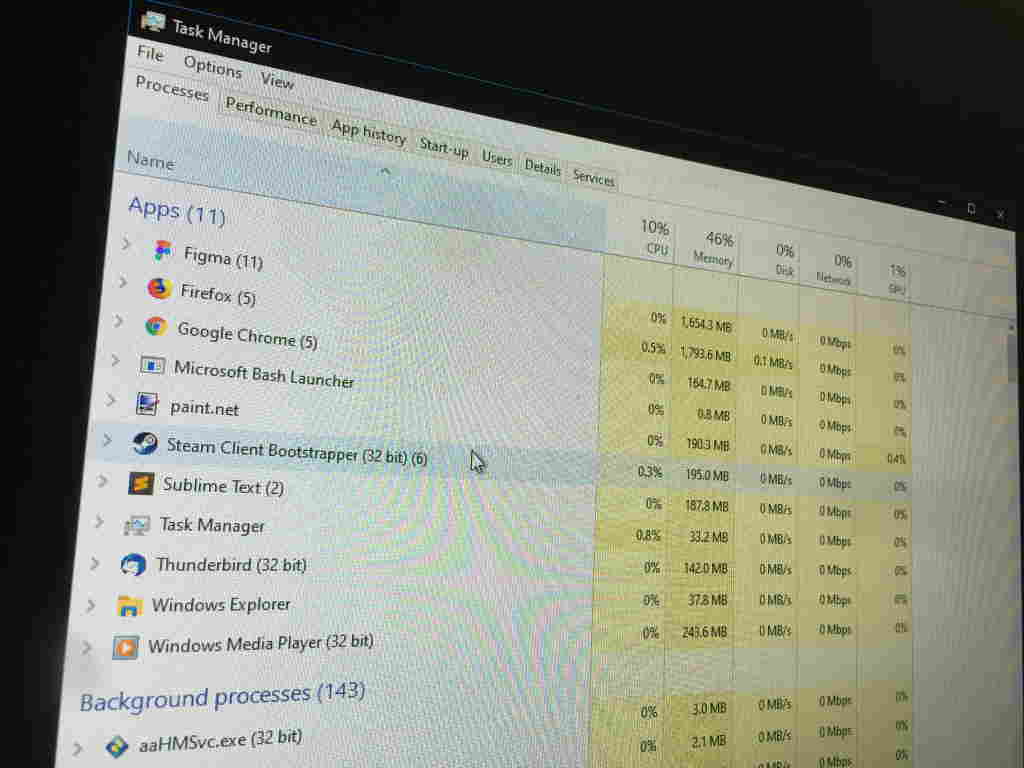Kaip patikrinti RAM dydį ir greitį sistemoje „Windows 10“.

Jūsų RAM (laisvosios kreipties atmintis) yra vienas iš pagrindinių bendro kompiuterio našumo veiksnių. Programos naudoja RAM, kol jos yra atidarytos
Jei norite peržiūrėti veikiančias programas sistemoje „Windows 10“, naudokite užduočių tvarkyklės programą, pasiekiamą ieškant meniu Pradėti.
Paleiskite jį iš meniu Pradėti arba naudodami spartųjį klavišą Ctrl + Shift + Esc
Rūšiuokite programas pagal atminties naudojimą, procesoriaus naudojimą ir kt.
Jei reikia, gaukite daugiau informacijos arba „Baigti užduotį“.
Kai kompiuteris veikia vangiai, gali būti naudinga sumažinti atidarytų programų skaičių. Tai apima foninių procesų, kurie vyksta nematomai, kartais be jūsų žinios, mažinimą.
Geriausia vieta pradėti stebėti programas yra užduočių tvarkyklė. Paleiskite jį iš meniu Pradėti arba naudodami spartųjį klavišą Ctrl + Shift + Esc. Atsidursite ekrane Procesai.
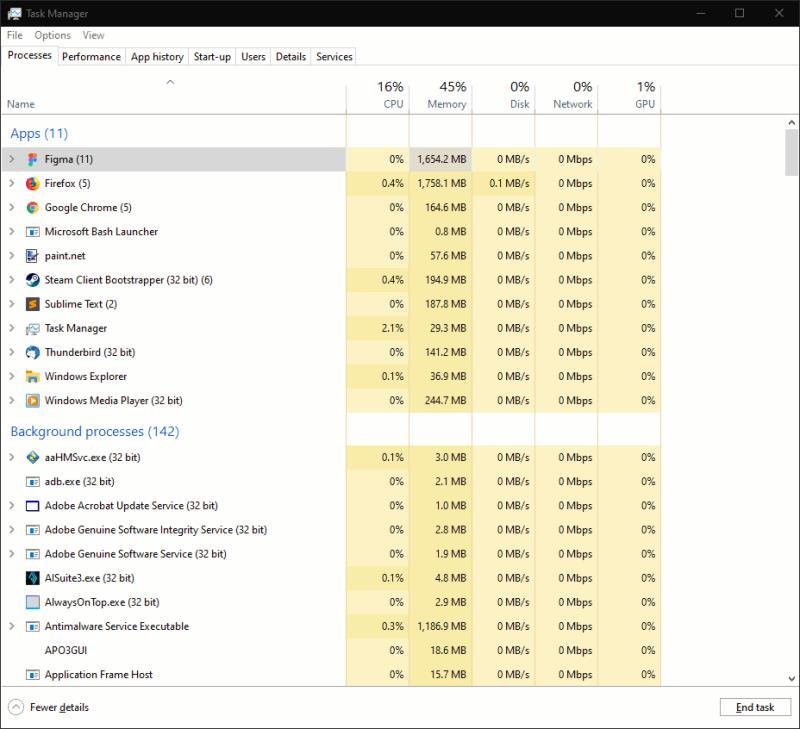
Lentelės viršuje matysite visų darbalaukyje veikiančių programų sąrašą. Paprastai tai yra programos, kurias pradėjote patys. Turėtumėte atpažinti jas kaip programas, kurias šiuo metu naudojate.
Kitame skyriuje „Foniniai procesai“ išsamiai aprašomos programos, kurios tikriausiai nėra matomos darbalaukyje. Tai apima procesus, įdiegtus kitų programų, pvz., savaiminio atnaujinimo paslaugų, „Windows“ komponentų ir „sustabdytų“ „Windows Store“ programų.
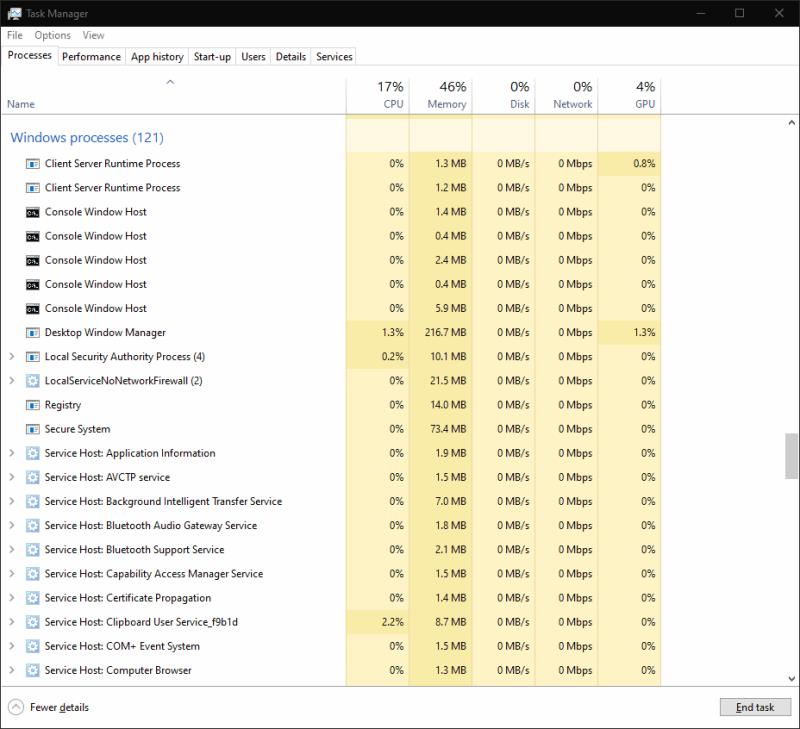
Sąrašo apačioje rasite „Windows procesai“. Tai yra atskiri „Windows“ operacinės sistemos komponentai. Paprastai jums nereikės bendrauti su jokiu iš šių dalykų. Jie turėtų būti palikti atskirai, kad jūsų sistema veiktų.
Galite spustelėti stulpelių antraštes, kad rūšiuotumėte lentelę pagal galimus laukus. Tai padeda greitai nustatyti programas, kurios naudoja daug RAM arba kurios sunaudoja procesoriaus laiko. Dešiniuoju pelės mygtuku spustelėję stulpelio antraštę galite į lentelę įtraukti papildomų laukų, pvz., energijos suvartojimo įvertinimus arba visą komandą, kuri buvo naudojama procesui paleisti.
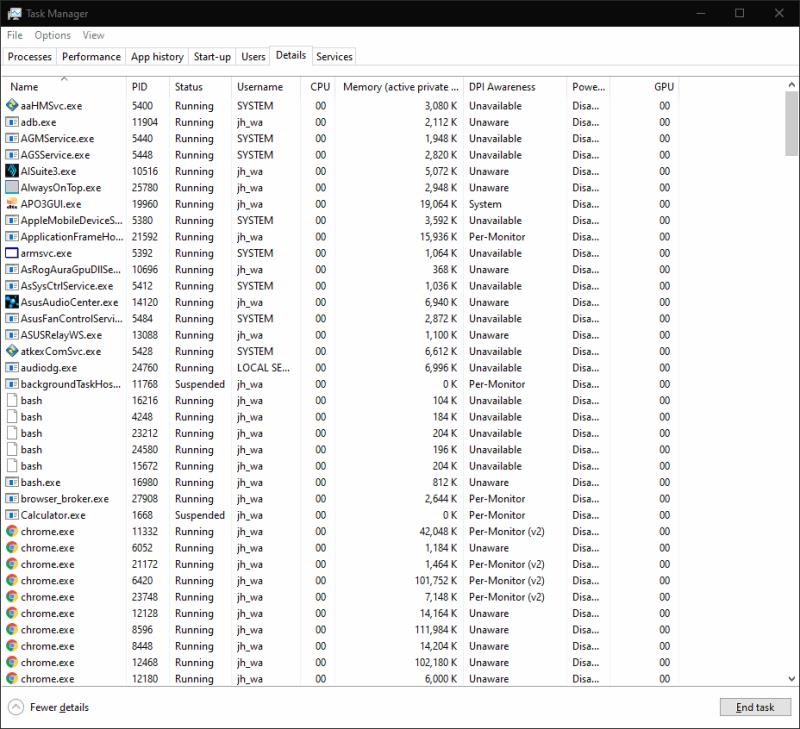
Jei jums reikia išsamesnės informacijos, perjunkite į skydelį „Išsami informacija“. Čia pateikiama kiekvieno proceso techninė informacija. Vėlgi, galite pridėti papildomų laukų ir pakeisti rūšiavimą naudodami stulpelių antraštes ekrano viršuje.
Galite dešiniuoju pelės mygtuku spustelėti procesą, kad pakeistumėte jo atributus. Užbaikite procesą pasirinkdami „Baigti užduotį“ – tai turėtų veikti, net jei programa nereaguoja ir negalite naudoti įprasto mygtuko „Uždaryti“.
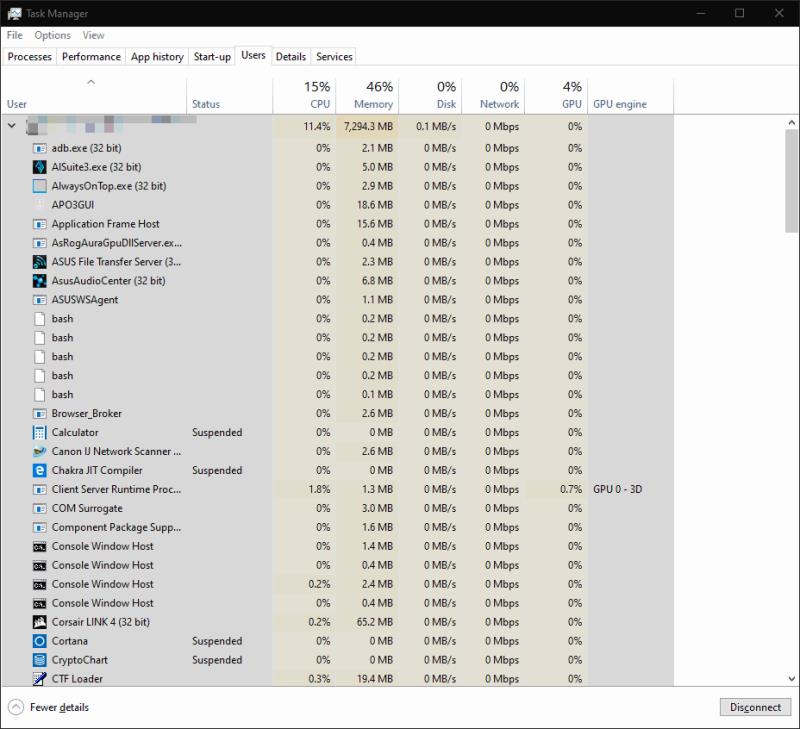
Galiausiai turėtume atkreipti dėmesį, kad užduočių tvarkyklė rodo tik jūsų darbalaukyje veikiančias programas. Jei yra prisijungę keli vartotojai, galite peržiūrėti jų procesus perėję į skirtuką „Vartotojai“. Tai leidžia pamatyti, ar viena iš jų atidarytų programų naudoja visus įrenginio išteklius. Kad matytumėte šią informaciją, turite būti prisijungę kaip administratorius, nes žiūrint kito naudotojo procesus tai susiję su privatumu ir saugumu.
Jūsų RAM (laisvosios kreipties atmintis) yra vienas iš pagrindinių bendro kompiuterio našumo veiksnių. Programos naudoja RAM, kol jos yra atidarytos
Jei pastebėsite, kad jūsų internetas staiga sulėtėja iki aptikimo, tikėtina, kad jūsų kompiuteryje esanti programa naudoja jūsų pralaidumą fone. Naudodami Task Manager, jūs
Kai kompiuteris veikia vangiai, gali būti naudinga sumažinti atidarytų programų skaičių. Tai apima foninių procesų mažinimą
Paleisties programų gausa yra dažna ilgo prisijungimo vėlavimo „Windows“ sistemose priežastis. „Windows“ turi keletą foninių programų, tokių kaip „OneDrive“.
„Windows“ programas galima užregistruoti, kad jos būtų paleistos automatiškai. Jei programas registruojate patys, jos paprastai pasirodys po kelių sekundžių
„Windows 10“ yra funkcija, leidžianti pridėti ir pašalinti programas (programas), kurios paleidžiamos automatiškai, kai tik prisijungiate prie „Microsoft“ paskyros.
„Windows 10“ suteikia daugybę pelės tinkinimo parinkčių, todėl galite lanksčiai nustatyti, kaip veikia jūsų žymeklis. Šiame vadove gerai pasimokykite, kaip efektyviai naudoti savo pelę.
Sužinokite, kaip paaukoti Robux savo draugams Roblox platformoje. Šiame straipsnyje rasite efektyvius metodus, kaip pasidalinti Robux greitai ir lengvai.
Išsamus vadovas, kaip <strong>atšaukti „Netflix“</strong> prenumeratą ir atsisakyti paskyros. Sužinokite, kokios yra priežastys ir procesas, kaip tai padaryti.
Sužinokite, kaip daryti geresnes asmenukes su išmaniojo telefono kamera, naudojant efektyvius patarimus ir gudrybes.
Kaip atkurti gamyklinius Meta Quest 2 suraskite visus paslapčių ir gudrybių sprendimus, kad pagerintumėte savo virtualios realybės patirtį.
Sužinokite, kas peržiūrėjo jūsų „Instagram“ profilį, naudojant efektyvius įrankius ir strategijas. Išsiaiškinkite, kaip sekti savo „Insta“ persekiotojus!
Kaip įjungti nuotolinio darbalaukio ryšius „Windows 10“: žingsniai, patarimai ir priemonės, kad būtų galima pasiekti kompiuterį nuotoliniu būdu. Sužinokite daugiau apie „Windows Remote Desktop Connection“.
Pasitaiko atvejų, kai pokalbio draugas gali jus suerzinti ir nenorite, kad jis matytų jūsų istorijas ar žavesius. Tokiu atveju sužinokite, kaip pašalinti arba užblokuoti ką nors „Snapchat“.
Kaip pataisyti, kad „Nintendo Switch“ neįsijungtų? Štai 4 paprasti sprendimai, kaip ištaisyti, kad „Nintendo Switch“ neįsijungtų.
Gaukite atsakymus į „Android“ problemą: kaip iš naujo paleisti telefoną be maitinimo mygtuko? Aptarti šeši geriausi būdai iš naujo paleisti telefoną nenaudojant maitinimo mygtuko.