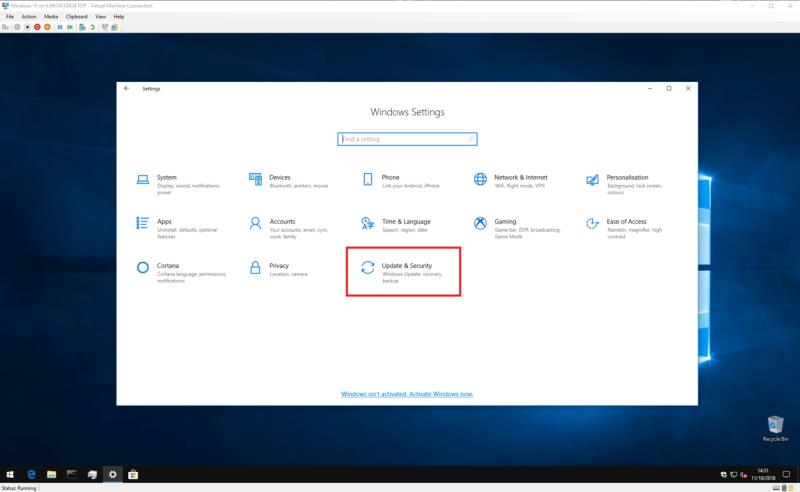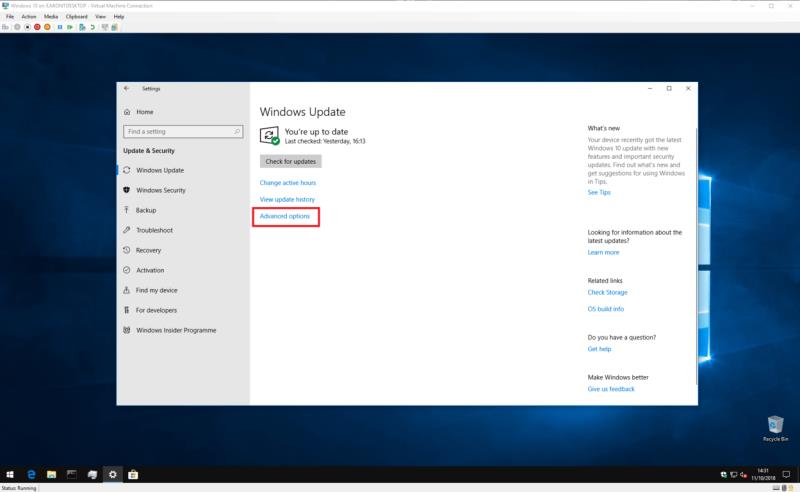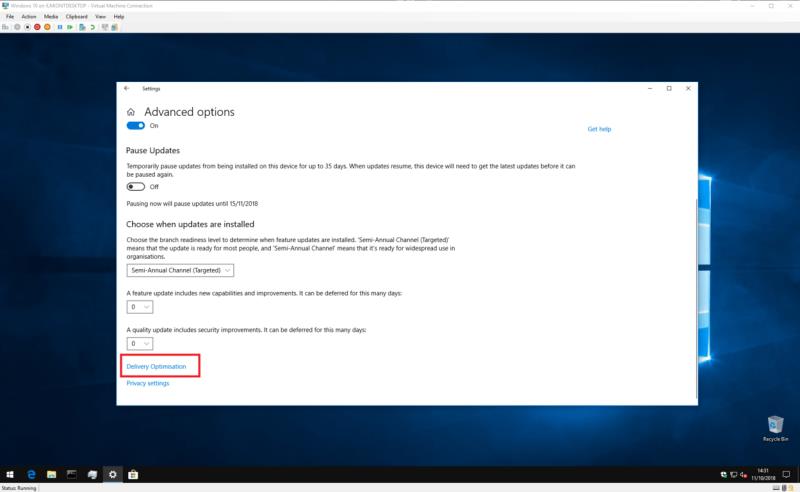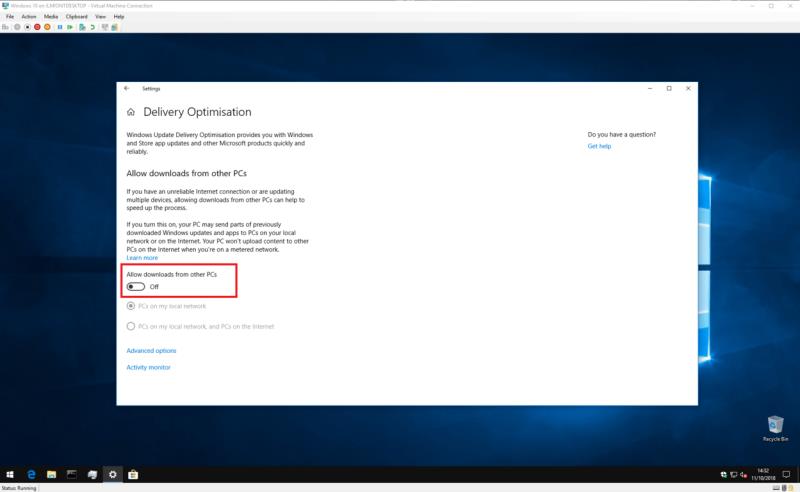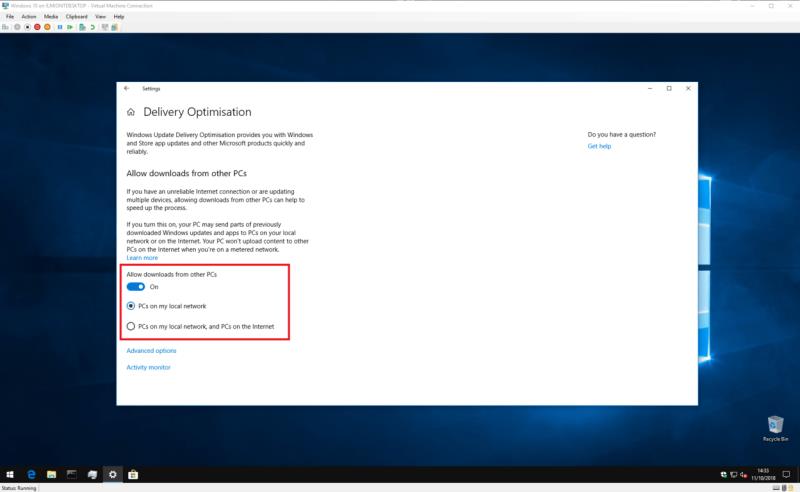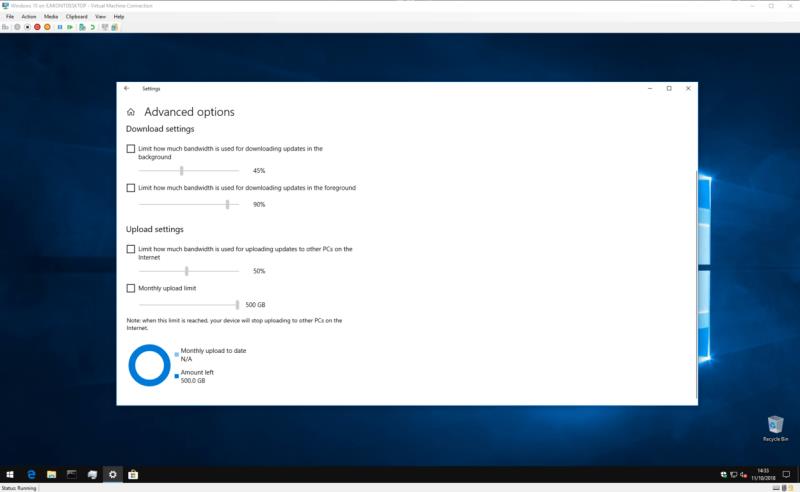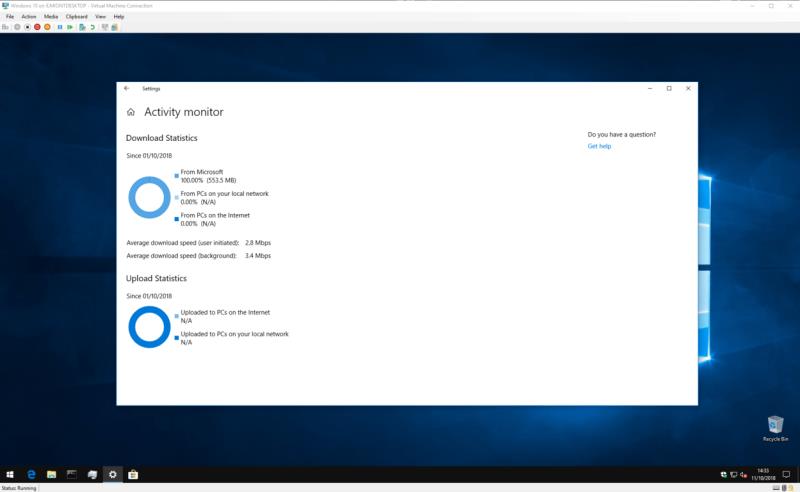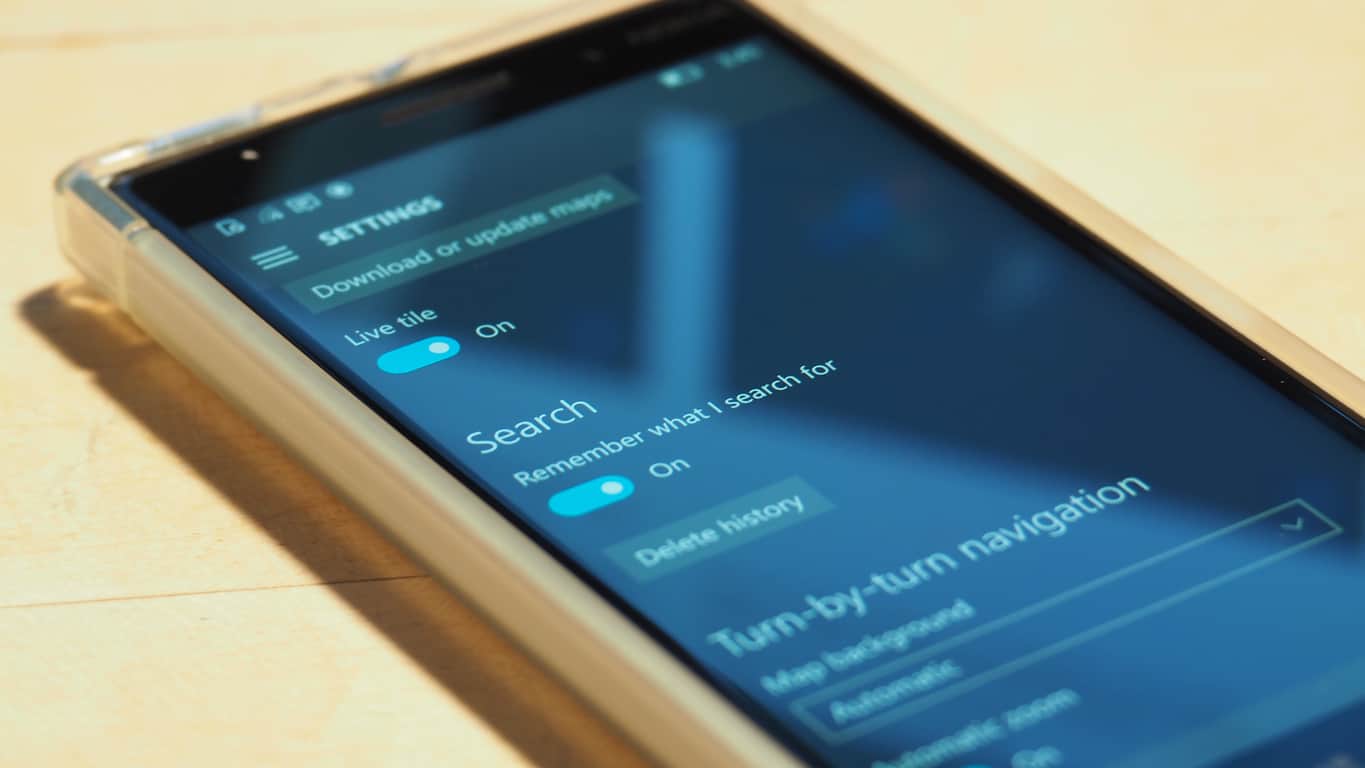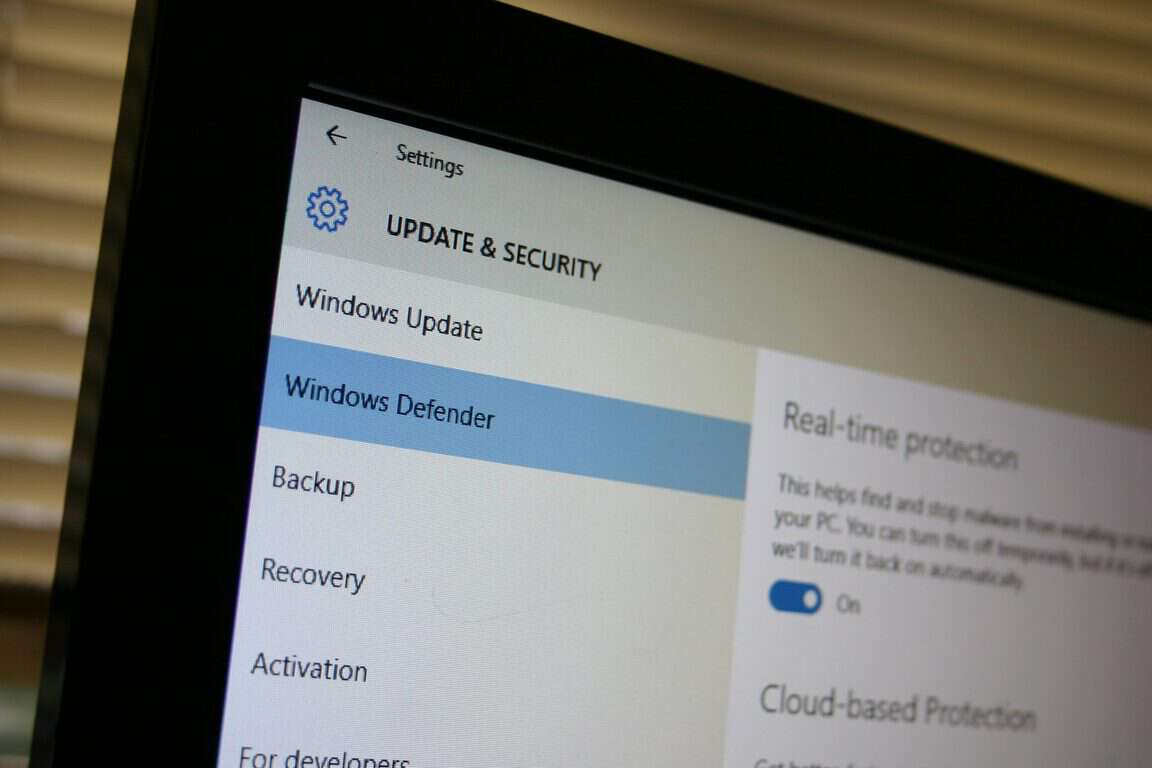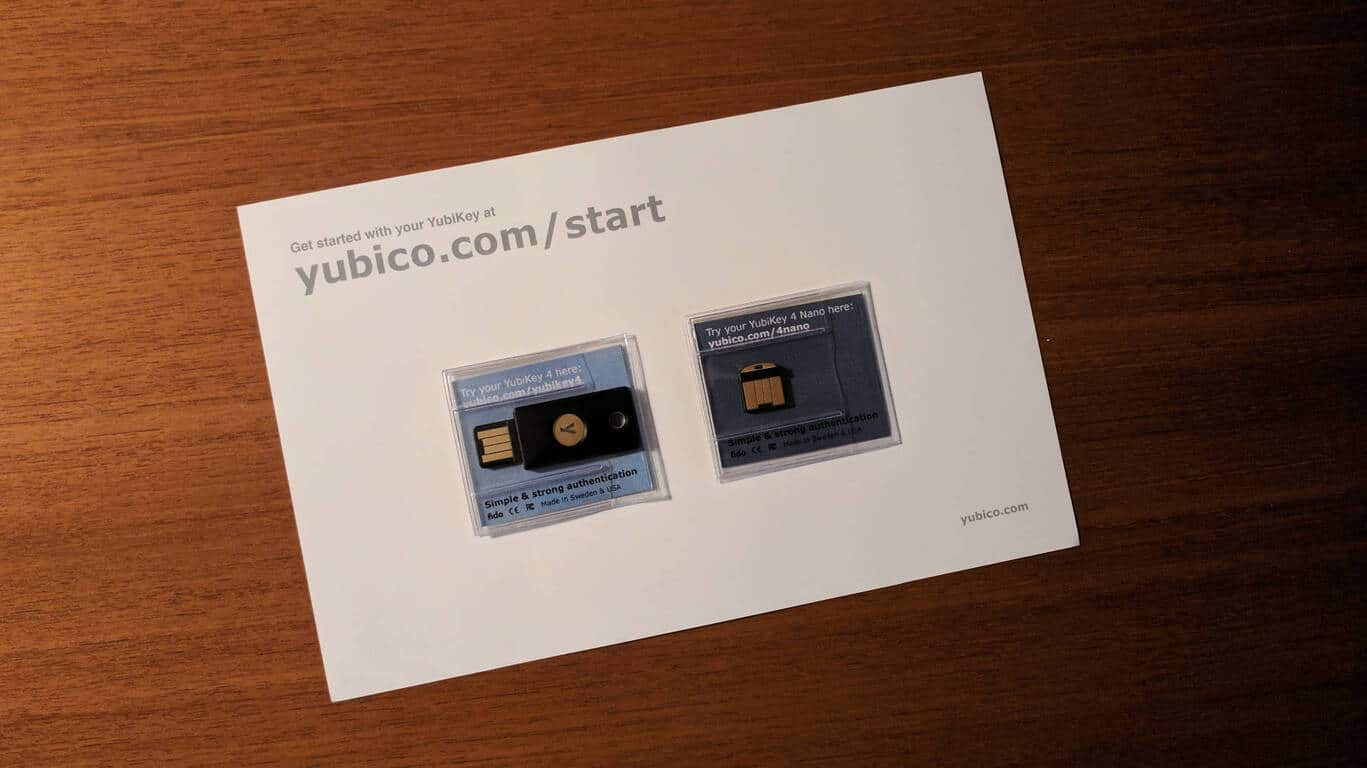„Windows 10“ naudoja procesą, vadinamą pristatymo optimizavimu, kad būtų lengviau ir greičiau gauti „Windows“ naujinimus, tačiau tai gali kainuoti dėl didesnio pralaidumo naudojimo. Jei nerimaujate dėl savo pralaidumo, galite išjungti pristatymo optimizavimą.
Skiltyje „Nustatymai“ atidarykite „Update & Security“, tada spustelėkite „Išplėstinės parinktys“.
Puslapio Išplėstinės parinktys apačioje spustelėkite Pristatymo optimizavimas
Galite perjungti Leisti atsisiuntimus iš kitų kompiuterių arba
jei vietiniame tinkle turite kelis kompiuterius, leiskite juos naudoti, bet išjunkite kompiuterius internete
Paleidus „Windows 10“, buvo pakeistas „Windows“ naujinimas, įtrauktas naujų funkcijų, kad atnaujinimo procesas būtų paprastesnis. Atnaujinimai atsisiunčiami naudojant procesą, vadinamą pristatymo optimizavimu . Kaip rodo pavadinimas, tai yra išmani paslauga, galinti pasirinkti geriausią šaltinį, kad gautumėte naujausią informaciją.
Pristatymo optimizavimas pagreitina atsisiuntimo procesą, nes naujinimus gali teikti ne „Microsoft“ šaltiniai. Senesnėse „Windows“ versijose naujinimai visada gaunami iš „Microsoft“ serverių. Tai reiškė, kad jei turite kelis kompiuterius, kiekvienam iš jų reikės atsisiųsti kiekvieną Microsoft išleistą naujinimą.
Pristatymo optimizavimas siūlo alternatyvų metodą, kuris yra daug efektyvesnis. „Windows 10“ sistemos „Microsoft“ serverius laiko vienu iš daugelio naujinimo šaltinių. Pirmiausia sistema konsultuos su kitais jūsų tinklo įrenginiais, taip pat su „Windows 10“ kompiuteriais platesniame internete. Jei jis randa įrenginį, kuriame jau yra naujinimas, jis gali jį nuskaityti tiesiogiai, nesikreipdamas į „Windows Update“ serverius.
Žinoma, tai turi savo kainą. Kad įgalintumėte lygiaverčio ryšio funkciją, jūsų kompiuteris turi atlikti savo vaidmenį įkeldamas naujinimų dalis į platesnį žiniatinklį. Jei įkėlimo pralaidumas prastas arba duomenų naudojimo apribojimas yra ribotas, galite pastebėti, kad „Windows“ automatinis įkėlimas sukelia daugiau problemų nei išsprendžia.
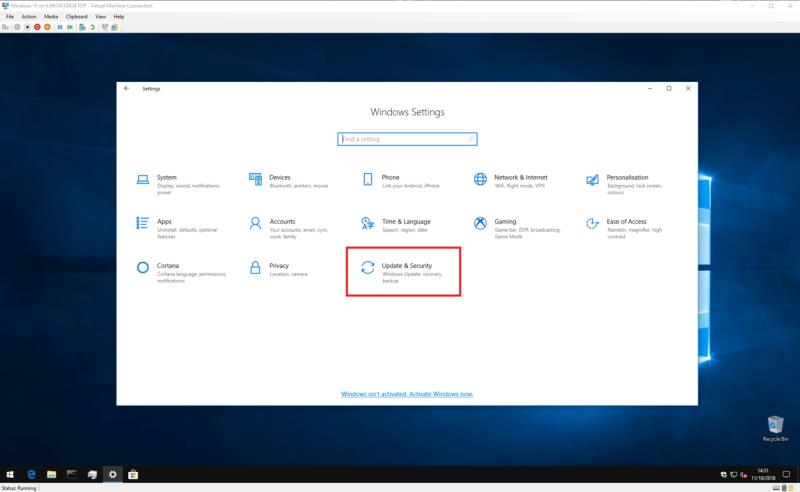
Pristatymo optimizavimą galite išjungti atidarę „Windows 10“ nustatymų programą ir eidami į kategoriją „Atnaujinimas ir sauga“. „Windows“ naujinimo puslapis turėtų būti atidarytas automatiškai.
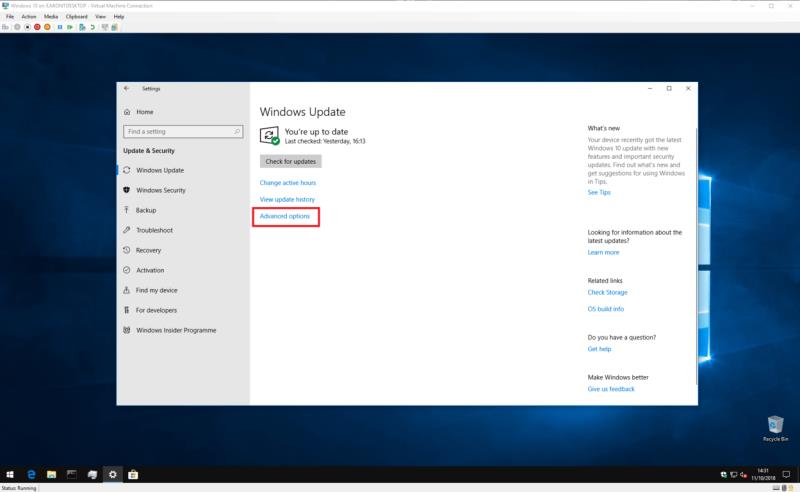
Puslapio apačioje spustelėkite mygtuką „Išplėstinės parinktys“, tada puslapio apačioje esančią mažą nuorodą „Pristatymo optimizavimas“. Atminkite, kad senesnėse „Windows 10“ versijose ši nuoroda aiškiau pažymėta kaip „Keisti naujinimų pateikimo būdą“ – galbūt norėsite kreiptis į senesnę šios mokymo programos versiją .
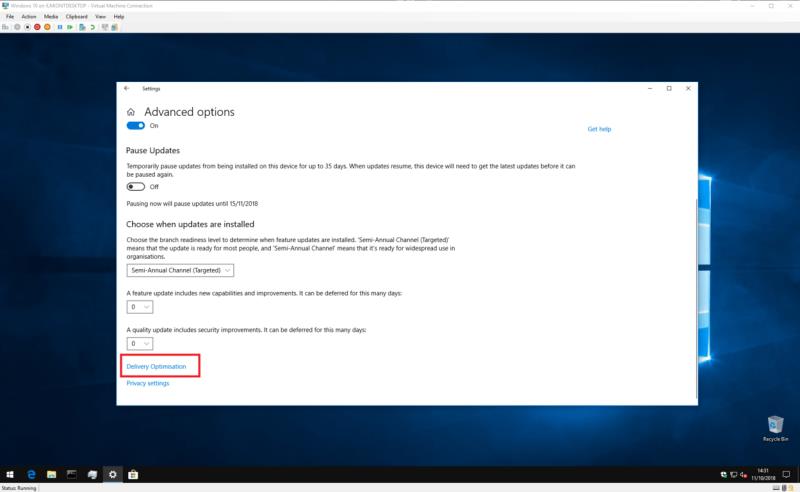
Dabar esate pristatymo optimizavimo nustatymų puslapyje, kuriame galite valdyti šios funkcijos veikimą. Norėdami visiškai išjungti pristatymo optimizavimą, išjunkite perjungimo mygtuką „Leisti atsisiuntimus iš kitų kompiuterių“. Tai neleis „Windows“ gauti naujinimų iš ne „Microsoft“ šaltinių, įskaitant įrenginius jūsų vietiniame tinkle.
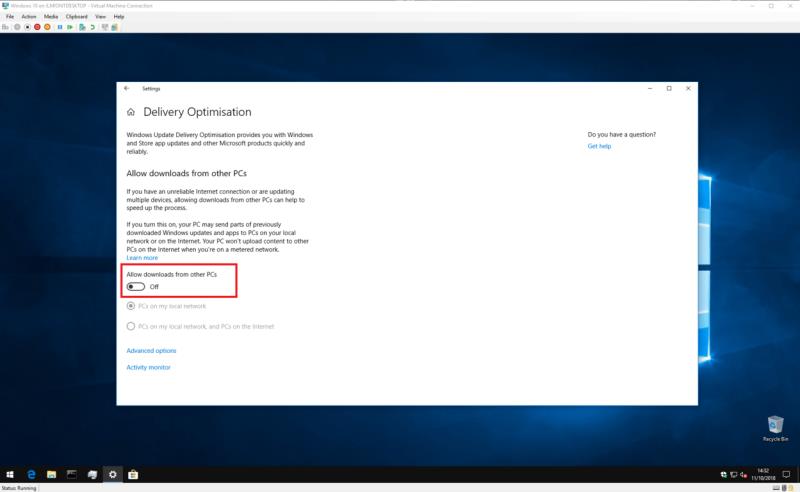
Paprastai norėsite, kad jūsų tinklo įrenginiuose būtų įjungtas pristatymo optimizavimas, tačiau išjunkite lygiaverčio interneto funkciją. Taip greitai atsisiunčiama jūsų namuose, o „Windows“ nenaudoja jūsų pralaidumo. Norėdami įjungti šią parinktį, laikykite perjungimo mygtuką įjungtą, bet pasirinkite parinktį „Kompiuteriai mano vietiniame tinkle“.
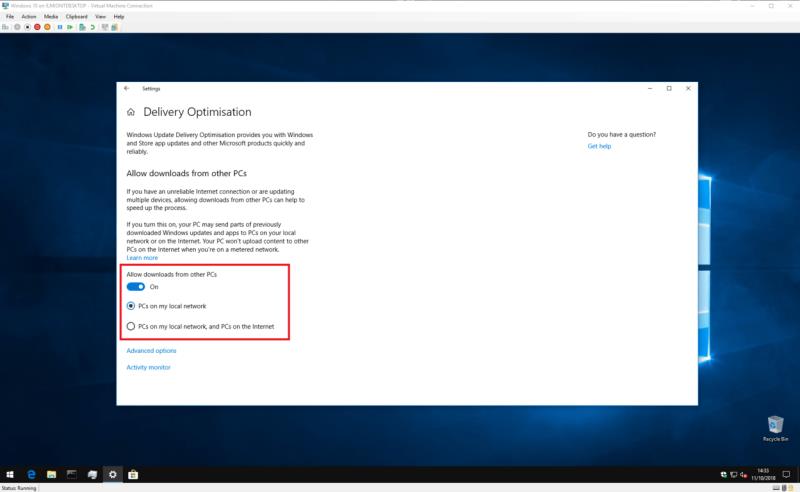
Pagal numatytuosius nustatymus sistemoje „Windows“ yra pažymėtas laukelis „Kompiuteriai mano vietiniame tinkle ir kompiuteriai internete“. Tai įgalina lygiavertį interneto perdavimą, taip pat perkėlimus vietiniame tinkle. Jei ateityje norite iš naujo įgalinti bendrinimą internetu, grįžkite į pristatymo optimizavimo nustatymų puslapį ir įjunkite šį žymimąjį laukelį.
Jei norite daugiau valdyti pristatymo optimizavimo atsisiuntimus, spustelėkite nuorodą „Išplėstinės parinktys“, kad pamatytumėte papildomus nustatymus. Čia galite valdyti, kiek pralaidumo pristatymo optimizavimui leidžiama naudoti atsisiunčiant ir įkeliant naujus naujinimus.
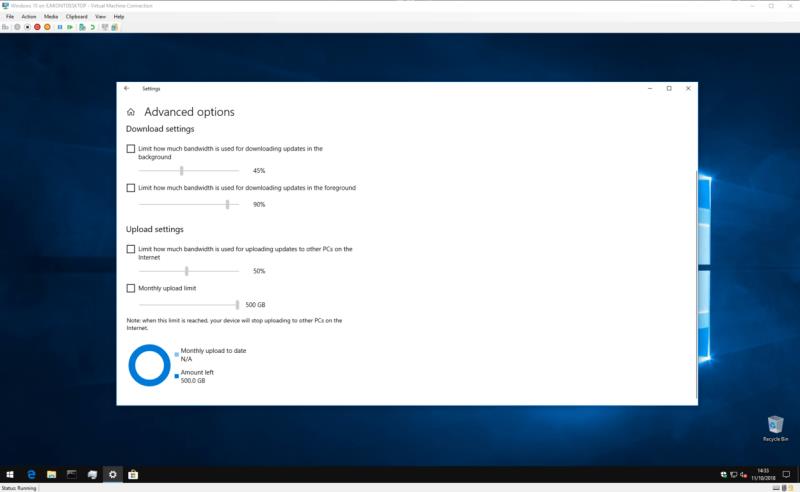
Galima nustatyti mėnesinį įkėlimo limitą, kai įjungtas lygiavertis interneto bendrinimas, o tai leidžia bendrinti naujinius su žiniatinkliu neviršijant duomenų limito. Norėdami įjungti šias parinktis, tiesiog pažymėkite žymimąjį laukelį šalia kiekvienos iš jų ir sureguliuokite slankiklius pagal norimas reikšmes. Atminkite, kad senesnėse „Windows 10“ versijose gali nebūti visų šių nustatymų.
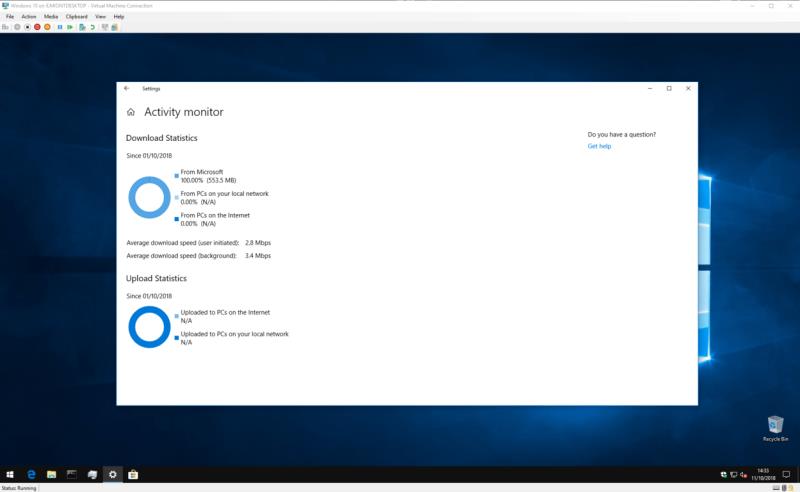
Galiausiai galite gauti išsamią apžvalgą, kiek pralaidumo sunaudoja pristatymo optimizavimas. Grįžę į pagrindinį pristatymo optimizavimo nustatymų puslapį, spustelėkite „Veiklos monitorius“, kad pamatytumėte grafinį naujausios paslaugos veiklos vaizdą. Puslapyje rodomas vidutinis atsisiuntimo greitis, taip pat kiek duomenų buvo panaudota dalijantis naujinimais su vietiniu tinklu ir platesniu internetu.
Tai viskas apie pristatymo optimizavimą. Nors tai skamba techniškai, iš tikrųjų tai tik būdas „Windows“ gauti naujinimus pačiu laiku. Nors numatytieji nustatymai bus tinkami ne kiekvienam vartotojui, jei turite greitą ir neribotą duomenų planą, tikriausiai nereikės per daug jaudintis dėl tikrosios pristatymo optimizavimo funkcijos.