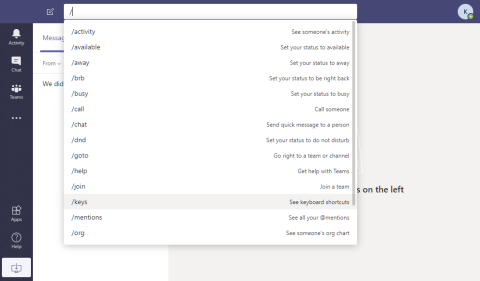„Windows 11“ spartieji klavišai: visas mūsų sąrašas

Spartieji klavišai gali padaryti visą Windows patirtį daug sklandesnę. Šie spartieji klavišai palengvina ir palengvina gyvenimą.
Štai ką reikia padaryti, kad sukurtumėte spartųjį klavišą, skirtą užrakinti „Windows 10“ kompiuterį.
1. Darbalaukyje dešiniuoju pelės mygtuku spustelėkite bet kurią vietą ir pasirinkite Naujas
2. Pasirinkite nuorodą
3. Tada būsite paraginti nurodyti nuorodos vietą. Nukopijuokite ir įklijuokite: Rundll32.exe user32.dll,LockWorkStation
4. Galiausiai jūsų bus paprašyta pavadinti spartųjį klavišą. Šiame pavyzdyje šį spartųjį klavišą pavadinau „ Užrakinti kompiuterį “, bet galite jį pavadinti kaip tik norite.
Yra keli būdai užrakinti „Windows 10“ kompiuterį, bet ar žinojote, kad tai darote naudodami sukurtą ekrane rodomą nuorodą? „Windows 10“ kompiuterio užrakinimo sparčiojo klavišo sukūrimas gali būti naudingas, jei norite paprasto būdo užrakinti kompiuterį neprisimindami sparčiųjų klavišų („ Windows“ klavišas + L ) arba bandydami naršyti meniu, kad atsijungtumėte nuo „Windows 10“ PC. Nepriklausomai nuo jūsų priežasties, štai kaip sukurti nuorodą, skirtą užrakinti „Windows 10“ kompiuterį.
1. Darbalaukyje dešiniuoju pelės mygtuku spustelėkite bet kurią vietą ir pasirinkite Naujas
2. Pasirinkite nuorodą
3. Tada būsite paraginti nurodyti nuorodos vietą. Nukopijuokite ir įklijuokite: Rundll32.exe user32.dll,LockWorkStation
4. Galiausiai jūsų bus paprašyta pavadinti spartųjį klavišą. Šiame pavyzdyje šį spartųjį klavišą pavadinau „ Užrakinti kompiuterį “, bet galite jį pavadinti kaip tik norite.
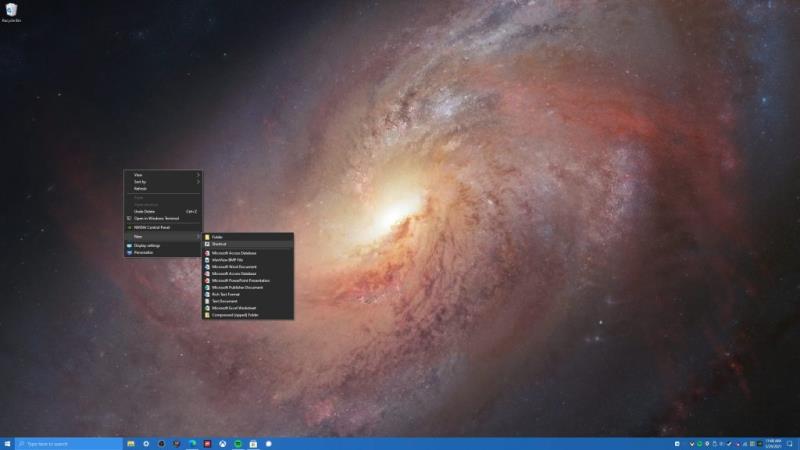
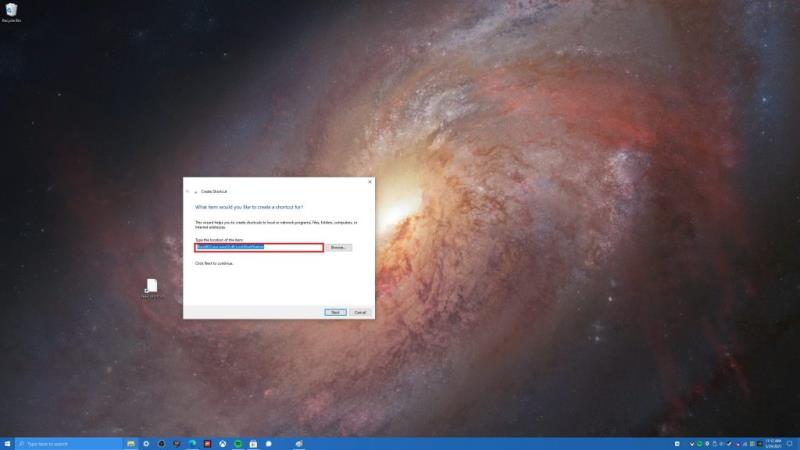
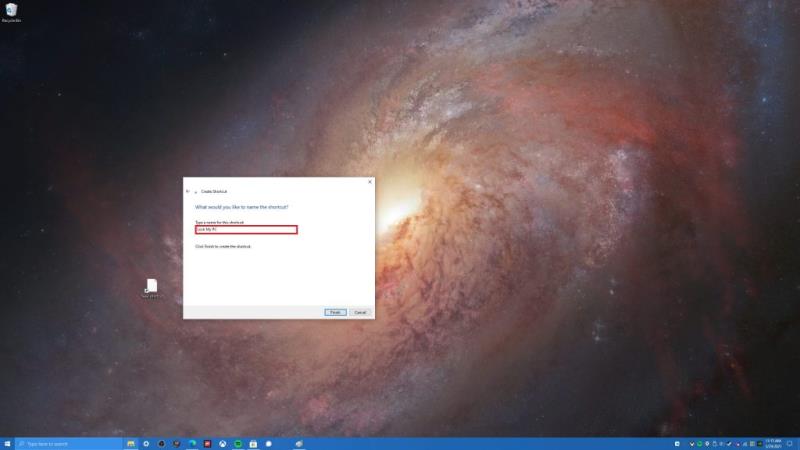
Viskas! Su tavimi baigta. Čia galite spustelėti spartųjį klavišą „Užrakinti mano kompiuterį“, kad užrakintumėte „Windows 10“ kompiuterį bet kuriuo metu, kai atsitrauksite nuo kompiuterio. Jei norite pakeisti kompiuterio užrakinimo nuorodos piktogramą, turėsite atlikti vieną papildomą veiksmą. Daugumą piktogramų, kurias naudoja „Windows 10“, galite rasti šiuose dviejuose kataloguose; C:\Windows\System32\shell32.dll ir C:\Windows\System32\imageres.dll . Norėdami pakeisti sparčiojo klavišo piktogramą, turite atlikti šiuos veiksmus.
1. Dešiniuoju pelės mygtuku spustelėkite spartųjį klavišą, pasirinkite Ypatybės
2. Skirtuke Spartusis klavišas pasirinkite Keisti piktogramą
3. Iš čia Windows paklaus, kur norite ieškoti piktogramų, kurias norite naudoti. Atsižvelgdami į „Windows 10“ piktogramų vietą, galite pasirinkti C:\Windows\System32\shell32.dll arba C:\Windows\System32\imageres.dll, kad rastumėte geriausiai jūsų poreikius atitinkančią „Windows 10“ piktogramą.
4. Kai jums pasirinkti piktogramą, spustelėkite Gerai pagal Keisti piktogramą lange ir OK vėl sparčiuosius Properties lange.
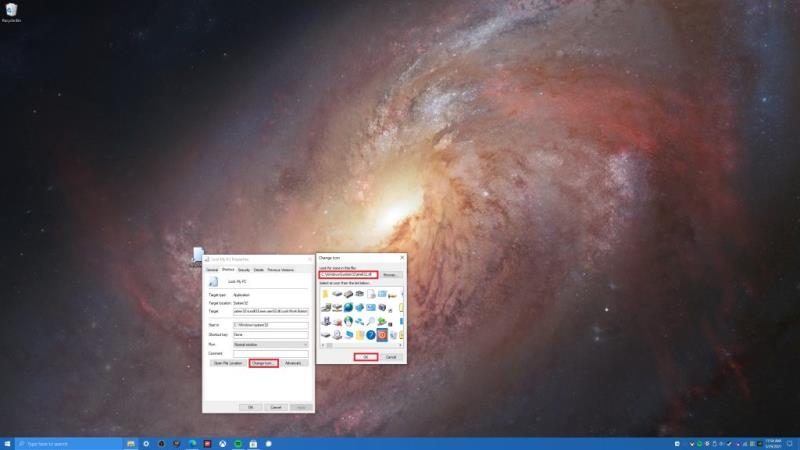
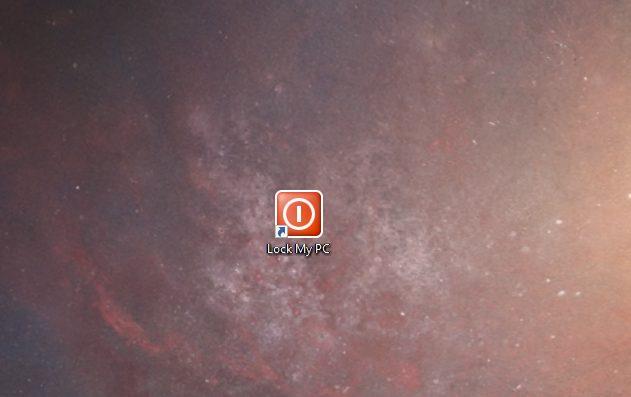
Sveikiname! Sėkmingai pakeitėte nuorodos piktogramą. Dabar turite lengvai atpažįstamą spartųjį klavišą, kurį galite tiesiog dukart spustelėti bet kuriuo metu, kai norite užrakinti „Windows 10“ kompiuterį.
Kaip užrakinti „Windows 10“ kompiuterį? Praneškite mums komentaruose!
Spartieji klavišai gali padaryti visą Windows patirtį daug sklandesnę. Šie spartieji klavišai palengvina ir palengvina gyvenimą.
Yra keli būdai užrakinti „Windows 10“ kompiuterį, bet ar žinojote, kad tai darote naudodami sukurtą ekrane rodomą nuorodą? Spartaus klavišo, skirto užrakinti, sukūrimas
Iškirpti (CTRL + X), kopijuoti (CTRL + C) ir įklijuoti (CTRL + V) yra įprasti spartieji klavišai, kuriuos kiekvienas „Windows 10“ kompiuterio vartotojas žino mintinai. Klaviatūros paskirtis
Štai 10 populiariausių „Windows 10“ sparčiųjų klavišų ir kaip galite juos naudoti darbe, mokykloje ir kt.
„Microsoft Teams“, pradėta kaip tiesioginė „Slack“ konkurentė, buvo viena greičiausiai augančių paslaugų Redmondo milžino istorijoje ir dabar yra viena iš plačiai siūlomų bendradarbiavimo įrankių…
Manote, kad žinote visus naudingiausius „Windows 10“ sparčiuosius klavišus? Šiame sąraše gali būti keletas, kurių jūs nežinote. Sudarėme kolekciją
Yra įvairių būdų, kaip sukurti sparčiuosius klavišus, kad pasiektumėte norimą programą sistemoje „Windows 10“. Kad būtų lengviau pasiekti, galite prisegti „Windows 10“ programą prie meniu Pradėti,
„Microsoft Teams“ spartieji klavišai padeda žmonėms dirbti ir bendradarbiauti efektyviau. Jei jau naudojate klaviatūrą kalbėdami su žmonėmis
Jei norite sutaupyti laiko per „Microsoft Teams“ susitikimus, mes jus palaikome. Štai keletas susitikimų nuorodų.
„Windows 10“ suteikia daugybę pelės tinkinimo parinkčių, todėl galite lanksčiai nustatyti, kaip veikia jūsų žymeklis. Šiame vadove gerai pasimokykite, kaip efektyviai naudoti savo pelę.
Sužinokite, kaip paaukoti Robux savo draugams Roblox platformoje. Šiame straipsnyje rasite efektyvius metodus, kaip pasidalinti Robux greitai ir lengvai.
Išsamus vadovas, kaip <strong>atšaukti „Netflix“</strong> prenumeratą ir atsisakyti paskyros. Sužinokite, kokios yra priežastys ir procesas, kaip tai padaryti.
Sužinokite, kaip daryti geresnes asmenukes su išmaniojo telefono kamera, naudojant efektyvius patarimus ir gudrybes.
Kaip atkurti gamyklinius Meta Quest 2 suraskite visus paslapčių ir gudrybių sprendimus, kad pagerintumėte savo virtualios realybės patirtį.
Sužinokite, kas peržiūrėjo jūsų „Instagram“ profilį, naudojant efektyvius įrankius ir strategijas. Išsiaiškinkite, kaip sekti savo „Insta“ persekiotojus!
Kaip įjungti nuotolinio darbalaukio ryšius „Windows 10“: žingsniai, patarimai ir priemonės, kad būtų galima pasiekti kompiuterį nuotoliniu būdu. Sužinokite daugiau apie „Windows Remote Desktop Connection“.
Pasitaiko atvejų, kai pokalbio draugas gali jus suerzinti ir nenorite, kad jis matytų jūsų istorijas ar žavesius. Tokiu atveju sužinokite, kaip pašalinti arba užblokuoti ką nors „Snapchat“.
Kaip pataisyti, kad „Nintendo Switch“ neįsijungtų? Štai 4 paprasti sprendimai, kaip ištaisyti, kad „Nintendo Switch“ neįsijungtų.
Gaukite atsakymus į „Android“ problemą: kaip iš naujo paleisti telefoną be maitinimo mygtuko? Aptarti šeši geriausi būdai iš naujo paleisti telefoną nenaudojant maitinimo mygtuko.