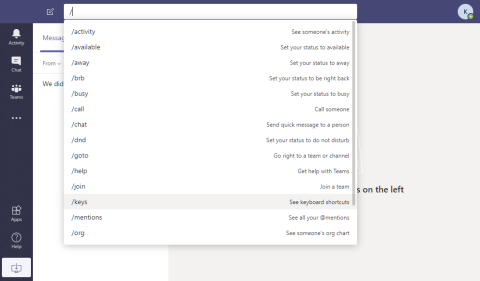„Windows 11“ spartieji klavišai: visas mūsų sąrašas

Spartieji klavišai gali padaryti visą Windows patirtį daug sklandesnę. Šie spartieji klavišai palengvina ir palengvina gyvenimą.
Manote, kad žinote visus naudingiausius „Windows 10“ sparčiuosius klavišus? Šiame sąraše gali būti keletas, kurių jūs nežinote. Sudarėme 10 integruotų sparčiųjų klavišų kolekciją, skirtą patyrusiems vartotojams ir darbalaukio profesionalams, kad padėtų greičiau ir efektyviau dirbti su Windows kompiuteriu.
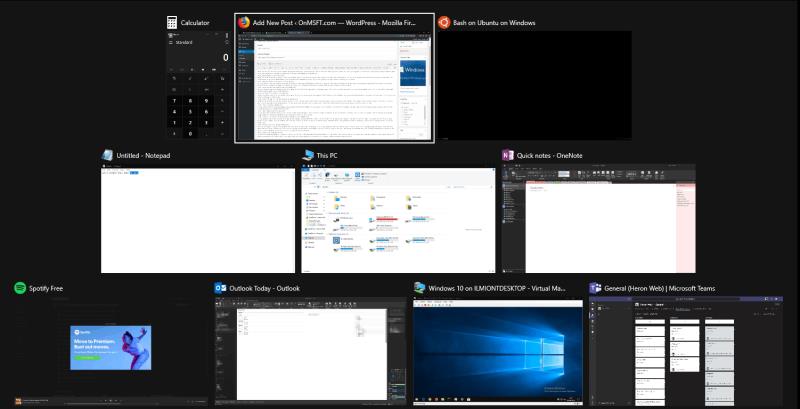
Nors galima sakyti, kad dauguma kompiuterių vartotojų tikriausiai žino apie Alt+Tab, manome, kad mažiau žmonių žino apie šį patogų priedą. Galite uždaryti langus iš Alt + Tab paspausdami klavišą Delete . Šiuo metu sąsajoje paryškintas langas tuoj pat užsidarys, todėl galėsite greitai uždaryti programas nepasiekę pelės.
Galima siųsti bet kurią „Windows Store“ programą per visą ekraną paspaudus Win+Shift+Enter, kai ji sufokusuota. Tai veikia beveik visose programose, nebent kūrėjas konkrečiai nepaiso nuorodos. Nors nesame, kad tai visada bus naudinga, viso ekrano skaičiuotuvo arba žadintuvo parinktis yra tik spartusis klavišas.
Galite paleisti programą kaip administratorius, laikydami nuspaudę klavišus Ctrl ir Shift ir spustelėdami jos piktogramą. Tai tinka meniu Pradėti spartiesiems klavišams ir prisegtoms užduočių juostos piktogramoms. Tai daug greičiau nei dešiniuoju pelės mygtuku spustelėjus ir pasirinkus „Vykdyti kaip administratoriui“.
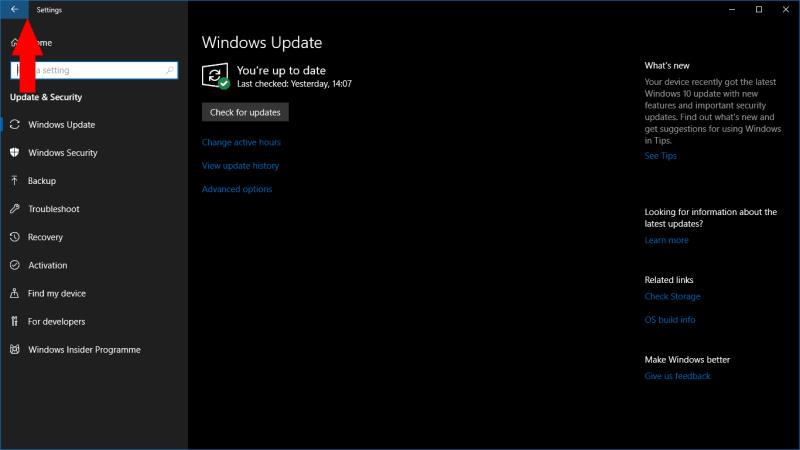
Kitas, kuris veikia tik „Windows Store“ programoms. Jei naudojate programą, kurios pavadinimo juostoje yra visuotinis mygtukas „Atgal“, galite bet kada paspausti Win + Backspace, kad jį suaktyvintumėte. Išbandykite tai integruotose nustatymų arba nuotraukų programose.
Galite perjungti virtualius darbalaukius naudodami Win+Ctrl+Left/Win+Ctrl+Right . Norėdami uždaryti dabartinį darbalaukį, naudokite Win + Ctrl + F4. Visos atidarytos programos bus perkeltos į ankstesnį darbalaukį. Nauji virtualūs darbalaukiai kuriami naudojant Win+Ctrl+D.
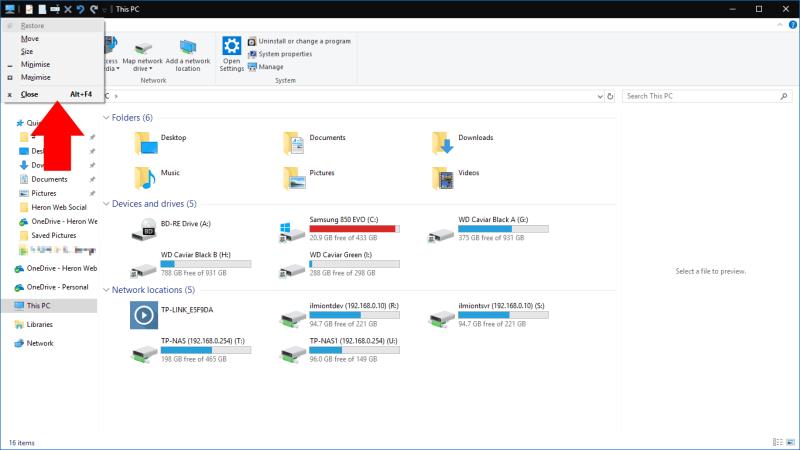
Dabartinio lango ypatybių meniu galite atidaryti naudodami Alt+Space . Čia yra keletas parinkčių, leidžiančių sumažinti, padidinti, perkelti arba uždaryti langą. Visus juos galima pasiekti naudojant vieno klavišo sparčiuosius klavišus, pažymėtus pabrauktomis raidėmis jų pavadinimuose.
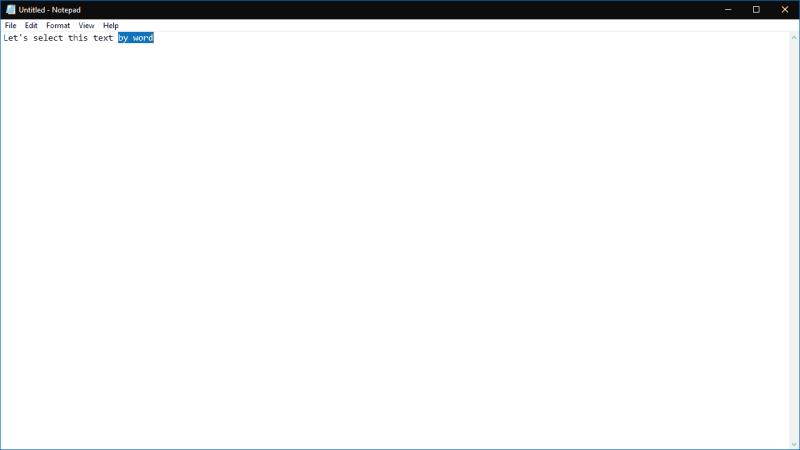
Naudodami rodyklių klavišus galite pereiti per teksto raides. Jei tuo pačiu metu laikysite klavišą Ctrl, dabar pereisite prie žodžio. Tai leidžia daug greičiau pasiekti dabartinio žodžio pradžią arba pabaigą taisant klaidas. Jis taip pat veikia su Shift klavišu, kad pasirinktumėte tekstą – laikykite nuspaudę Ctrl, Shift ir rodyklės klavišą, kad vienu metu pasirinktumėte visą žodį.
Galite greitai atidaryti naują programos egzempliorių užduočių juostoje naudodami Win + Shift + 1 , kur 1 yra programos numeris užduočių juostoje, išdėstytas iš kairės į dešinę. Tai veikia 10 pirmųjų programų, prisegtų prie užduočių juostos. Galite sujungti tai su sparčiuoju klavišu, kad paleistumėte programą kaip administratorius (išsamiau aprašyta aukščiau), naudodami Win + Ctrl + Shift + 1. Panašiai perjunkite į esamą programos egzempliorių naudodami Win+1.
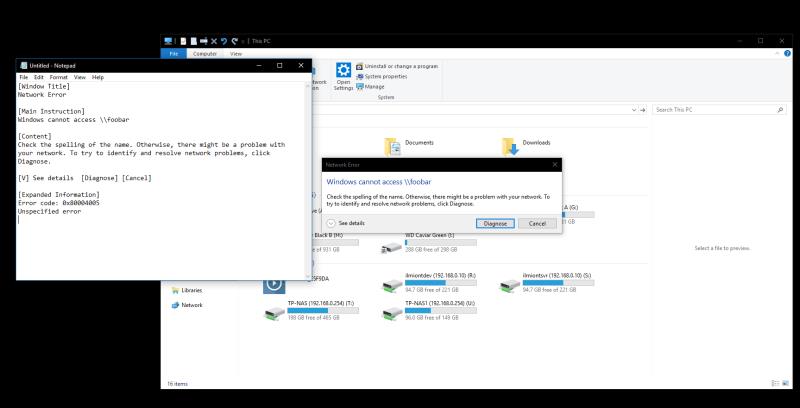
Šis turbūt yra šiek tiek tikslesnis nei kiti šiame sąraše. Nepaisant to, tai labai sutaupo laiko, kai reikia jį naudoti. Jei matote klaidos dialogo pranešimą ir norite sužinoti daugiau apie tai, kas nutiko, tikėtina, kad nukopijuosite aprašą į „Google“. Nereikia viso to įvesti – paspauskite Ctrl+C ir „Windows“ nukopijuos tvarkingai suformatuotą klaidos aprašymą į jūsų mainų sritį, kurią galėsite išsaugoti faile, kad galėtumėte peržiūrėti vėliau.
Jei susiduriate su ekrano ar grafikos problemomis, galite paspausti Ctrl+Shift+Win+B, kad priverstumėte „Windows“ imtis veiksmų. Šis spartusis klavišas įspėja sistemą apie galimą grafikos problemą, dėl kurios Windows iš naujo paleidžia vaizdo tvarkyklę. Tai gali padėti ištaisyti bet kokią matomą grafinę korupciją neperkraunant kompiuterio.
Tai visos šio sąrašo nuorodos. Jei turite kokių nors konkrečių mėgstamiausių, ypač nuorodų, kurios yra šiek tiek neaiškesnės nei įprastai, praneškite mums toliau pateiktuose komentaruose.
Spartieji klavišai gali padaryti visą Windows patirtį daug sklandesnę. Šie spartieji klavišai palengvina ir palengvina gyvenimą.
Yra keli būdai užrakinti „Windows 10“ kompiuterį, bet ar žinojote, kad tai darote naudodami sukurtą ekrane rodomą nuorodą? Spartaus klavišo, skirto užrakinti, sukūrimas
Iškirpti (CTRL + X), kopijuoti (CTRL + C) ir įklijuoti (CTRL + V) yra įprasti spartieji klavišai, kuriuos kiekvienas „Windows 10“ kompiuterio vartotojas žino mintinai. Klaviatūros paskirtis
Štai 10 populiariausių „Windows 10“ sparčiųjų klavišų ir kaip galite juos naudoti darbe, mokykloje ir kt.
„Microsoft Teams“, pradėta kaip tiesioginė „Slack“ konkurentė, buvo viena greičiausiai augančių paslaugų Redmondo milžino istorijoje ir dabar yra viena iš plačiai siūlomų bendradarbiavimo įrankių…
Manote, kad žinote visus naudingiausius „Windows 10“ sparčiuosius klavišus? Šiame sąraše gali būti keletas, kurių jūs nežinote. Sudarėme kolekciją
Yra įvairių būdų, kaip sukurti sparčiuosius klavišus, kad pasiektumėte norimą programą sistemoje „Windows 10“. Kad būtų lengviau pasiekti, galite prisegti „Windows 10“ programą prie meniu Pradėti,
„Microsoft Teams“ spartieji klavišai padeda žmonėms dirbti ir bendradarbiauti efektyviau. Jei jau naudojate klaviatūrą kalbėdami su žmonėmis
Jei norite sutaupyti laiko per „Microsoft Teams“ susitikimus, mes jus palaikome. Štai keletas susitikimų nuorodų.
„Windows 10“ suteikia daugybę pelės tinkinimo parinkčių, todėl galite lanksčiai nustatyti, kaip veikia jūsų žymeklis. Šiame vadove gerai pasimokykite, kaip efektyviai naudoti savo pelę.
Sužinokite, kaip paaukoti Robux savo draugams Roblox platformoje. Šiame straipsnyje rasite efektyvius metodus, kaip pasidalinti Robux greitai ir lengvai.
Išsamus vadovas, kaip <strong>atšaukti „Netflix“</strong> prenumeratą ir atsisakyti paskyros. Sužinokite, kokios yra priežastys ir procesas, kaip tai padaryti.
Sužinokite, kaip daryti geresnes asmenukes su išmaniojo telefono kamera, naudojant efektyvius patarimus ir gudrybes.
Kaip atkurti gamyklinius Meta Quest 2 suraskite visus paslapčių ir gudrybių sprendimus, kad pagerintumėte savo virtualios realybės patirtį.
Sužinokite, kas peržiūrėjo jūsų „Instagram“ profilį, naudojant efektyvius įrankius ir strategijas. Išsiaiškinkite, kaip sekti savo „Insta“ persekiotojus!
Kaip įjungti nuotolinio darbalaukio ryšius „Windows 10“: žingsniai, patarimai ir priemonės, kad būtų galima pasiekti kompiuterį nuotoliniu būdu. Sužinokite daugiau apie „Windows Remote Desktop Connection“.
Pasitaiko atvejų, kai pokalbio draugas gali jus suerzinti ir nenorite, kad jis matytų jūsų istorijas ar žavesius. Tokiu atveju sužinokite, kaip pašalinti arba užblokuoti ką nors „Snapchat“.
Kaip pataisyti, kad „Nintendo Switch“ neįsijungtų? Štai 4 paprasti sprendimai, kaip ištaisyti, kad „Nintendo Switch“ neįsijungtų.
Gaukite atsakymus į „Android“ problemą: kaip iš naujo paleisti telefoną be maitinimo mygtuko? Aptarti šeši geriausi būdai iš naujo paleisti telefoną nenaudojant maitinimo mygtuko.