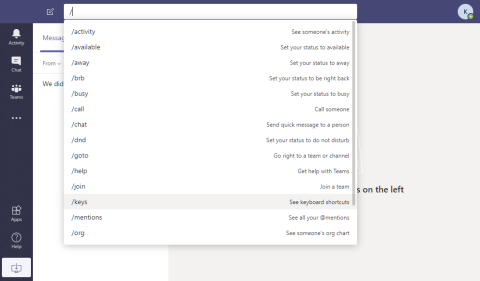„Windows 11“ spartieji klavišai: visas mūsų sąrašas

Spartieji klavišai gali padaryti visą Windows patirtį daug sklandesnę. Šie spartieji klavišai palengvina ir palengvina gyvenimą.
Šie spartieji klavišai skirti padėti pašalinti pelės spustelėjimą ir atlikti kai kurias įprastas užduotis sistemoje Windows nespustelėjus meniu.
„Windows“ klavišas + E : atidarykite „File Explorer“.
„Windows“ klavišas + L: užrakinkite kompiuterį
„Windows Key+“ (.): iškvieskite jaustukų rinkiklį
„Windows“ klavišas + V: ieškokite iškarpinės istorijoje
„Windows“ klavišas + I: atidarykite „Windows 10“ nustatymus
Windows Key+ 1, 2, 3 : paleiskite prisegtą programą užduočių juostoje
Ctrl + Shift spustelėdami programos piktogramą, kad paleistumėte kaip administratorius
„Windows“ klavišas + „Alt“ + D: pereikite prie datos ir laiko
„Windows“ klavišas + G: „ Xbox“ žaidimų juosta, skirta įrašyti ekraną
Ctrl + Shift + S: greitos ekrano kopijos
Jei visada esate užsiėmę kompiuteriu, galbūt norėsite naudoti kai kuriuos „ Windows 10“ integruotus sparčiuosius klavišus. Šie spartieji klavišai skirti padėti pašalinti pelės spustelėjimą ir atlikti kai kurias įprastas užduotis sistemoje Windows nespustelėjus meniu.
Galbūt jau žinote kai kuriuos įprastus sparčiuosius klavišus, pvz., Ctrl + Z, kad galėtumėte anuliuoti, arba Crtl + V, kad įklijuotumėte, bet šiandien mes tai neapsiribosime. Štai 10 populiariausių „Windows 10“ sparčiųjų klavišų ir kaip galite juos naudoti savo naudai.

Pirmiausia mūsų sąraše yra nuoroda, kuri yra naudinga norint atidaryti „File Explorer“. Šis spartusis klavišas padeda išvengti spustelėjimo iki ekrano apačios, kad pamatytumėte failų naršyklės piktogramą kiekvieną kartą, kai norite naršyti failą. Atidaromas visiškai naujas „File Explorer“ langas, suteikiantis greitą prieigą prie visų failų. Greita, paprasta ir paprasta!

Reikia skubiai užrakinti kompiuterį? Tam skirtas mūsų antrasis spartusis klavišas. Naudodami šį, jums nereikės nerimauti, kad spustelėsite meniu Pradėti, kad užrakintumėte ekraną ir iškart paslėptumėte viską, kas yra ekrane. Spustelėjus šį klaviatūros derinį, jūsų kompiuteris užsirakins pats, o kas bandys jį atrakinti, turės įvesti slaptažodį.

Jei vesdami ką nors sistemoje „Windows 10“ jaučiatės šiek tiek išraiškingi, galbūt šiuo metu ieškote jaustukų. Tam skirtas mūsų trečiasis spartusis klavišas. Paspaudus „Windows“ klavišą ir tašką klaviatūroje, bus iškviestas jaustukų rinkiklis. Tada galite įrašyti tai, ką jaučiate (tarkim, šypsotis ar kakti), ir pasirinkti jį iš sąrašo vietoje tikrųjų žodžių. Nebereikia kopijuoti ir įklijuoti jaustukų!

Tikriausiai žinote, kad „Ctrl“ + V įklijuos failus „Windows 10“, bet ar žinojote apie „Windows Key“ + V. Tai turi būti įjungta „Windows 10“ nustatymuose (ieškokite mainų srities nustatymų ir įjunkite mainų srities istoriją), tačiau tai gali būti gana gelbėjimo priemonė. Naudodami šį spartųjį klavišą galite matyti visą iškarpinės istoriją iš visų „Windows 10“ įrenginių ir net „Android“ telefono. Jame netgi yra nuotraukos! Vėlgi, tai puikus būdas ieškoti konkretaus teksto ar žodžio, kurį galbūt nukopijavote anksčiau, bet pamiršote.

Mūsų sąraše yra greitas būdas pasiekti „Windows 10“ nustatymus. Naudodami „Windows Key“ ir „I“ galite greitai atidaryti „Windows 10“ nustatymus. Tai padės išvengti būtinybės spustelėti tam skirtą nustatymų sraigtelį meniu Pradėti arba ieškoti „Windows 10“ nustatymų naudojant „Cortana“ arba paieškos juostą. Kaip ir kiti mūsų sąraše, tai greita ir labai paprasta!.

Norite atidaryti programą, kurią prisegėte užduočių juostoje, nereikės jos spustelėti? Tam skirtas kitas mūsų „Windows 10“ spartusis klavišas. Tiesiog paspauskite „Windows“ klavišą, tada užduočių juostoje prisegtos programos numerį, kad ją paleistumėte. Skaičiai eina į kairę iš dešinės, todėl aukščiau pateiktame pavyzdyje „Windows“ klavišas+1 atvertų „HP Performance Center“, „Windows“ klavišas+2 – „File Explorer“ ir t. t. ir t. t.

Visada ateina laikas, kai jums reikės ką nors paleisti sistemoje „Windows 10“ kaip administratoriui. Paprastai tai reiškia, kad reikia dešiniuoju pelės mygtuku spustelėti programos piktogramą ir pasirinkti paleisti kaip administratorius. tačiau „Windows 10“ palaiko greitą spartųjį klavišą. Jei laikysite Ctrl ir Shift spustelėdami programą, ji automatiškai paleis ją kaip administratorių, nereikės spustelėti dešiniuoju pelės klavišu!

Viena iš dažniausiai spustelėjamų „Windows 10“ sričių yra data ir laikas užduočių juostoje. Vėlgi, paprastai norint čia patekti reikia spustelėti tikrąją sritį, tačiau „Microsoft“ jums rūpi. Jei klaviatūroje paspausite Windows klavišą + Alt + D, greitai pasieksite datą ir laiką. Tai gali būti naudinga, jei tikitės pradėti naują įvykį, patikrinti priminimus ar daugiau. Nebereikia užvesti pelės žymeklio!

Ar reikia ką nors įrašyti programoje „Windows 10“? Paprastai atsisiųstumėte trečiosios šalies ekrano įrašymo įrenginį, pvz., OBS studiją, bet ar žinojote, kad „Windows 10“ turi vieną įtaisytą. Kalbame apie „Xbox“ žaidimų juostą, kurią galite iškviesti naudodami „Windows Key“ ir G. Kai ją iškviesite, ekrane pamatysite įrašymo mygtuką. Spustelėkite įrašymo mygtuką ir galėsite įrašyti aktyvią programą, kurioje dalyvaujate. Tiesiog atminkite, kad negalėsite įrašyti savo darbalaukio, meniu Pradėti naudodami šį spartųjį klavišą. Jis skirtas tik aktyvioms programoms.

Reikia ekrano kopijos? Nereikia spausti klaviatūros mygtuko Print Screen. „Windows 10“ turi integruotą „Snip & Sketch“ įrankį, kuris gali padėti. Jis iškviečiamas vienu metu klaviatūroje spustelėjus „Windows“ klavišas + „Shift“ + S klavišus. Šis klaviatūros derinys leis jums nukirpti dalį arba visą ekraną arba net laisvos formos jo dalį. Jūs čia viską valdote, o visos ekrano iškarpos bus išsaugotos iškarpinėje, kaip ir spausdinant ekraną.
Pažymėjome tik 10 mėgstamiausių sparčiųjų klavišų, bet yra daug daugiau. Anksčiau peržiūrėjome visus „Windows 10“ sparčiuosius klavišus , todėl perskaitykite, jei norite sužinoti daugiau. Ir, kaip visada, peržiūrėkite mūsų „ Windows 10“ naujienų centrą, kuriame rasite visas naujausias naujienas ir informaciją bei daugiau kaip šis.
Spartieji klavišai gali padaryti visą Windows patirtį daug sklandesnę. Šie spartieji klavišai palengvina ir palengvina gyvenimą.
Yra keli būdai užrakinti „Windows 10“ kompiuterį, bet ar žinojote, kad tai darote naudodami sukurtą ekrane rodomą nuorodą? Spartaus klavišo, skirto užrakinti, sukūrimas
Iškirpti (CTRL + X), kopijuoti (CTRL + C) ir įklijuoti (CTRL + V) yra įprasti spartieji klavišai, kuriuos kiekvienas „Windows 10“ kompiuterio vartotojas žino mintinai. Klaviatūros paskirtis
Štai 10 populiariausių „Windows 10“ sparčiųjų klavišų ir kaip galite juos naudoti darbe, mokykloje ir kt.
„Microsoft Teams“, pradėta kaip tiesioginė „Slack“ konkurentė, buvo viena greičiausiai augančių paslaugų Redmondo milžino istorijoje ir dabar yra viena iš plačiai siūlomų bendradarbiavimo įrankių…
Manote, kad žinote visus naudingiausius „Windows 10“ sparčiuosius klavišus? Šiame sąraše gali būti keletas, kurių jūs nežinote. Sudarėme kolekciją
Yra įvairių būdų, kaip sukurti sparčiuosius klavišus, kad pasiektumėte norimą programą sistemoje „Windows 10“. Kad būtų lengviau pasiekti, galite prisegti „Windows 10“ programą prie meniu Pradėti,
„Microsoft Teams“ spartieji klavišai padeda žmonėms dirbti ir bendradarbiauti efektyviau. Jei jau naudojate klaviatūrą kalbėdami su žmonėmis
Jei norite sutaupyti laiko per „Microsoft Teams“ susitikimus, mes jus palaikome. Štai keletas susitikimų nuorodų.
„Windows 10“ suteikia daugybę pelės tinkinimo parinkčių, todėl galite lanksčiai nustatyti, kaip veikia jūsų žymeklis. Šiame vadove gerai pasimokykite, kaip efektyviai naudoti savo pelę.
Sužinokite, kaip paaukoti Robux savo draugams Roblox platformoje. Šiame straipsnyje rasite efektyvius metodus, kaip pasidalinti Robux greitai ir lengvai.
Išsamus vadovas, kaip <strong>atšaukti „Netflix“</strong> prenumeratą ir atsisakyti paskyros. Sužinokite, kokios yra priežastys ir procesas, kaip tai padaryti.
Sužinokite, kaip daryti geresnes asmenukes su išmaniojo telefono kamera, naudojant efektyvius patarimus ir gudrybes.
Kaip atkurti gamyklinius Meta Quest 2 suraskite visus paslapčių ir gudrybių sprendimus, kad pagerintumėte savo virtualios realybės patirtį.
Sužinokite, kas peržiūrėjo jūsų „Instagram“ profilį, naudojant efektyvius įrankius ir strategijas. Išsiaiškinkite, kaip sekti savo „Insta“ persekiotojus!
Kaip įjungti nuotolinio darbalaukio ryšius „Windows 10“: žingsniai, patarimai ir priemonės, kad būtų galima pasiekti kompiuterį nuotoliniu būdu. Sužinokite daugiau apie „Windows Remote Desktop Connection“.
Pasitaiko atvejų, kai pokalbio draugas gali jus suerzinti ir nenorite, kad jis matytų jūsų istorijas ar žavesius. Tokiu atveju sužinokite, kaip pašalinti arba užblokuoti ką nors „Snapchat“.
Kaip pataisyti, kad „Nintendo Switch“ neįsijungtų? Štai 4 paprasti sprendimai, kaip ištaisyti, kad „Nintendo Switch“ neįsijungtų.
Gaukite atsakymus į „Android“ problemą: kaip iš naujo paleisti telefoną be maitinimo mygtuko? Aptarti šeši geriausi būdai iš naujo paleisti telefoną nenaudojant maitinimo mygtuko.