Kaip išjungti diktorių sistemoje „Windows 10“.

Diktorius yra „Windows 10“ įrankis, teikiantis garso grįžtamąjį ryšį apie viską, kas rodoma jūsų kompiuterio ekrane. Yra spartusis klavišas
Tai yra veiksmai, kuriuos turite atlikti norėdami išjungti diktorių sistemoje „Windows 10“.
Eikite į „Windows“ nustatymus
Eikite į Lengva prieiga.
Kairiojoje srityje eikite į Diktorius.
Dešinėje srityje raskite perjungiklį po Diktoriumi ir išjunkite jį.
Išvalykite laukelį „Leisti sparčiajam klavišui paleisti Diktorę“, kad išjungtumėte Diktorės spartųjį klavišą.
Diktorius yra „Windows 10“ įrankis, teikiantis garso grįžtamąjį ryšį apie viską, kas rodoma jūsų kompiuterio ekrane. Yra spartusis klavišas, kuris inicijuoja Diktorių, ir aš asmeniškai manau, kad netyčia jį įjungiu blogiausiu įmanomu metu. Kad ir kur būčiau, kur tikimasi tylos, pavyzdžiui, bibliotekoje, kažkaip netyčia įvedu Windows logotipą + Ctrl + Enter komandą, kad įjungčiau Diktorę. Nors Diktorius yra naudingas tiems, kurie turi regėjimo sutrikimų, aš nenoriu, kad jis būtų naudojamas mano „Windows 10“ kompiuteryje. Kad ir kaip būtų naudingas Diktorius, tiems, kuriems jo nereikia, Diktorius gali greitai susierzinti.
„Microsoft“ atkreipia dėmesį į tai, kad kiekvienai „Windows“ iteracijai turi būti pritaikytos įvairios prieinamumo ir lengvos prieigos funkcijos, kad žmonėms su negalia būtų lengviau naudotis „Windows“. Laimei, jei jums to nereikia, „Windows 10“ diktorių išjungti gana paprasta. Štai ką jums reikia padaryti:
1. Norėdami pereiti tiesiai į „Windows“ nustatymus, naudokite sparčiuosius klavišus: „ Windows“ logotipas + I
2. Eikite į Lengva prieiga .
3. Kairiojoje srityje eikite į Diktorius .
4. Dešinėje srityje, suraskite toggle apačioje Diktoriaus ir paversti jį išjungti .
5. Išvalykite laukelį „ Leisti sparčiajam klavišui paleisti Diktorę “, kad išjungtumėte Diktorės spartųjį klavišą.
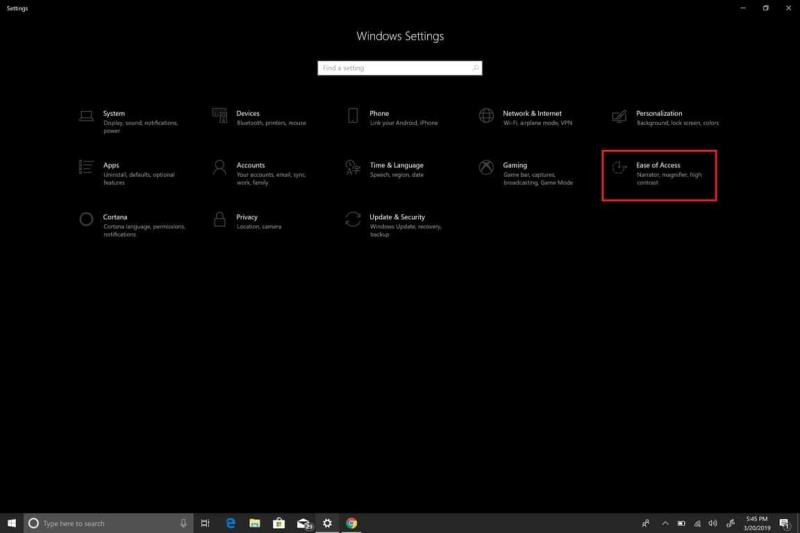
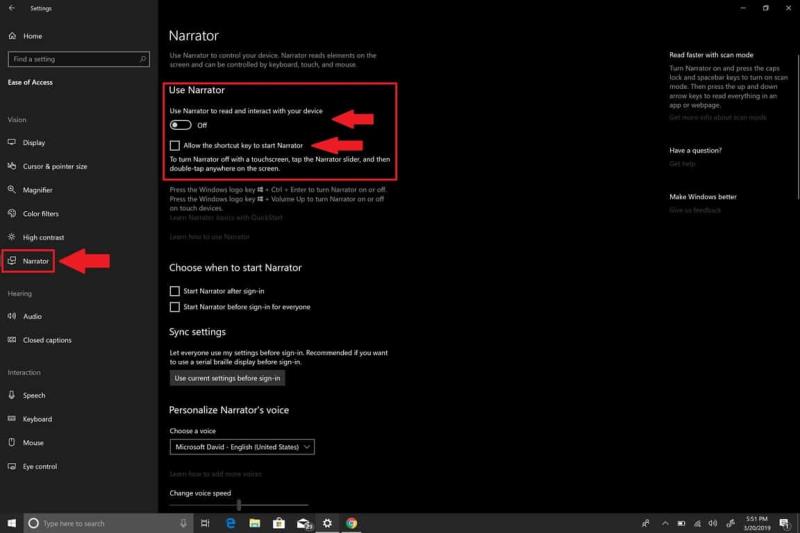
Dabar sėkmingai išjungėte Diktorių. Tačiau jei esate panašus į mane ir nenaudojate Diktorės, galite žengti žingsnį toliau ir visiškai išjungti Diktorių. Tikiuosi, kad artimiausioje ateityje „Microsoft“ leis vartotojams pašalinti „Diktatorių“. Iki to laiko tai reikia padaryti, kad visiškai išjungtumėte diktorių sistemoje „Windows 10“.
Norėdami visiškai išjungti Diktorių sistemoje „Windows 10“, turite atšaukti savo vartotojo abonemento „Windows 10“ programos leidimus.
Turite atlikti šiuos veiksmus:
1. Eikite į paieškos juostą ir įveskite Diktorius ir atidarykite Diktorės failo vietą
 2. Kai turėsite Diktorius failo vietą, dešiniuoju pelės mygtuku spustelėkite Diktorius ir pasirinkite Ypatybės.
3. Dalyje Diktorės ypatybės eikite į skirtuką Sauga ir pasirinkite Redaguoti, kad galėtumėte redaguoti vartotojo abonemento teises.
4. Pasirinkite vartotojo abonementą (-as), kurio (-ių) norite išjungti Diktorės programą, ir spustelėkite Atmesti visą valdymą. Pažymėjus atmesti visišką kontrolę, bus pažymėti visi žymės langeliai Atmesti
2. Kai turėsite Diktorius failo vietą, dešiniuoju pelės mygtuku spustelėkite Diktorius ir pasirinkite Ypatybės.
3. Dalyje Diktorės ypatybės eikite į skirtuką Sauga ir pasirinkite Redaguoti, kad galėtumėte redaguoti vartotojo abonemento teises.
4. Pasirinkite vartotojo abonementą (-as), kurio (-ių) norite išjungti Diktorės programą, ir spustelėkite Atmesti visą valdymą. Pažymėjus atmesti visišką kontrolę, bus pažymėti visi žymės langeliai Atmesti

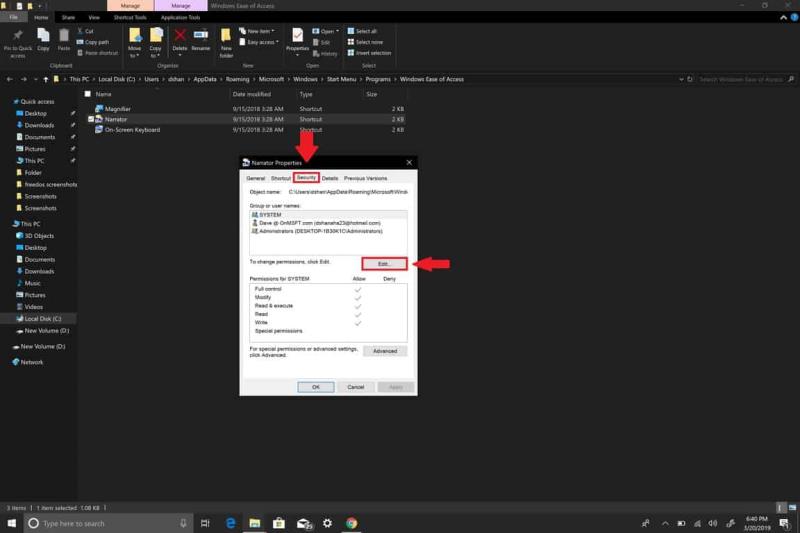
pagal numatytuosius nustatymus ir tokiu būdu išjunkite visus Diktorius programos leidimus.
5. Spustelėkite Taikyti , kad pakeitimai įsigaliotų kiekvienai vartotojo paskyrai.
6. Baigę spustelėkite Gerai .
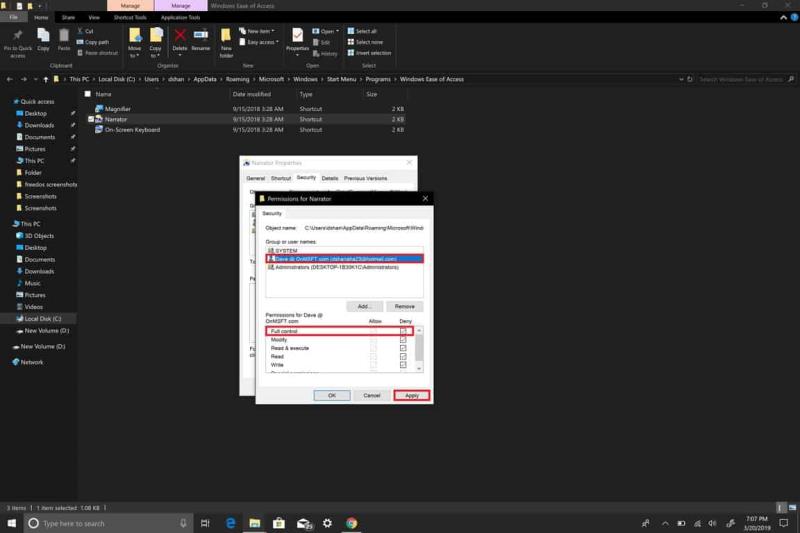
Jei dėl kokios nors priežasties norite įjungti Diktorių sistemoje „Windows 10“, galite atnaujinti leidimus ir įjungti bei išjungti Diktorių, taip pat įgalinti Diktorės spartųjį klavišą per „ Nustatymų“ meniu Lengva prieiga . Jei atlikote aukščiau nurodytus veiksmus, viskas! Savo kompiuteryje daugiau niekada nematysite „Diktoriaus“ sistemoje „Windows 10“.
„Windows 10“ suteikia daugybę pelės tinkinimo parinkčių, todėl galite lanksčiai nustatyti, kaip veikia jūsų žymeklis. Šiame vadove gerai pasimokykite, kaip efektyviai naudoti savo pelę.
Sužinokite, kaip paaukoti Robux savo draugams Roblox platformoje. Šiame straipsnyje rasite efektyvius metodus, kaip pasidalinti Robux greitai ir lengvai.
Išsamus vadovas, kaip <strong>atšaukti „Netflix“</strong> prenumeratą ir atsisakyti paskyros. Sužinokite, kokios yra priežastys ir procesas, kaip tai padaryti.
Sužinokite, kaip daryti geresnes asmenukes su išmaniojo telefono kamera, naudojant efektyvius patarimus ir gudrybes.
Kaip atkurti gamyklinius Meta Quest 2 suraskite visus paslapčių ir gudrybių sprendimus, kad pagerintumėte savo virtualios realybės patirtį.
Sužinokite, kas peržiūrėjo jūsų „Instagram“ profilį, naudojant efektyvius įrankius ir strategijas. Išsiaiškinkite, kaip sekti savo „Insta“ persekiotojus!
Kaip įjungti nuotolinio darbalaukio ryšius „Windows 10“: žingsniai, patarimai ir priemonės, kad būtų galima pasiekti kompiuterį nuotoliniu būdu. Sužinokite daugiau apie „Windows Remote Desktop Connection“.
Pasitaiko atvejų, kai pokalbio draugas gali jus suerzinti ir nenorite, kad jis matytų jūsų istorijas ar žavesius. Tokiu atveju sužinokite, kaip pašalinti arba užblokuoti ką nors „Snapchat“.
Kaip pataisyti, kad „Nintendo Switch“ neįsijungtų? Štai 4 paprasti sprendimai, kaip ištaisyti, kad „Nintendo Switch“ neįsijungtų.
Gaukite atsakymus į „Android“ problemą: kaip iš naujo paleisti telefoną be maitinimo mygtuko? Aptarti šeši geriausi būdai iš naujo paleisti telefoną nenaudojant maitinimo mygtuko.









