Word 365: Įjungti arba Išjungti Automatinį Išsaugojimą

Norite įjungti arba išjungti Automatinio Išsaugojimo parinktį? Sužinokite, kaip įjungti arba išjungti Automatinio Išsaugojimo funkciją Word 2019 arba Microsoft 365.
„Microsoft Teams“ yra „Microsoft“ nuotolinio darbo bendradarbiavimo įrankis, tiesiogiai konkuruojantis su „Slack“. „Microsoft Teams“ siūlo galimybę kurti konkrečias komandas, rengti susitikimus, vaizdo ir balso pokalbius su komandos nariais, tiesioginius ir grupinius pranešimus bei galimybę bendrinti failus. Dėl to tai yra puiki paslauga, leidžianti jums ir jūsų komandai sklandžiai dirbti namuose.
„Microsoft Teams“ taip pat suteikia daugybę tinkinimo galimybių, kurias galite naudoti, kad jūsų produktyvumo darbo eiga būtų daug efektyvesnė. Taip pat galite stebėti kiekvieno projekto pažangą, o tai gali padėti įvertinti užbaigimo laiką, biudžetą ir netgi nustatyti problemines darbo eigos sritis. Tada galite išspręsti šią problemą, kad pagerintumėte bendrą komandos darbo efektyvumą.
Viena iš „Microsoft Teams“ siūlomų funkcijų yra galimybė gauti tiesioginius pranešimus, kai komandos narys yra pasiekiamas internete. Administratoriai gali naudoti šią funkciją norėdami sekti darbo laiką, pašalinti neatitikimus ir užtikrinti sklandų bei skaidrų bendravimą.
Tačiau jei turite daug laisvai samdomų darbuotojų, dirbančių nuotoliniu būdu, pranešimas „ dabar pasiekiamas “ dažnai gali būti nemalonus dėl reguliaraus jo dažnumo.
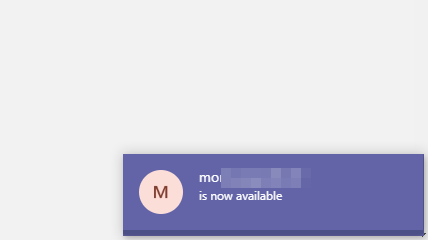
Ar žinojote, kad galite išjungti šią funkciją „Microsoft Teams“? Vykdykite toliau pateiktą paprastą žingsnis po žingsnio vadovą, kuris padės išjungti „Microsoft Teams“ pranešimus „Dabar pasiekiamas vartotojas“.
1 veiksmas: atidarykite mėgstamą naršyklę ir prisijunkite prie „Microsoft Teams“ paskyros puslapio.
2 veiksmas: kairiojoje srityje pasirinkite meniu „Pokalbiai“.
3 veiksmas: dabar slinkite, kad surastumėte vartotoją, kurio būsenos pranešimus norite išjungti.
4 veiksmas: užveskite pelės žymeklį ant vartotojo vardo, kad būtų parodytas 3 taškų meniu mygtukas. Spustelėkite 3 taškų meniu mygtuką.
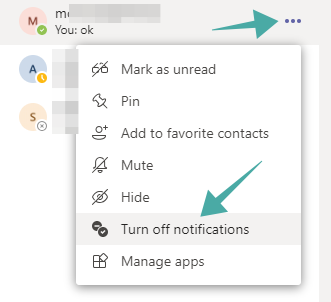
5 veiksmas: spustelėkite „Išjungti pranešimus“.
Dabar tam konkrečiam vartotojui pranešimai bus išjungti ir nebegausite pranešimų „ Naudotojas dabar pasiekiamas “.
Kaip išjungti masinius pranešimus keliems vartotojams
Jei norite išjungti šį tiesioginį pranešimą keliems vartotojams, tam taip pat yra meniu.
Būtina: kad galėtumėte nustatyti pranešimus, turite būti grupės administratorius arba savininkas.
1 veiksmas: atidarykite „Microsoft Teams“ nustatymų meniu spustelėdami savo profilio nuotrauką viršutiniame dešiniajame kampe ir meniu pasirinkę „ Nustatymai “.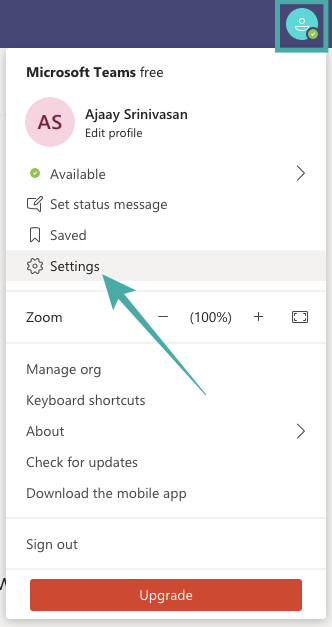
2 veiksmas : spustelėkite skirtuką „ Pranešimai “ kairėje šoninėje juostoje, tada spustelėkite mygtuką „ Redaguoti “, esantį šalia skilties „ Žmonės “.
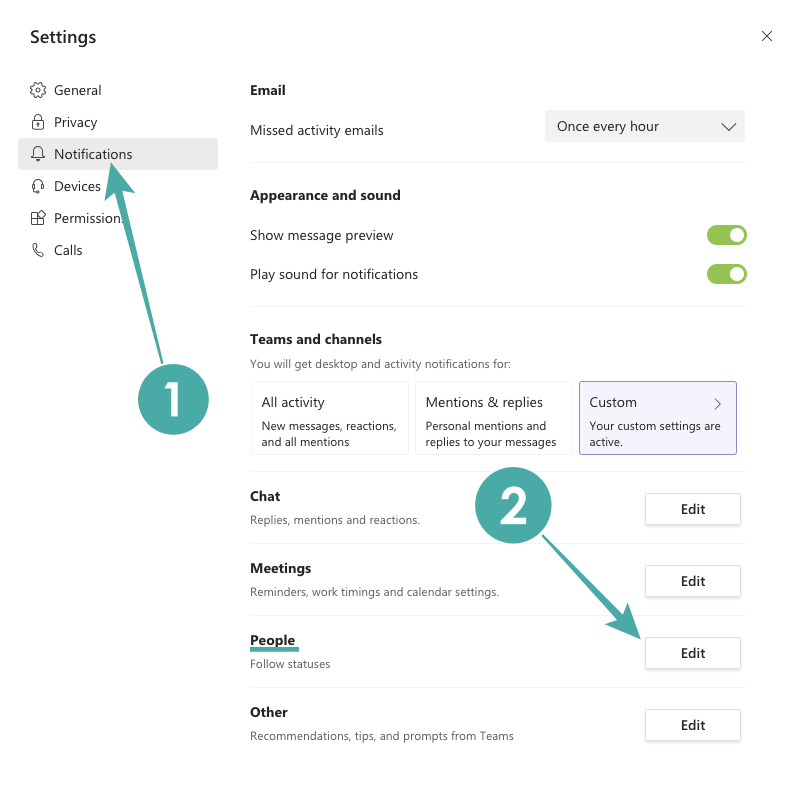
3 veiksmas: spustelėkite mygtuką „Išjungti“, skirtą vartotojams, kurių būsenos pranešimus norite išjungti. Jei norite gauti bet kurio naujo vartotojo būsenos pranešimus, šio ekrano paieškos juostoje įveskite jo vardą / el. pašto adresą.
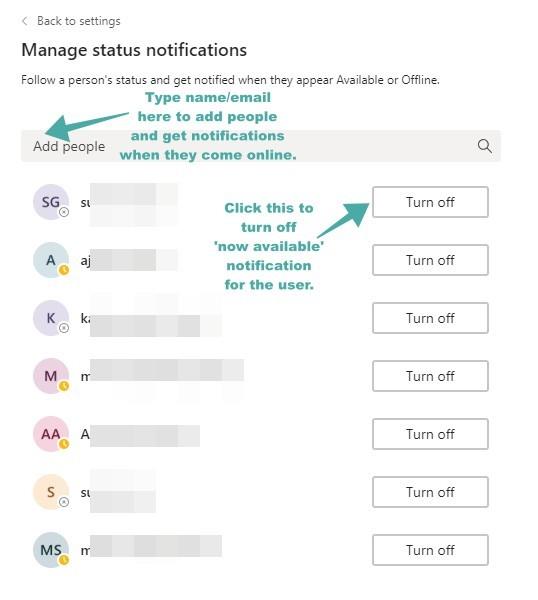
Štai taip! „Microsoft Teams“ sėkmingai išjungėte masinius būsenos įspėjimus „dabar pasiekiama“.
Ką manai apie mūsų vadovą? Ar mes ką nors praleidome? Praneškite mums savo mintis toliau pateiktame komentarų skyriuje.
SUSIJĘS:
Norite įjungti arba išjungti Automatinio Išsaugojimo parinktį? Sužinokite, kaip įjungti arba išjungti Automatinio Išsaugojimo funkciją Word 2019 arba Microsoft 365.
Sužinokite, kaip lengvai pašalinti Bing iš Windows 11 paieškos sistemos, kad gautumėte geresnius paieškos rezultatus.
Sužinokite, kaip išspręsti „Windows 11“ failų naršyklės problemas ir atnaujinti į modernią sąsają su mūsų naudingais patarimais.
Sužinokite, kaip greitai ir lengvai rasti „Mano kompiuterį“ sistemoje „Windows 11“ ir „Windows 10“. Šiame straipsnyje pateikiame naudingus patarimus ir sprendimus.
Neskelbkite savo nuotraukų nemokamai „Instagram“, kai už jas galite gauti pinigų. Skaitykite ir žinokite, kaip užsidirbti pinigų „Instagram“ ir išnaudokite visas šios socialinių tinklų platformos galimybes.
Sužinokite, kaip lengvai redaguoti ir pašalinti PDF metaduomenis. Šis vadovas padės lengvai redaguoti arba pašalinti PDF metaduomenis keliais paprastais būdais.
Ar žinote, kad „Facebook“ turi visą jūsų telefonų knygos kontaktų sąrašą kartu su jų vardu, numeriu ir el. pašto adresu.
Dėl šios problemos kompiuteris gali tinkamai neveikti ir gali reikėti pakeisti saugos nustatymus arba atnaujinti tvarkykles, kad juos išspręstumėte.
Šis tinklaraštis padės skaitytojams konvertuoti įkrovos USB į ISO failą naudojant trečiosios šalies programinę įrangą, kuri yra nemokama ir apsaugota nuo kenkėjiškų programų.
Patekote į „Windows Defender“ klaidos kodą 0x8007139F ir sunku atlikti nuskaitymą? Štai būdai, kaip galite išspręsti problemą.
Šis išsamus vadovas padės ištaisyti „Task Scheduler Error 0xe0434352“ jūsų „Windows 11/10“ kompiuteryje. Patikrinkite pataisymus dabar.
„LiveKernelEvent 117“ „Windows“ klaida sukelia jūsų kompiuterį užšąla arba netikėtai sugenda. Sužinokite, kaip diagnozuoti ir ištaisyti, atlikdami ekspertų rekomenduojamus veiksmus.
Šis tinklaraštis padės skaitytojams išspręsti „PowerPoint“ neleis įrašyti garso problemų „Windows“ kompiuteryje ir netgi rekomenduos kitus ekrano įrašymo pakaitalus.
Svarstote, kaip rašyti PDF dokumente, nes turite užpildyti formas, pridėti komentarų ir parašyti. Aptikote tinkamą įrašą, skaitykite toliau!
Šis tinklaraštis padės vartotojams pašalinti vandens ženklą „System Requirements Not Met“ ir mėgautis sklandesne ir saugesne „Windows 11“ patirtimi bei švaresniu darbalaukiu.
Šis tinklaraštis padės „MacBook“ naudotojams suprasti, kodėl kyla „Pink Screen“ problemos ir kaip jas greitai ir paprastais veiksmais išspręsti.
Sužinokite, kaip visiškai arba pasirinktinai išvalyti „Instagram“ paieškos istoriją. Taip pat atgaukite saugyklos vietos pašalindami pasikartojančias nuotraukas naudodami geriausią „iOS“ programą.
Išmokite ištaisyti klaidos kodą 36 „Mac“ išoriniuose diskuose. Nuo terminalo komandų iki failų leidimų atraskite sklandaus failų perdavimo sprendimų.
Staiga negaliu dirbti su savo HID skundu jutikliniu ekranu. Aš nesuprantu, kas pateko į mano kompiuterį. Jei tai jūs, čia yra keletas pataisymų.
Šis tinklaraštis padės skaitytojams ištaisyti 76 vykdymo klaidą: kelias nerastas „Windows“ asmeniniame kompiuteryje atlikus ekspertų rekomenduojamus veiksmus.
„Windows 10“ suteikia daugybę pelės tinkinimo parinkčių, todėl galite lanksčiai nustatyti, kaip veikia jūsų žymeklis. Šiame vadove gerai pasimokykite, kaip efektyviai naudoti savo pelę.
Sužinokite, kaip paaukoti Robux savo draugams Roblox platformoje. Šiame straipsnyje rasite efektyvius metodus, kaip pasidalinti Robux greitai ir lengvai.
Išsamus vadovas, kaip <strong>atšaukti „Netflix“</strong> prenumeratą ir atsisakyti paskyros. Sužinokite, kokios yra priežastys ir procesas, kaip tai padaryti.
Sužinokite, kaip daryti geresnes asmenukes su išmaniojo telefono kamera, naudojant efektyvius patarimus ir gudrybes.
Kaip atkurti gamyklinius Meta Quest 2 suraskite visus paslapčių ir gudrybių sprendimus, kad pagerintumėte savo virtualios realybės patirtį.
Sužinokite, kas peržiūrėjo jūsų „Instagram“ profilį, naudojant efektyvius įrankius ir strategijas. Išsiaiškinkite, kaip sekti savo „Insta“ persekiotojus!
Kaip įjungti nuotolinio darbalaukio ryšius „Windows 10“: žingsniai, patarimai ir priemonės, kad būtų galima pasiekti kompiuterį nuotoliniu būdu. Sužinokite daugiau apie „Windows Remote Desktop Connection“.
Pasitaiko atvejų, kai pokalbio draugas gali jus suerzinti ir nenorite, kad jis matytų jūsų istorijas ar žavesius. Tokiu atveju sužinokite, kaip pašalinti arba užblokuoti ką nors „Snapchat“.
Kaip pataisyti, kad „Nintendo Switch“ neįsijungtų? Štai 4 paprasti sprendimai, kaip ištaisyti, kad „Nintendo Switch“ neįsijungtų.
Gaukite atsakymus į „Android“ problemą: kaip iš naujo paleisti telefoną be maitinimo mygtuko? Aptarti šeši geriausi būdai iš naujo paleisti telefoną nenaudojant maitinimo mygtuko.




























