Word 365: Įjungti arba Išjungti Automatinį Išsaugojimą

Norite įjungti arba išjungti Automatinio Išsaugojimo parinktį? Sužinokite, kaip įjungti arba išjungti Automatinio Išsaugojimo funkciją Word 2019 arba Microsoft 365.
Susitikimo mastelio keitimo nuorodos naudojamos pakviesti būsimus dalyvius į susitikimą. Šiose nuorodose gali būti tokios informacijos kaip susitikimo ID, slaptažodis ir žiniatinklio adresas. Jei nenorite bendrinti savo susitikimo slaptažodžio, galite tiesiog atsiųsti susitikimo ID, o ne susitikimo nuorodą.
Norint pasiekti susitikimo ID, kartu su juo reikalingas susitikimo slaptažodis. Šiame straipsnyje apžvelgsime „Susitikimų mastelio keitimo nuorodas“, kurias, jei jos tinkamai nustatytos, tereikia vienu spustelėjimu įeiti į susitikimą .
Turinys
Kaip sukurti įprastą Zoom susitikimo nuorodą
Pirmiausia turėsite sukurti naują susitikimą. Savo kompiuteryje arba telefone atidarykite mastelio keitimo programą, tada pirmiausia spustelėkite mygtuką Susitikimas, kad sukurtumėte naują susitikimą. Žiniatinklyje spustelėję mygtuką „Surengti susitikimą“, esantį „ Zoom“ pagrindinio puslapio viršuje, dešinėje . Susitikime raskite toliau pateiktą nuorodą.

Tai gali būti naudojama norint pakviesti žmones į dabartinį susitikimą, neišeinant iš susitikimo. Jei naudojate „ Zoom Desktop“ programą, apatiniame skydelyje spustelėkite skirtuką „Dalyviai“, tada spustelėkite „Pakviesti“.

Iššokančio lango apačioje turėsite dvi parinktis; Nukopijuokite kvietimo nuorodą ir nukopijuokite kvietimą. Jei norite sukurti tik susitikimo nuorodą, spustelėkite „Kopijuoti kvietimo nuorodą“. Dabar galite įklijuoti šią nuorodą, kuri nukopijuota į mainų sritį, ir nusiųsti ją kam norite.

Jei naudojate mastelio keitimo programą mobiliesiems, apatiniame skydelyje bakstelėkite skirtuką „Dalyviai“, tada – „Pakviesti“. Čia galite naudoti daugybę programų, kad išsiųstumėte savo mastelio keitimo kvietimą.
Panašiai kaip aukščiau, jei norite atskirti Susitikimo nuorodą nuo susitikimo slaptažodžio, pasirinkite „Kopijuoti į mainų sritį“. Įklijuokite šią nukopijuotą informaciją į užrašų programą (arba bet kurią teksto redagavimo programą) ir pasirinkite kvietimo nuorodą, kurią norite nukopijuoti ir išsiųsti.
Kaip sukurti suplanuotą „Zoom“ susitikimo nuorodą
Priartinimas leidžia suplanuoti susitikimą konkrečiam laikui ir datai. Kai planuojate tokį susitikimą, galite sugeneruoti susitikimo nuorodą, kurią nusiųsite būsimiems dalyviams. Norėdami sugeneruoti suplanuoto susitikimo susitikimo nuorodą, pirmiausia turite sukurti susitikimą.
Jei naudojate „ Zoom“ darbalaukio programą , pagrindiniame ekrane spustelėkite mygtuką „Tvarkaraštis“. Iššokančiajame lange galite koreguoti laiką, datą ir kitus susitikimo nustatymus. Kai spustelėsite „Tvarkaraštis“, būsite nukreipti į „Google“ kalendoriaus žiniatinklio programą. (Jei susiejote „Google“ kalendorių su „Zoom“)
Vietos skirtuke rasite nuorodą į suplanuotą Zoom susitikimą. Nukopijuokite šią nuorodą ir įklijuokite ją į pasirinktą programą, kad išsiųstumėte.

Norėdami išsiųsti suplanuoto susitikimo nuorodą iš savo „ Zoom“ mobiliosios programos , puslapyje „Susitikimas ir pokalbiai“ palieskite „Tvarkaraštis“. Tinkinkite susitikimo datą ir laiką ir bakstelėkite Atlikta.
mobilusis 2
mobilusis 1
mobilusis 3
Pamatysite iššokantįjį langą, nukreipiantį jus į el. pašto programas. Pasirinkite programą, kad kvietimas susitikimui būtų įklijuotas automatiškai. Suplanuoto susitikimo nuoroda bus skiltyje „Prisijungti prie Zoom susitikimo“.
Kaip gauti asmeninę Zoom susitikimo nuorodą
Štai mūsų vadovas, kaip gauti asmeninę Zoom susitikimo nuorodą. Tačiau, jei neketinate bendrinti asmeninio susitikimų kambario, žr. kitą skyrių „Kaip išsiųsti mastelio keitimo susitikimo nuorodą iš susitikimo“.
Kompiuterio programoje:
Atsižvelgiant į naudojamą platformą, gali būti sukurta „Zoom“ susitikimo nuoroda, kad būtų galima pakviesti potencialius dalyvius į susitikimą.
Jei naudojate „Zoom“ darbalaukio programą, paprasčiausias būdas sukurti „Zoom“ susitikimo nuorodą yra spustelėti viršuje esantį skirtuką „Susitikimas“ ir spustelėti „Kopijuoti kvietimą“.

Turėtumėte gauti šiek tiek iššokantį langą, pranešantį, kad kvietimas į susitikimą buvo nukopijuotas į mainų sritį. Tada galite įklijuoti šią informaciją, kur tik norite, ir išsiųsti ją potencialiems dalyviams.
Jei norite peržiūrėti kvietimą prieš jį išsiųsdami, spustelėkite išskleidžiamąjį meniu „Rodyti kvietimą į susitikimą“, esantį po mygtuku „Pradėti“. Čia galite pamatyti pranešimą, kuris bus nukopijuotas spustelėjus „Kopijuoti kvietimą“.
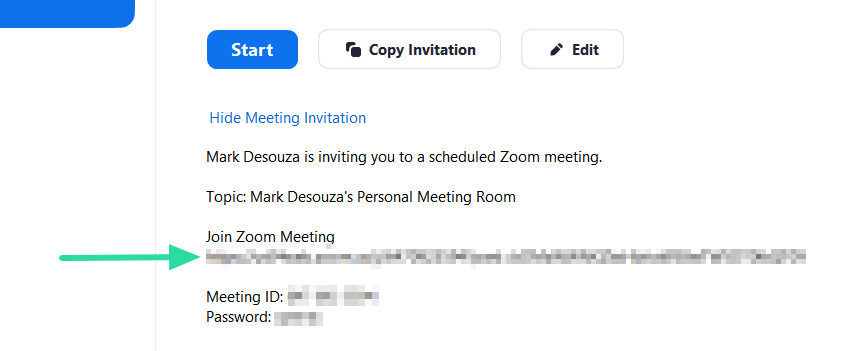
Jei norite tik Susitikimo nuorodos be kvietimo arba susitikimo ID ir slaptažodžio, galite pasirinkti nuorodą skiltyje „Prisijungti prie Zoom“ ir nukopijuoti.
Telefone („iPhone“, „Android“ ar „iPad“):
Jei naudojate „Zoom“ programą mobiliesiems, galite sukurti Susitikimo nuorodą eidami į skirtuką „Susitikimas“ programos apačioje ir paliesdami „Siųsti kvietimą“.

Čia galite pasirinkti iš daugybės programų, kaip norite siųsti susitikimo nuorodą. Apačioje pamatysite parinktį „Kopijuoti į mainų sritį“. Pasirinkite šią parinktį, jei norite atskirti Susitikimo nuorodą nuo susitikimo slaptažodžio.
Įklijuokite nukopijuotą kvietimą į programą „Pastabos“ ir pasirinkite susitikimo nuorodą skiltyje „Prisijungti prie mastelio keitimo susitikimo“.
Žiniatinklio kliente:
Apsilankykite savo profilio puslapyje Zoom. Čia jūs turite savo asmeninį susitikimo ID ir URL. Galite pasirinkti ir nukopijuoti šį URL ir bendrinti su draugais, kad akimirksniu su jais susitiktumėte.
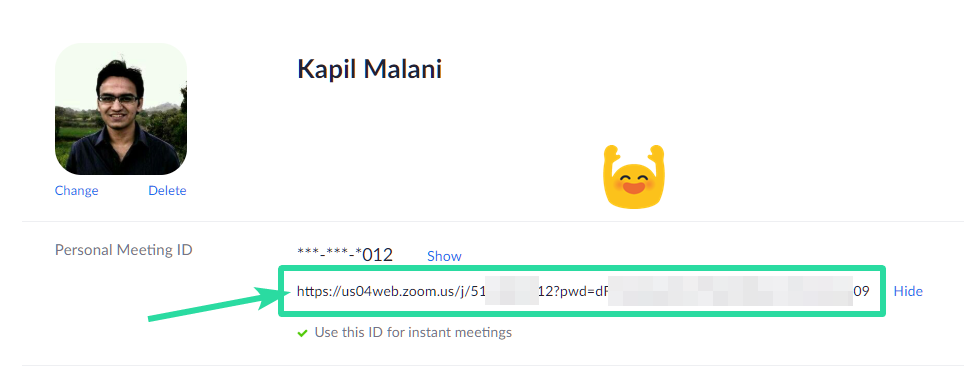
Pastaba: nesidalykite asmeninio susitikimo ID ir susitikimo URL su jokiu nežinomu asmeniu.
Sukūrus „Zoom“ susitikimo nuorodą, ją galima bendrinti kaip tekstinį pranešimą. Galite naudoti jį su žinučių siuntimo programėle, pvz., WhatsApp , Facebook Messenger ir kt., arba galite el. paštu naudoti pasirinktą žiniatinklio pašto programą.
Norėdami sukurti susitikimo nuorodą, naudokite aukščiau paminėtus metodus. Tada nukopijuokite nuorodą, įklijuokite ją į programą ir išsiųskite.
Kiek laiko galioja mastelio keitimo nuoroda

Asmeninė mastelio keitimo nuoroda niekada nesibaigia, tačiau pakeitus ID, pasikeičia ir nuoroda, todėl senoji nuoroda tampa negaliojančia. Tokiu atveju vartotojai bandydami prisijungti prie susitikimo gauna klaidą „uždarė priegloba“ .
Nepasikartojanti Zoom susitikimo nuoroda išliks aktyvi 30 dienų po numatytos datos. Tai, žinoma, jei susitikimas neįvyks. Pasibaigus susitikimui, kvietimo į susitikimą nuoroda iš karto nustoja galioti.
Kita vertus, nuoroda į pasikartojantį susitikimą nustos galioti tik po 365 dienų nuo paskutinio pasikartojimo.
Susitikimų mastelio keitimo nuorodos yra greitas būdas vienu spustelėjimu patekti į susitikimą. Tačiau vartotojai turi būti atsargūs skelbdami šią informaciją viešuose forumuose. Saugesnis būdas pakviesti dalyvauti nežinomus išsiunčiant savo susitikimo ID.
Tokiu būdu, tik jei šie dalyviai turi susitikimo slaptažodį, jie gali patekti į susitikimą. Ar jau sukūrėte savo Zoom susitikimo nuorodą ir jau ją išsiuntėte? Praneškite mums toliau pateiktuose komentaruose.
Priklausomai nuo to, kurie mastelio keitimo produktai ir priedai, turite daug parinkčių, kaip pakviesti mastelio keitimo kontaktus, mastelio keitimo kambarius, patalpų sistemas ir prisijungimo dalyvius prisijungti prie dabartinio susitikimo.
Pastabos :
Spustelėkite skirtuką Skambinti arba SMS .
Įveskite pakviestojo vardą.
Tai bus naudojamas kaip jų rodomas vardas susitikime.
Spustelėkite skirtuką Skambinti arba SMS .
Įveskite pakviestojo vardą.
Tai bus naudojamas kaip jų rodomas vardas susitikime.
Bet kuriame iki šiol esančiame skirtuke apatiniame kairiajame lango kampe spustelėkite Kopijuoti pakvietimo nuorodą , kad gautumėte dabartinio susitikimo mastelio keitimo nuorodą, arba Kopijuoti kvietimą , jei norite siųsti momentinio susitikimo informaciją kitur.
Norite įjungti arba išjungti Automatinio Išsaugojimo parinktį? Sužinokite, kaip įjungti arba išjungti Automatinio Išsaugojimo funkciją Word 2019 arba Microsoft 365.
Sužinokite, kaip lengvai pašalinti Bing iš Windows 11 paieškos sistemos, kad gautumėte geresnius paieškos rezultatus.
Sužinokite, kaip išspręsti „Windows 11“ failų naršyklės problemas ir atnaujinti į modernią sąsają su mūsų naudingais patarimais.
Sužinokite, kaip greitai ir lengvai rasti „Mano kompiuterį“ sistemoje „Windows 11“ ir „Windows 10“. Šiame straipsnyje pateikiame naudingus patarimus ir sprendimus.
Neskelbkite savo nuotraukų nemokamai „Instagram“, kai už jas galite gauti pinigų. Skaitykite ir žinokite, kaip užsidirbti pinigų „Instagram“ ir išnaudokite visas šios socialinių tinklų platformos galimybes.
Sužinokite, kaip lengvai redaguoti ir pašalinti PDF metaduomenis. Šis vadovas padės lengvai redaguoti arba pašalinti PDF metaduomenis keliais paprastais būdais.
Ar žinote, kad „Facebook“ turi visą jūsų telefonų knygos kontaktų sąrašą kartu su jų vardu, numeriu ir el. pašto adresu.
Dėl šios problemos kompiuteris gali tinkamai neveikti ir gali reikėti pakeisti saugos nustatymus arba atnaujinti tvarkykles, kad juos išspręstumėte.
Šis tinklaraštis padės skaitytojams konvertuoti įkrovos USB į ISO failą naudojant trečiosios šalies programinę įrangą, kuri yra nemokama ir apsaugota nuo kenkėjiškų programų.
Patekote į „Windows Defender“ klaidos kodą 0x8007139F ir sunku atlikti nuskaitymą? Štai būdai, kaip galite išspręsti problemą.
Šis išsamus vadovas padės ištaisyti „Task Scheduler Error 0xe0434352“ jūsų „Windows 11/10“ kompiuteryje. Patikrinkite pataisymus dabar.
„LiveKernelEvent 117“ „Windows“ klaida sukelia jūsų kompiuterį užšąla arba netikėtai sugenda. Sužinokite, kaip diagnozuoti ir ištaisyti, atlikdami ekspertų rekomenduojamus veiksmus.
Šis tinklaraštis padės skaitytojams išspręsti „PowerPoint“ neleis įrašyti garso problemų „Windows“ kompiuteryje ir netgi rekomenduos kitus ekrano įrašymo pakaitalus.
Svarstote, kaip rašyti PDF dokumente, nes turite užpildyti formas, pridėti komentarų ir parašyti. Aptikote tinkamą įrašą, skaitykite toliau!
Šis tinklaraštis padės vartotojams pašalinti vandens ženklą „System Requirements Not Met“ ir mėgautis sklandesne ir saugesne „Windows 11“ patirtimi bei švaresniu darbalaukiu.
Šis tinklaraštis padės „MacBook“ naudotojams suprasti, kodėl kyla „Pink Screen“ problemos ir kaip jas greitai ir paprastais veiksmais išspręsti.
Sužinokite, kaip visiškai arba pasirinktinai išvalyti „Instagram“ paieškos istoriją. Taip pat atgaukite saugyklos vietos pašalindami pasikartojančias nuotraukas naudodami geriausią „iOS“ programą.
Išmokite ištaisyti klaidos kodą 36 „Mac“ išoriniuose diskuose. Nuo terminalo komandų iki failų leidimų atraskite sklandaus failų perdavimo sprendimų.
Staiga negaliu dirbti su savo HID skundu jutikliniu ekranu. Aš nesuprantu, kas pateko į mano kompiuterį. Jei tai jūs, čia yra keletas pataisymų.
Šis tinklaraštis padės skaitytojams ištaisyti 76 vykdymo klaidą: kelias nerastas „Windows“ asmeniniame kompiuteryje atlikus ekspertų rekomenduojamus veiksmus.
„Windows 10“ suteikia daugybę pelės tinkinimo parinkčių, todėl galite lanksčiai nustatyti, kaip veikia jūsų žymeklis. Šiame vadove gerai pasimokykite, kaip efektyviai naudoti savo pelę.
Sužinokite, kaip paaukoti Robux savo draugams Roblox platformoje. Šiame straipsnyje rasite efektyvius metodus, kaip pasidalinti Robux greitai ir lengvai.
Išsamus vadovas, kaip <strong>atšaukti „Netflix“</strong> prenumeratą ir atsisakyti paskyros. Sužinokite, kokios yra priežastys ir procesas, kaip tai padaryti.
Sužinokite, kaip daryti geresnes asmenukes su išmaniojo telefono kamera, naudojant efektyvius patarimus ir gudrybes.
Kaip atkurti gamyklinius Meta Quest 2 suraskite visus paslapčių ir gudrybių sprendimus, kad pagerintumėte savo virtualios realybės patirtį.
Sužinokite, kas peržiūrėjo jūsų „Instagram“ profilį, naudojant efektyvius įrankius ir strategijas. Išsiaiškinkite, kaip sekti savo „Insta“ persekiotojus!
Kaip įjungti nuotolinio darbalaukio ryšius „Windows 10“: žingsniai, patarimai ir priemonės, kad būtų galima pasiekti kompiuterį nuotoliniu būdu. Sužinokite daugiau apie „Windows Remote Desktop Connection“.
Pasitaiko atvejų, kai pokalbio draugas gali jus suerzinti ir nenorite, kad jis matytų jūsų istorijas ar žavesius. Tokiu atveju sužinokite, kaip pašalinti arba užblokuoti ką nors „Snapchat“.
Kaip pataisyti, kad „Nintendo Switch“ neįsijungtų? Štai 4 paprasti sprendimai, kaip ištaisyti, kad „Nintendo Switch“ neįsijungtų.
Gaukite atsakymus į „Android“ problemą: kaip iš naujo paleisti telefoną be maitinimo mygtuko? Aptarti šeši geriausi būdai iš naujo paleisti telefoną nenaudojant maitinimo mygtuko.




























