Word 365: Įjungti arba Išjungti Automatinį Išsaugojimą

Norite įjungti arba išjungti Automatinio Išsaugojimo parinktį? Sužinokite, kaip įjungti arba išjungti Automatinio Išsaugojimo funkciją Word 2019 arba Microsoft 365.
2020-ieji galbūt nėra tie metai, kai susirinko žmonės, tačiau pasaulinė padėtis, į kurią buvome įsukti, nesutrukdė mums bendrauti su artimaisiais, šeima ir dirbti. Naudojant tokias paslaugas kaip „ Zoom “ pandemijos metu bendravimas kelia mažiausiai rūpesčių, o organizacijos ir įmonės rado logiškų bendradarbiavimo ir pokalbių alternatyvų .
Vienas iš pagrindinių „Zoom“ privalumų yra sklandžiai bendrinti ekraną su kitais. Bet ar žinojote, kad per „Zoom“ susitikimus galite matyti daugiau nei vieną bendrinamą ekraną ? Štai apie ką mes čia norime pasikalbėti.
Šiame įraše paaiškinsime, kaip vienu metu „Zoom“ galite matyti kelis ekranus, kaip tai veikia, ką reikia įjungti, kaip galite naudoti ekrano bendrinimą vienu metu ir dar daugiau.
Turinys
Kada mastelio keitimo režimu galite matyti kelis ekranus vienu metu?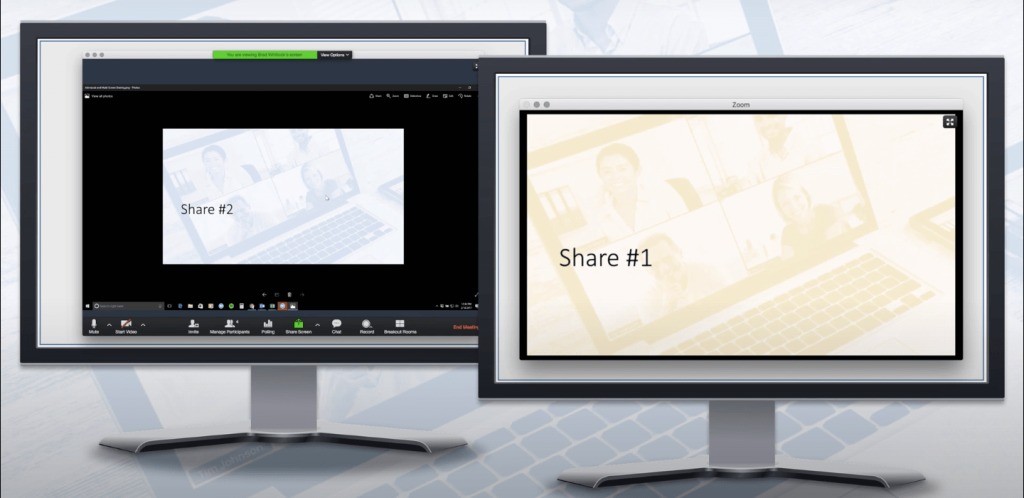
Naudodami mastelį galite matyti kelis ekranus tik tada, kai kiti juos bendrina su jumis susitikimo metu. Tai įmanoma naudojant „Zoom“ vienu metu naudojamą ekrano bendrinimo funkciją, kuri leidžia keliems dalyviams vienu metu bendrinti savo ekranus.
Kai keli vartotojai vienu metu bendrina savo kompiuterio ekranus, galėsite juos peržiūrėti vienu metu arba pasirinkti tuos, kuriuos norite rodyti ekrane.
Ko tau reikia?
Norėdami įgalinti ekrano bendrinimą vienu metu, jums reikia šių dalykų.
Kaip įjungti ekrano bendrinimą vienu metu naudojant „Zoom“.
Prieš pradėdami įjungti vienu metu bendrinimą naudojant mastelio keitimą, turite įsitikinti, kad esate susitikimo šeimininkas ir išjungėte nuotolinį palaikymą. Norėdami įjungti ekrano bendrinimą vienu metu, kompiuteryje atidarykite „Zoom“ darbalaukio klientą ir prisijunkite prie susitikimo kaip prieglobos.
Kai būsite susitikimo viduje, spustelėkite rodyklę aukštyn, esančią šalia bendrinimo ekrano, tada ekrane pasirodžiusiame iškylančiame meniu pasirinkite parinktį „Keli dalyviai gali bendrinti vienu metu“.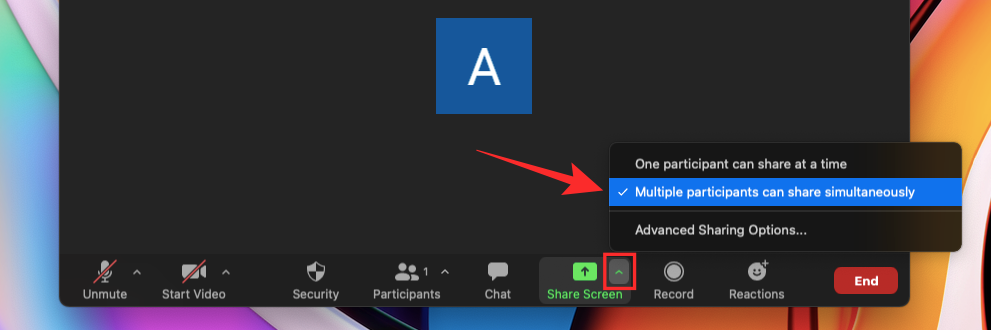
Sėkmingai įjungėte ekrano bendrinimą vienu metu mastelio keitimo susitikime.
Kaip peržiūrėti kelis ekranus mastelio keitimo susitikime
Kai įjungsite parinktį „Keli dalyviai gali bendrinti vienu metu“ susitikimo ekrane „Zoom“, bet kuris susitikime dalyvaujantis dalyvis gali bendrinti savo ekraną, neatsižvelgiant į tai, ar kas nors kitas dalijasi savo ekranu.
Norėdami matyti kelis susitikimo ekranus, galite paprašyti kitų pasidalyti savo ekranu spustelėdami parinktį „Bendrinti ekraną“ jų susitikimo ekrane. Bet kuris dalyvis, įskaitant susitikimo rengėją, gali pradėti bendrinti savo ekraną net tada, kai kas nors kitas jau bendrina jo ekraną.
Dalyviai matys šį turinį, atsižvelgdami į sąranką, kurią jie naudoja savo „Zoom“ susitikimams:
Galite perjungti skirtingus ekranus naudodami mastelio keitimo skydelio „Rodymo parinktis“. „Zoom“ susitikimo lango viršuje, šalia žalios spalvos pranešimo, kuriame parašyta „Jūs žiūrite kieno nors ekraną“, pamatysite mygtuką „Peržiūrėti parinktys“.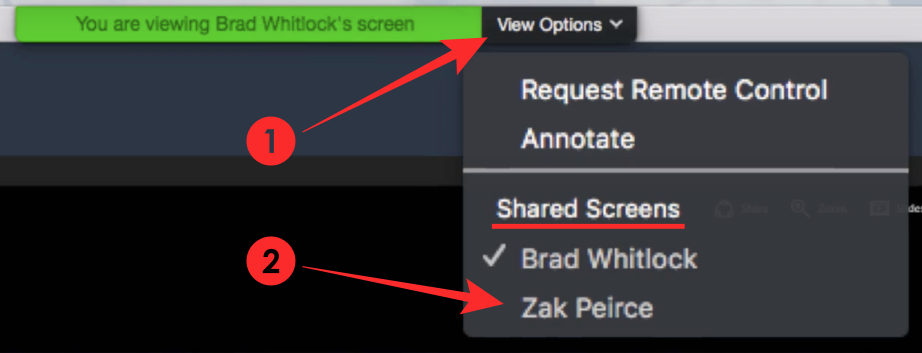
Norėdami perjungti į kito asmens bendrinamą ekraną, spustelėkite mygtuką „Peržiūrėti parinktys“ ir skiltyje „Bendrinami ekranai“ pasirinkite asmenį, kurio ekraną norite peržiūrėti. Kai šiame meniu pasirenkate dalyvio vardą, mastelio keitimo lange dabar bus rodomas jo kompiuterio ekranas.
Tie iš jūsų, kurie turi du mastelio keitimui prijungtus monitorius, galite pasirinkti išplėsti antrą bendrinamą ekraną į antrinį monitorių. Tai galite padaryti spustelėję piktogramą Išskleisti viršutiniame dešiniajame ekrano kampe, kurį norite perkelti į antrą monitorių.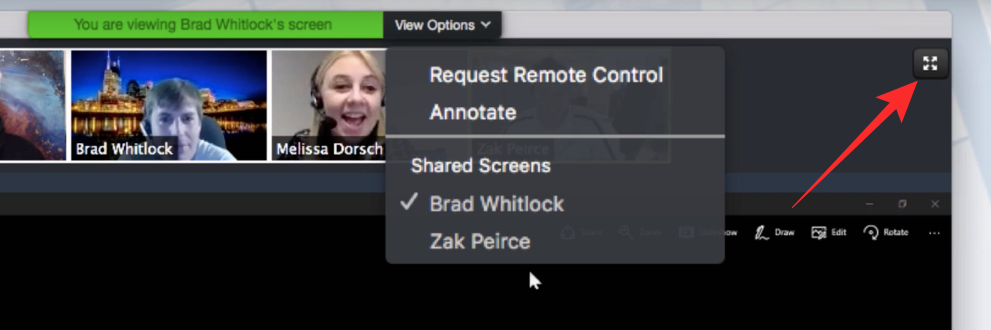
Kodėl turėtumėte naudoti ekrano bendrinimą vienu metu?
Vienu metu bendrindami ekraną gausite daugybę privalumų.
Kodėl neturėtumėte naudoti ekrano bendrinimo vienu metu?
Kad ir kaip būtų naudinga daugeliu atvejų, yra tam tikrų apribojimų, leidžiančių vienu metu dalytis ekranu. Štai keletas atvejų, kai jo neturėtumėte naudoti.
Norite žiūrėti kelių naudotojų kamerų rodinius?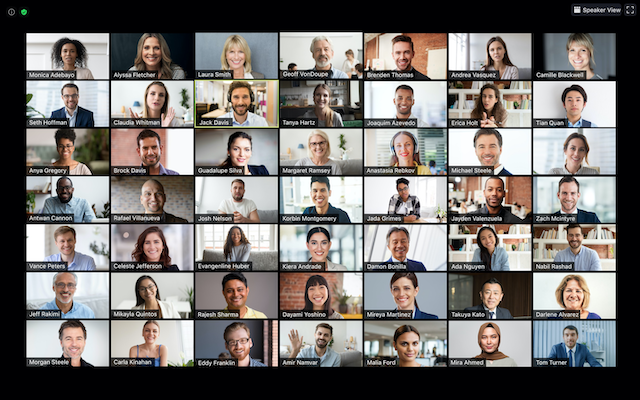
Jei norite matyti kelis dalyvius tame pačiame ekrane mastelio keitimo susitikimo metu, o ne kitų bendrinamus ekranus, tai galite padaryti tiesiog perjungę į galerijos rodinį susitikimo ekrane. Galerijos rodinyje galite matyti iki 49 dalyvių viename tinklelyje, taip pat galite tinkinti savo rodinį iš naujo išdėstydami dalyvius ekrane.
Daugiau apie kelių naudotojų peržiūrą Zoom galite sužinoti įraše, kurį pateikėme toliau esančioje nuorodoje:
▶ Kaip matyti visus asmeninio kompiuterio ir telefono mastelio keitimo funkciją
Tai beveik viskas, ką turime pasidalinti apie kelių ekranų peržiūrą „Zoom“. Norėdami gauti daugiau įrašų apie vaizdo konferencijų platformą, peržiūrėkite mūsų skirtą mastelio keitimo skyrių .
SUSIJĘS
Norite įjungti arba išjungti Automatinio Išsaugojimo parinktį? Sužinokite, kaip įjungti arba išjungti Automatinio Išsaugojimo funkciją Word 2019 arba Microsoft 365.
Sužinokite, kaip lengvai pašalinti Bing iš Windows 11 paieškos sistemos, kad gautumėte geresnius paieškos rezultatus.
Sužinokite, kaip išspręsti „Windows 11“ failų naršyklės problemas ir atnaujinti į modernią sąsają su mūsų naudingais patarimais.
Sužinokite, kaip greitai ir lengvai rasti „Mano kompiuterį“ sistemoje „Windows 11“ ir „Windows 10“. Šiame straipsnyje pateikiame naudingus patarimus ir sprendimus.
Neskelbkite savo nuotraukų nemokamai „Instagram“, kai už jas galite gauti pinigų. Skaitykite ir žinokite, kaip užsidirbti pinigų „Instagram“ ir išnaudokite visas šios socialinių tinklų platformos galimybes.
Sužinokite, kaip lengvai redaguoti ir pašalinti PDF metaduomenis. Šis vadovas padės lengvai redaguoti arba pašalinti PDF metaduomenis keliais paprastais būdais.
Ar žinote, kad „Facebook“ turi visą jūsų telefonų knygos kontaktų sąrašą kartu su jų vardu, numeriu ir el. pašto adresu.
Dėl šios problemos kompiuteris gali tinkamai neveikti ir gali reikėti pakeisti saugos nustatymus arba atnaujinti tvarkykles, kad juos išspręstumėte.
Šis tinklaraštis padės skaitytojams konvertuoti įkrovos USB į ISO failą naudojant trečiosios šalies programinę įrangą, kuri yra nemokama ir apsaugota nuo kenkėjiškų programų.
Patekote į „Windows Defender“ klaidos kodą 0x8007139F ir sunku atlikti nuskaitymą? Štai būdai, kaip galite išspręsti problemą.
Šis išsamus vadovas padės ištaisyti „Task Scheduler Error 0xe0434352“ jūsų „Windows 11/10“ kompiuteryje. Patikrinkite pataisymus dabar.
„LiveKernelEvent 117“ „Windows“ klaida sukelia jūsų kompiuterį užšąla arba netikėtai sugenda. Sužinokite, kaip diagnozuoti ir ištaisyti, atlikdami ekspertų rekomenduojamus veiksmus.
Šis tinklaraštis padės skaitytojams išspręsti „PowerPoint“ neleis įrašyti garso problemų „Windows“ kompiuteryje ir netgi rekomenduos kitus ekrano įrašymo pakaitalus.
Svarstote, kaip rašyti PDF dokumente, nes turite užpildyti formas, pridėti komentarų ir parašyti. Aptikote tinkamą įrašą, skaitykite toliau!
Šis tinklaraštis padės vartotojams pašalinti vandens ženklą „System Requirements Not Met“ ir mėgautis sklandesne ir saugesne „Windows 11“ patirtimi bei švaresniu darbalaukiu.
Šis tinklaraštis padės „MacBook“ naudotojams suprasti, kodėl kyla „Pink Screen“ problemos ir kaip jas greitai ir paprastais veiksmais išspręsti.
Sužinokite, kaip visiškai arba pasirinktinai išvalyti „Instagram“ paieškos istoriją. Taip pat atgaukite saugyklos vietos pašalindami pasikartojančias nuotraukas naudodami geriausią „iOS“ programą.
Išmokite ištaisyti klaidos kodą 36 „Mac“ išoriniuose diskuose. Nuo terminalo komandų iki failų leidimų atraskite sklandaus failų perdavimo sprendimų.
Staiga negaliu dirbti su savo HID skundu jutikliniu ekranu. Aš nesuprantu, kas pateko į mano kompiuterį. Jei tai jūs, čia yra keletas pataisymų.
Šis tinklaraštis padės skaitytojams ištaisyti 76 vykdymo klaidą: kelias nerastas „Windows“ asmeniniame kompiuteryje atlikus ekspertų rekomenduojamus veiksmus.
„Windows 10“ suteikia daugybę pelės tinkinimo parinkčių, todėl galite lanksčiai nustatyti, kaip veikia jūsų žymeklis. Šiame vadove gerai pasimokykite, kaip efektyviai naudoti savo pelę.
Sužinokite, kaip paaukoti Robux savo draugams Roblox platformoje. Šiame straipsnyje rasite efektyvius metodus, kaip pasidalinti Robux greitai ir lengvai.
Išsamus vadovas, kaip <strong>atšaukti „Netflix“</strong> prenumeratą ir atsisakyti paskyros. Sužinokite, kokios yra priežastys ir procesas, kaip tai padaryti.
Sužinokite, kaip daryti geresnes asmenukes su išmaniojo telefono kamera, naudojant efektyvius patarimus ir gudrybes.
Kaip atkurti gamyklinius Meta Quest 2 suraskite visus paslapčių ir gudrybių sprendimus, kad pagerintumėte savo virtualios realybės patirtį.
Sužinokite, kas peržiūrėjo jūsų „Instagram“ profilį, naudojant efektyvius įrankius ir strategijas. Išsiaiškinkite, kaip sekti savo „Insta“ persekiotojus!
Kaip įjungti nuotolinio darbalaukio ryšius „Windows 10“: žingsniai, patarimai ir priemonės, kad būtų galima pasiekti kompiuterį nuotoliniu būdu. Sužinokite daugiau apie „Windows Remote Desktop Connection“.
Pasitaiko atvejų, kai pokalbio draugas gali jus suerzinti ir nenorite, kad jis matytų jūsų istorijas ar žavesius. Tokiu atveju sužinokite, kaip pašalinti arba užblokuoti ką nors „Snapchat“.
Kaip pataisyti, kad „Nintendo Switch“ neįsijungtų? Štai 4 paprasti sprendimai, kaip ištaisyti, kad „Nintendo Switch“ neįsijungtų.
Gaukite atsakymus į „Android“ problemą: kaip iš naujo paleisti telefoną be maitinimo mygtuko? Aptarti šeši geriausi būdai iš naujo paleisti telefoną nenaudojant maitinimo mygtuko.




























