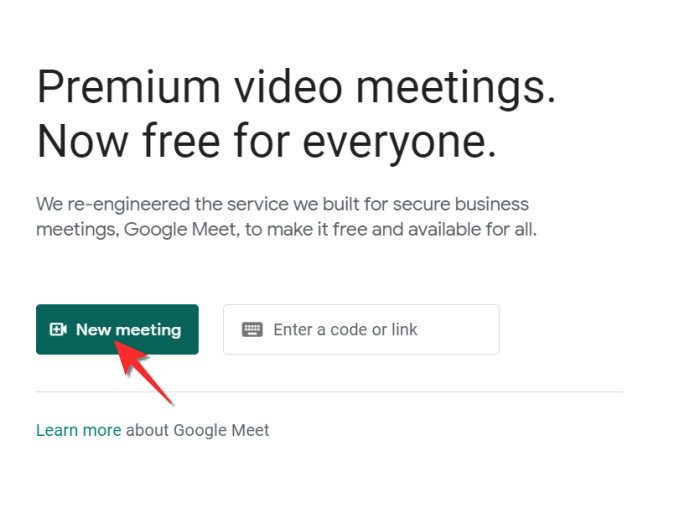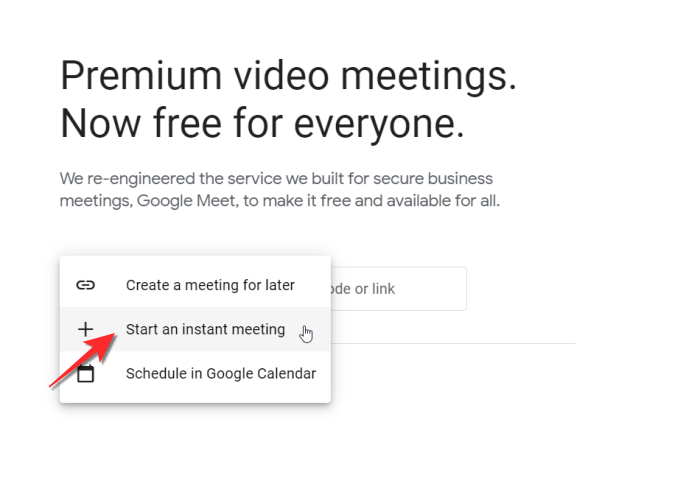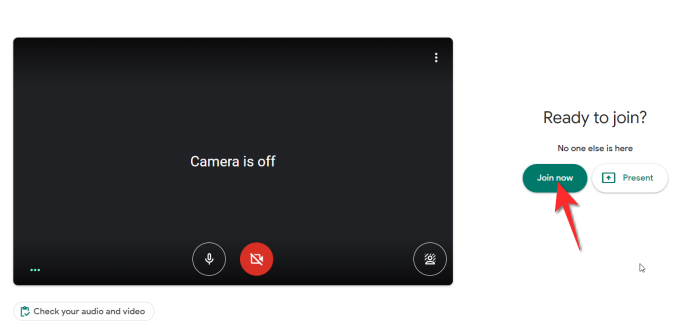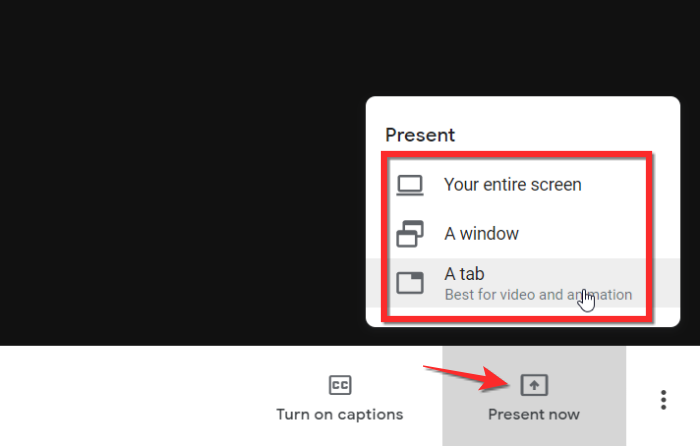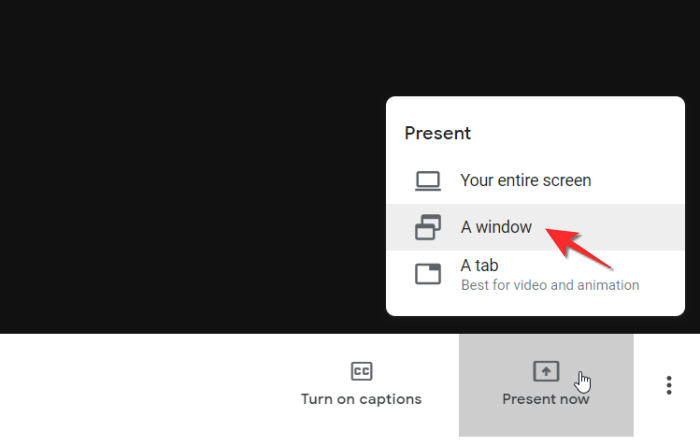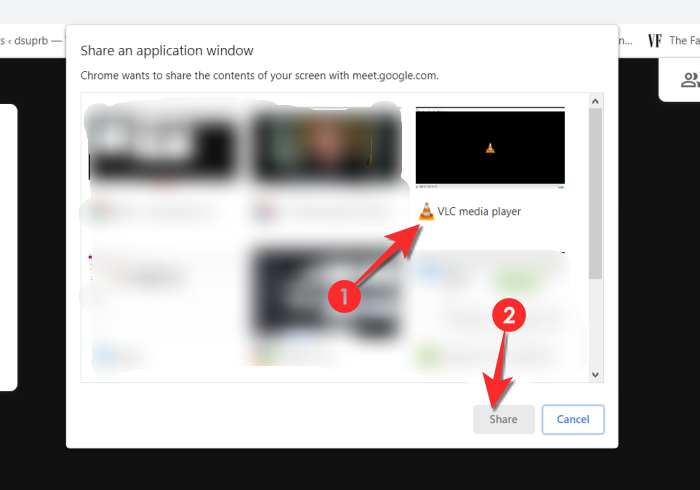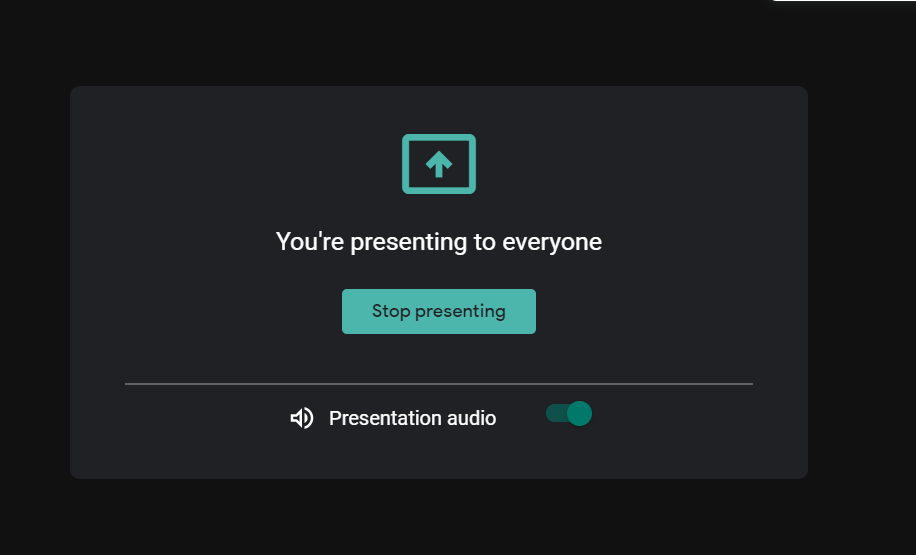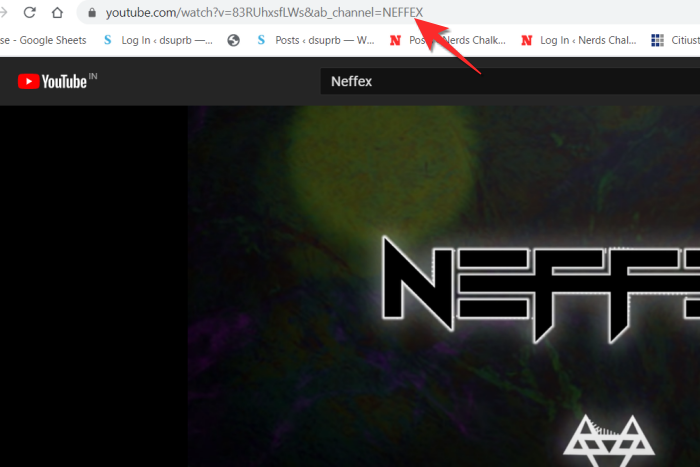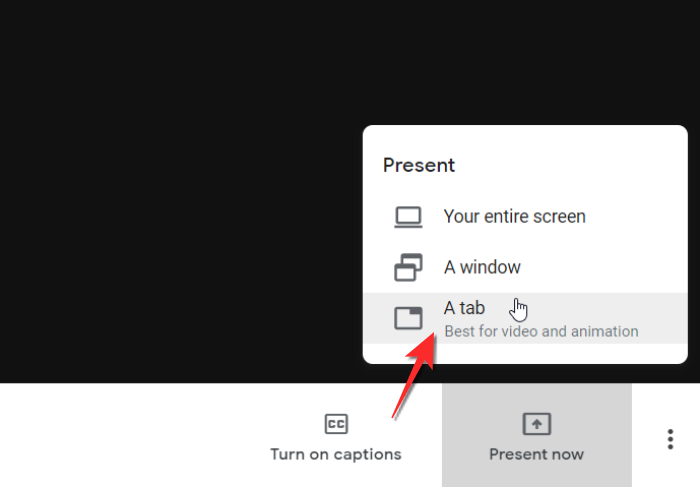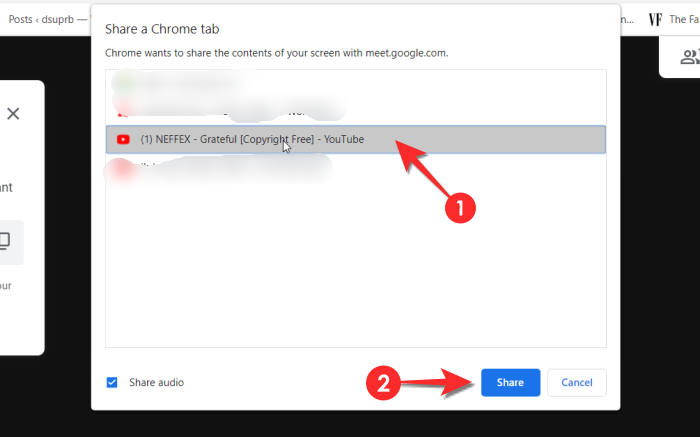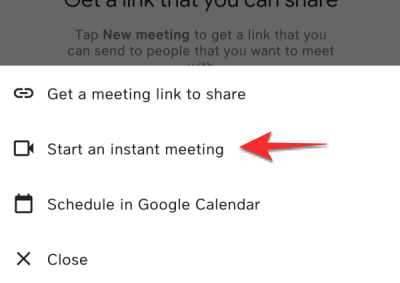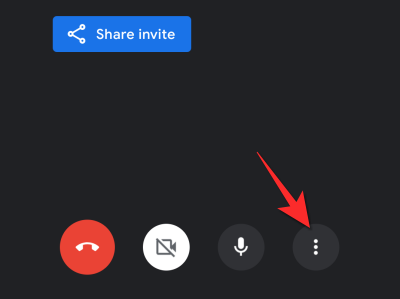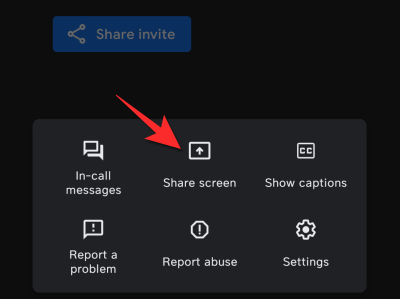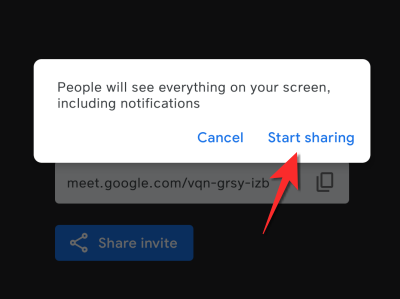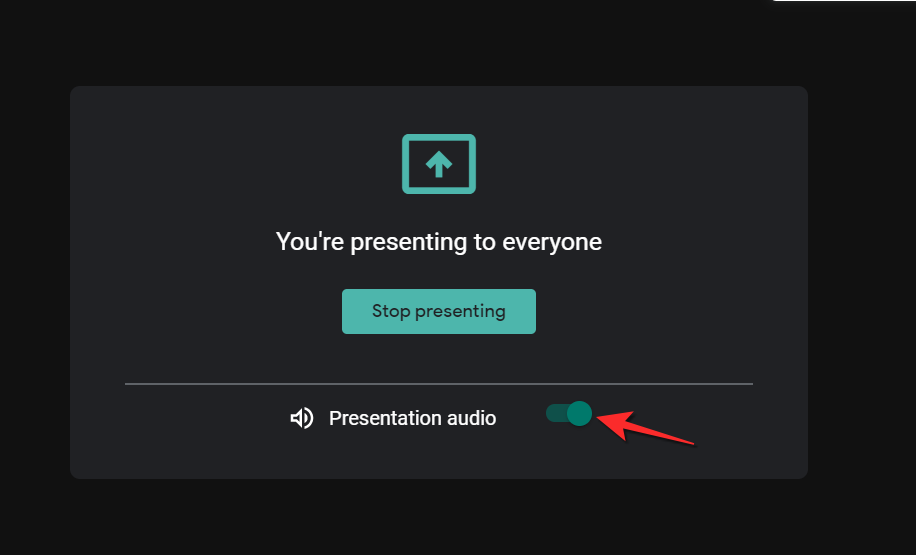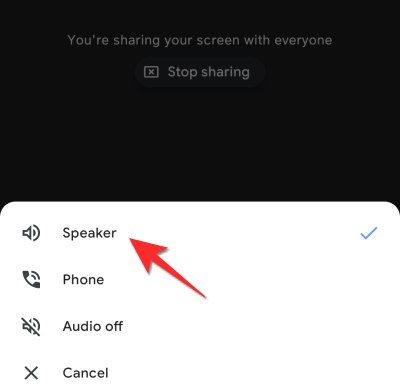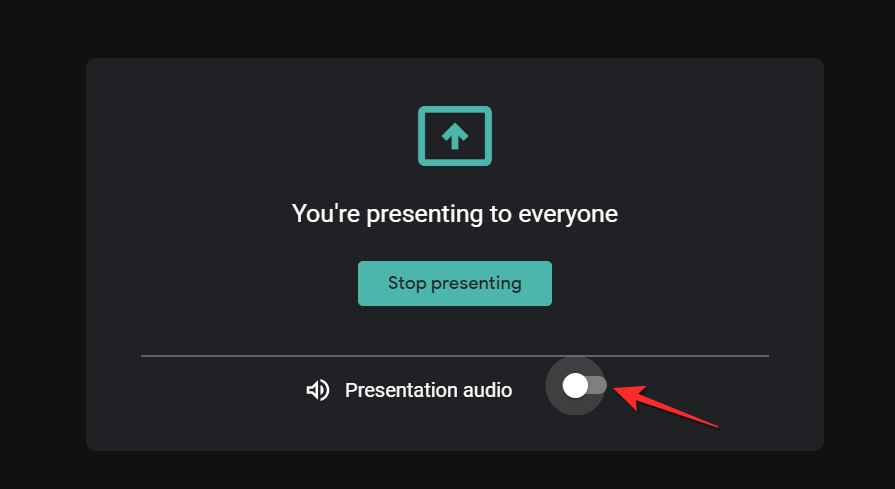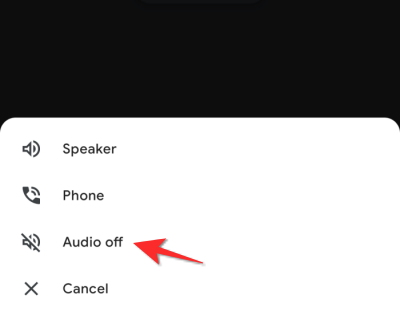Pristatymų pobūdis tikrai pasikeitė. Nors būtų buvę geriau iš tikrųjų rengti pristatymus akis į akį ir perteikti savo mintis bei idėjas, tai yra prabanga, kurios sau leisti tiesiog nebegalima. Vaizdo skambučių programos, tokios kaip „Google Meet“, yra pritaikytos mūsų pristatymo poreikiams patenkinti, o šiek tiek supratę būsite profesionalas, pristatantis beveik viską, ko norite. Šiame straipsnyje mes sutelkiame dėmesį į tai, kaip pateikti vaizdo įrašą „Google Meet“. Taigi čia yra viskas, ką reikia žinoti.
Susiję: 20 Google Meet Chrome plėtinių, kuriuos galite išbandyti 2021 m
Turinys
Kaip pateikti vaizdo failus „Google Meet“.
Vaizdo įrašą galite pateikti ir iš naršyklės, ir iš „Meet“ programos versijos. Atlikite šiuos veiksmus:
Iš kompiuterio
Atidarykite „ Google Meet“ ir spustelėkite skirtuką „ Naujas susitikimas “.
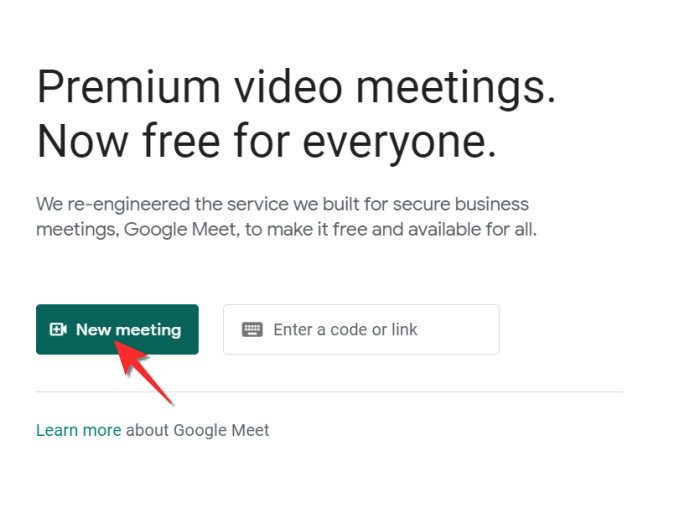
Spustelėkite parinktį Pradėti momentinį susitikimą .
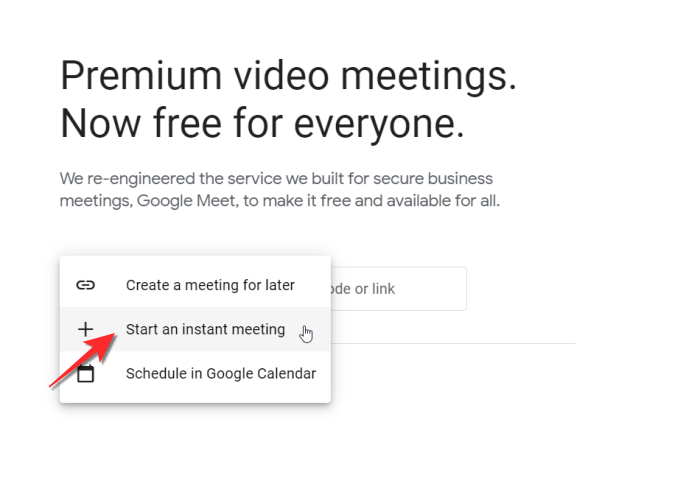
Spustelėkite mygtuką Prisijungti dabar ir įveskite susitikimą.
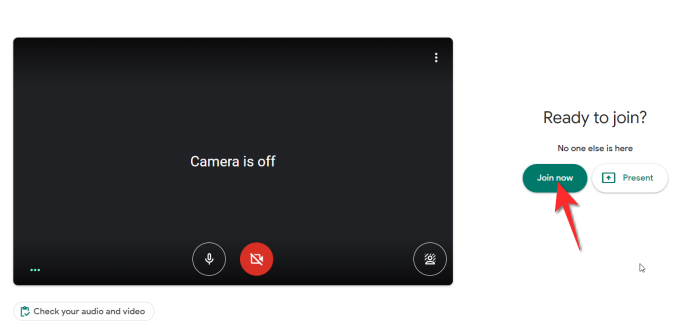
Spustelėkite mygtuką Pateikti dabar ir pamatysite tris parinktis. Pateikite savo visą ekraną , langą arba skirtuką .
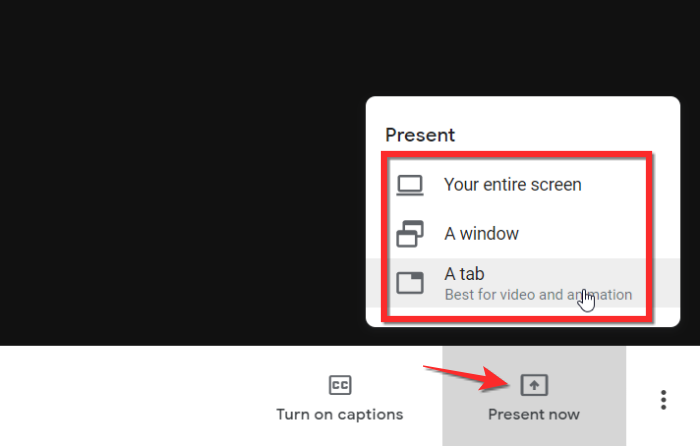
Dabar atminkite, kad turite pasirinkti pristatymo terpę, atsižvelgdami į vaizdo įrašo šaltinį. Taigi, jei norite pateikti vietinį vaizdo įrašą iš savo kompiuterio, pasirinkite A lango parinktį.
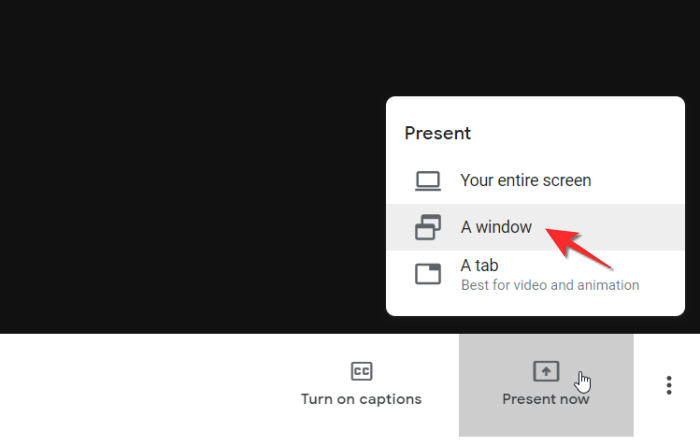
Vaizdo įrašas bus matomas kaip atskiras langas, kurį turėsite spustelėti, kad pasirinktumėte. Tada spustelėkite mygtuką Bendrinti .
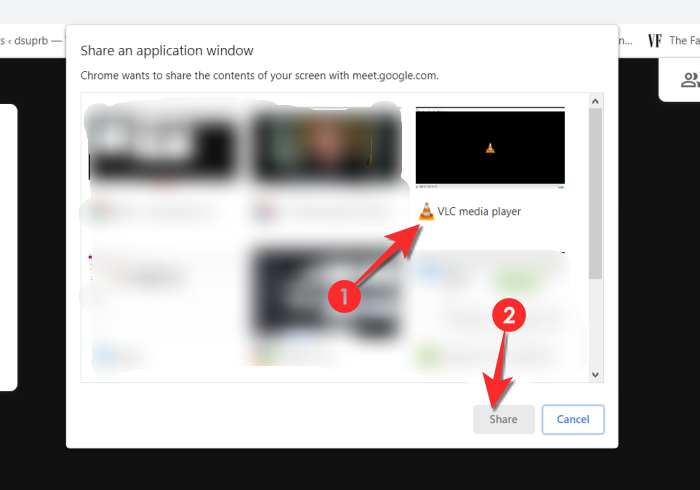
Dabar vaizdo įrašą galėsite pateikti naudodami „Google Meet“.
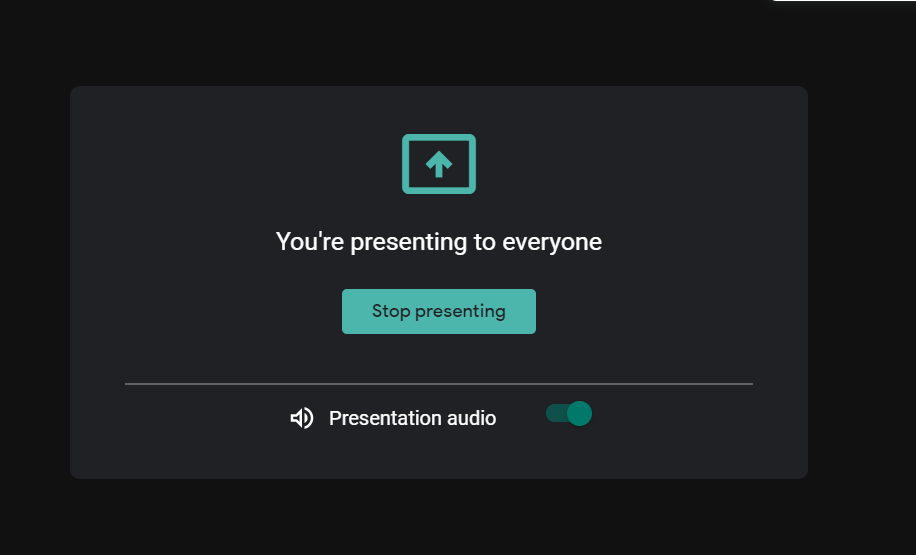
Jei norite pateikti vaizdo įrašą iš „YouTube“ ar kitos svetainės, pirmiausia turite naršyklėje atidaryti „YouTube“ vaizdo įrašo/svetainės nuorodą.
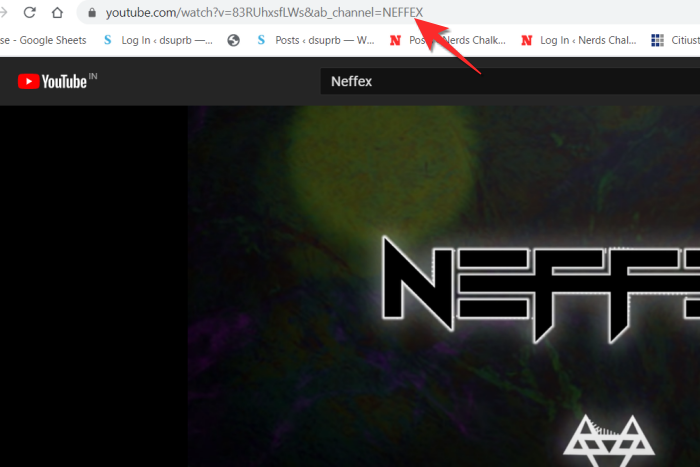
Grįžti atgal į "Google" susitikti ir spustelėkite Dabartinė dabar iš čia, spustelėkite skirtuką parinktį.
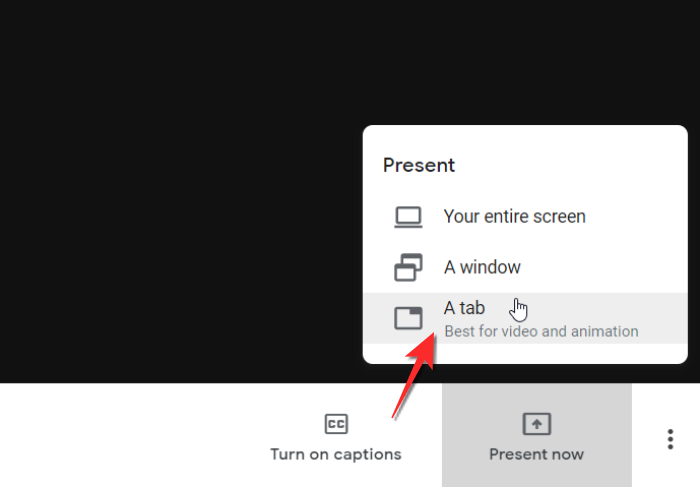
Spustelėkite nuorodą , kurią norite pateikti, tada spustelėkite mygtuką Bendrinti .
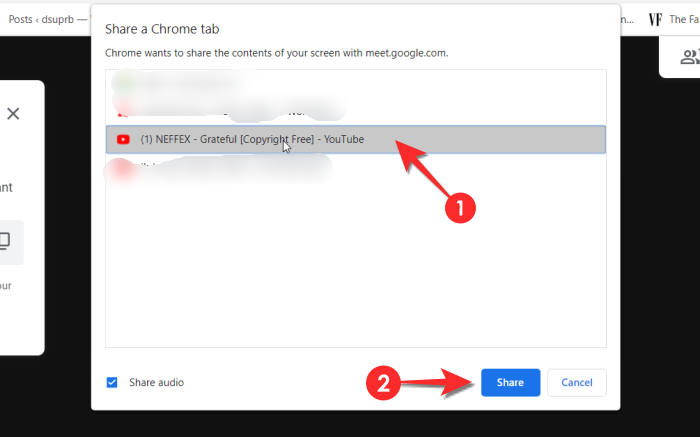
„YouTube“ vaizdo įrašas dabar bus paleistas susitikimo dalyviams, jums paprašius.
Susiję: Kaip užšaldyti ekraną arba fotoaparatą „Google Meet“.
Iš telefono
Paleiskite „ Google Meet“ programą savo telefone.
Bakstelėkite mygtuką Naujas susitikimas
Dabar pasirinkite parinktį Pradėti momentinį susitikimą .
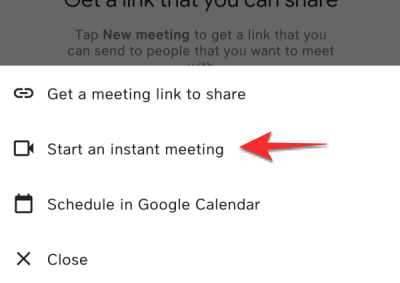
Bakstelėkite trijų taškų meniu piktogramą apatiniame dešiniajame kampe.
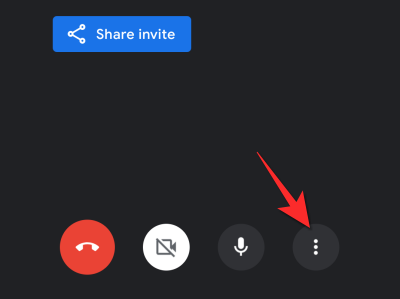
Pasirinkite parinktį Bendrinti ekraną .
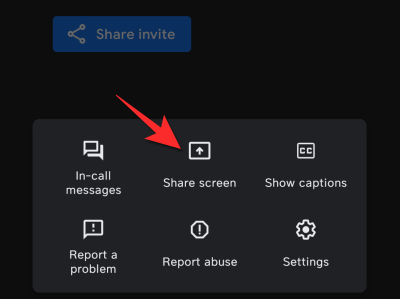
Suteikite leidimą „Google Meet“ paliesdami parinktį Pradėti bendrinti .
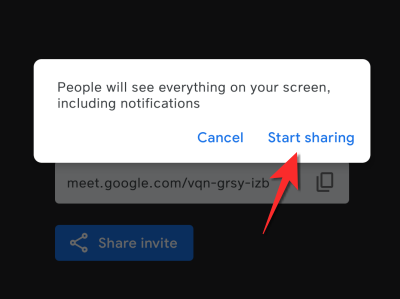
Dabar eikite į vaizdo įrašą, kurį norite leisti, ir jis bus matomas likusiems susitikimo dalyviams iš atskiro skirtuko ir bus rodomas auditorijai.
Susiję: Kaip dalyvauti „Google Meet“.
Kaip pateikti vaizdo įrašą „Google Meet“ su garsu
Paprastai garsas pateikiamas kartu su vaizdo įrašu, bet jei dalyviai negirdi garso, labai tikėtina, kad garsas nebuvo įjungtas susitikimo metu. Prieš pat spustelėdami bendrinimo mygtuką įsitikinkite, kad įjungtas pristatymo garsas. 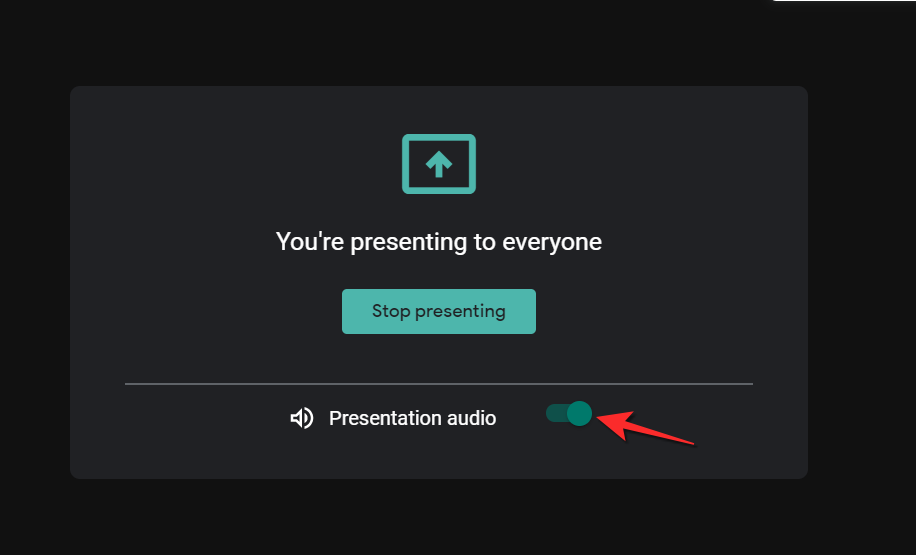
Jei naudojate programą „Meet“, tereikia įsitikinti, kad susitikimo garsas nustatytas garsiakalbyje ir vaizdo įrašas bus rodomas su garsu.
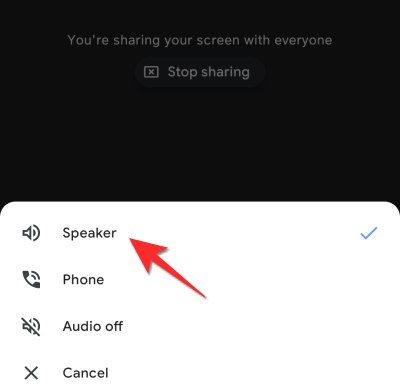
Kaip pateikti vaizdo įrašą „Google Meet“ be garso
Tiesiog naršyklėje išjunkite skirtuką Pristatymo garsas ir vaizdo įrašas dalyviams bus pateiktas be jokio garso.
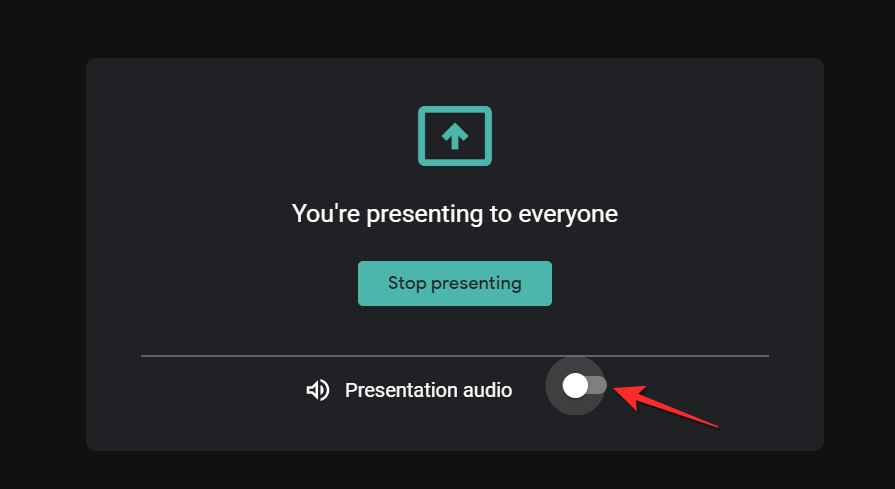
Programos atveju bakstelėkite Garso išjungimo parinktį ir vaizdo įrašas bus rodomas be jokio garso.
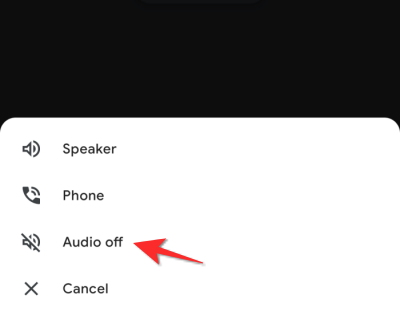
Susiję: Mikrofonas neveikia „Google Meet“? Išbandykite šiuos įprastus pataisymus
Kaip prisegti vaizdo įrašą „Google Meet“.
Norėdami prisegti vaizdo įrašą „Google Meet“, turite prisisegti save prie ekrano. Turime išsamų straipsnį apie tai, kaip tai pasiekti, spustelėkite šią nuorodą ir būsite kelyje.
Tikimės, kad šis straipsnis jums buvo naudingas. Praneškite mums komentaruose, jei turite kokių nors abejonių ar klausimų. Rūpinkitės ir būkite saugūs!
SUSIJĘS