Word 365: Įjungti arba Išjungti Automatinį Išsaugojimą

Norite įjungti arba išjungti Automatinio Išsaugojimo parinktį? Sužinokite, kaip įjungti arba išjungti Automatinio Išsaugojimo funkciją Word 2019 arba Microsoft 365.
Ctrl + F spartusis klavišas yra toks patogus ir naudingas spartusis klavišas, kuriuo galite lengvai rasti žodžius, frazes ar kitus duomenis dideliame dokumente. Bet ką daryti, jei šis spartusis klavišas atsisako veikti netikėtai? Ar jums būtų sunku rasti ką nors svarbaus iš didžiulio duomenų vandenyno? Akivaizdu, kad ne!
Taigi, jei „Ctrl“ + F neveikia jūsų „Windows 11/10“ kompiuteryje, čia yra keletas būdų, kaip išspręsti problemą.
Galimos priežastys, kodėl Ctrl + F neveikia
Taip pat skaitykite: Kaip pataisyti „Alt + F4“ spartųjį klavišą, neveikiantį „Windows 11“.
5 geriausi sprendimai „Ctrl + F neveikia“ „Windows“ kompiuteryje
Sprendimas Nr. 1 – atlikite techninės įrangos patikrinimą
Prieš pradėdami bet kokius išplėstinius trikčių šalinimo veiksmus, paimkite vatos tamponą arba nepūkuotą skudurėlį ir nuvalykite nešvarumus, šiukšles ar kitus svetimkūnius, kurie galėjo patekti po klaviatūros klavišais. Atkreipkite ypatingą dėmesį į abu „Ctrl“ klavišus ir įsitikinkite, kad juos tinkamai išvalėte.
Tai užtikrins, kad su klaviatūra nekils problemų – ar tai būtų išorinė klaviatūra, ar nešiojamojo kompiuterio klaviatūra.
Sprendimas Nr. 2 – pasinaudokite klaviatūros trikčių šalinimo įrankiu
Jei Ctrl + F neveikia, gali kilti problemų su klaviatūra . Pati „Windows“ suteikia galimybę nuskaityti bet kokias su klaviatūra susijusias problemas. Štai „Windows“ klaviatūros trikčių šalinimo įrankio naudojimo veiksmai, neatsižvelgiant į tai, ar naudojate „Windows 11“, ar „Windows 10“ –
„Windows 10“ –
1 veiksmas – atidarykite nustatymus paspausdami Windows + I.
2 veiksmas – slinkite žemyn ir spustelėkite Atnaujinimas ir sauga > Trikčių šalinimas .
3 veiksmas – spustelėkite Papildomi trikčių šalinimo įrankiai.
4 veiksmas – pasirinkite Klaviatūra ir spustelėkite Vykdyti trikčių šalinimo įrankį .
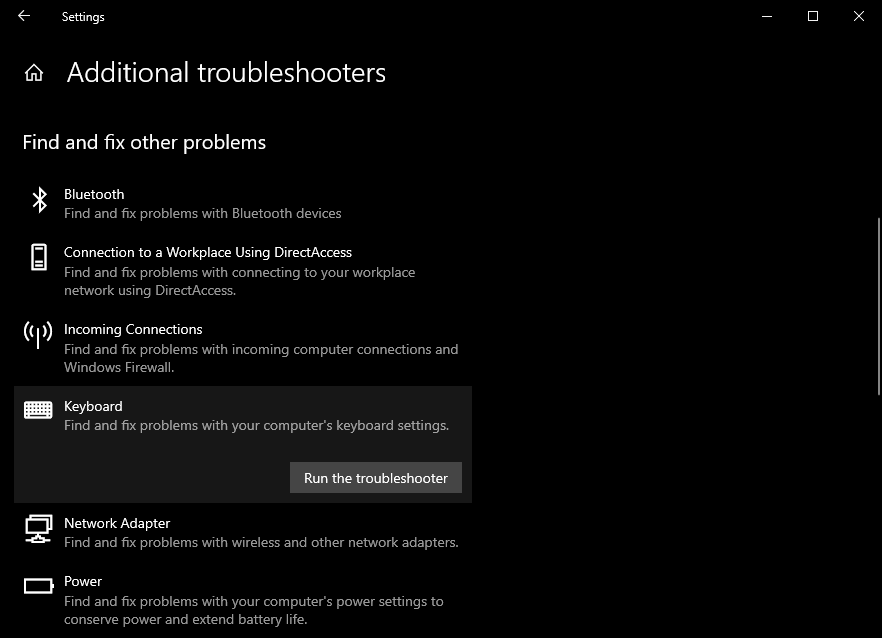
„Windows 11“ –
1 veiksmas – atidarykite nustatymus, eikite į Sistema .
2 veiksmas – dešinėje pusėje spustelėkite Trikčių šalinimas .
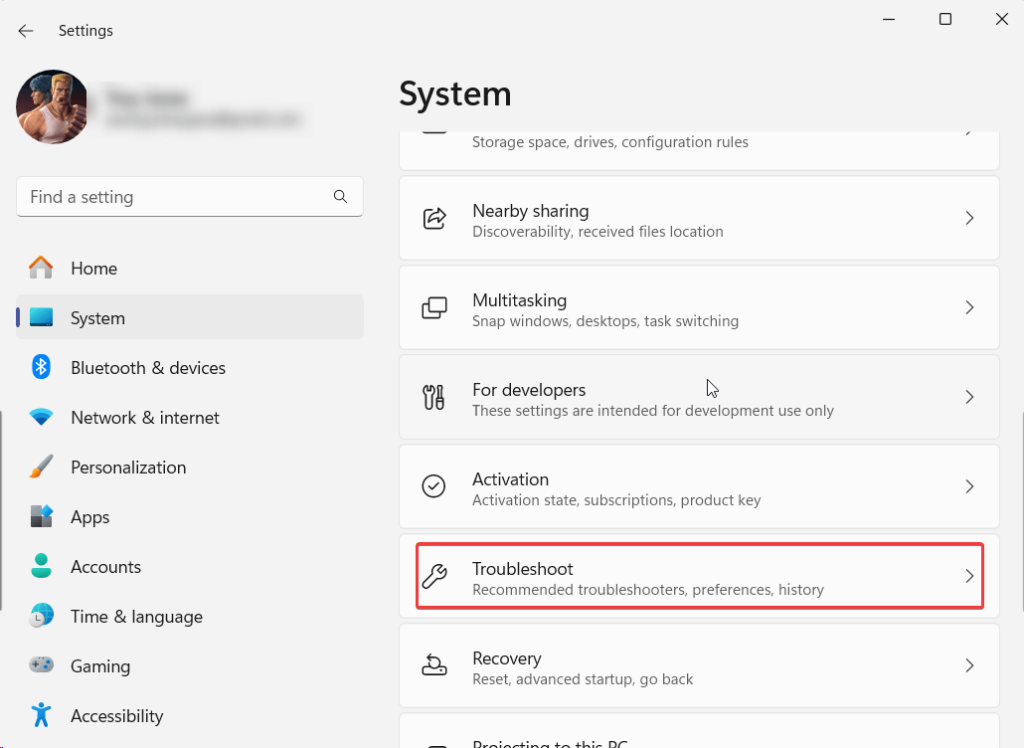
3 veiksmas – spustelėkite Kiti trikčių šalinimo įrankiai .

4 veiksmas – kitame ekrane spustelėkite Vykdyti šalia klaviatūros .
Kai kuriose „Windows 11“ versijose galite nerasti „Klaviatūros trikčių šalinimo įrankio“. Tokiu atveju galite pereiti prie kito žingsnio.
Sprendimas Nr. 3 – iš naujo užregistruokite DLL failą
Viena iš priežasčių, kodėl Ctrl + F gali neveikti tinkamai, gali būti, kad jūsų DLL failas greičiausiai buvo sugadintas. Štai kaip galite jį iš naujo užregistruoti naudodami komandų eilutę:
1 veiksmas – Windows paieškos juostoje įveskite cmd ir dešinėje pusėje pasirinkite Vykdyti kaip administratorių .
2 veiksmas – atidarius komandų eilutę nukopijuokite ir įklijuokite regsvr32 oleacc.dll ir paspauskite Enter .
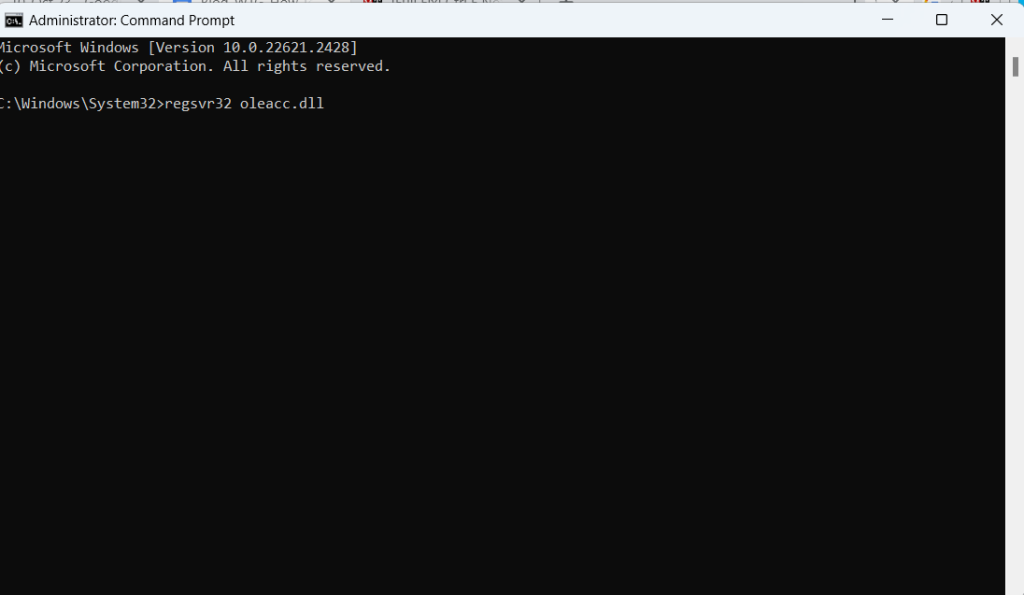
3 veiksmas – iš naujo paleiskite kompiuterį ir patikrinkite, ar Ctrl + F veikia, ar ne.
Jei ne, palikite atidarytą komandų eilutės langą ir pereikite prie kito sprendimo.
Sprendimas Nr. 4 – paleiskite SFC nuskaitymą
Sugadinti sistemos failai dažnai yra daugelio su „Windows“ susijusių problemų priežastis, o jei Ctrl + F spartusis klavišas neveikia, gali būti kaltinami sugadinti sistemos failai. SFC nuskaitymas naudojant administracinę komandų eilutę tikriausiai yra geriausias būdas jas ištaisyti, o štai žingsniai, kaip tai padaryti –
1 veiksmas – Komandinės eilutės lange įveskite sfc /scannow ir paspauskite Enter
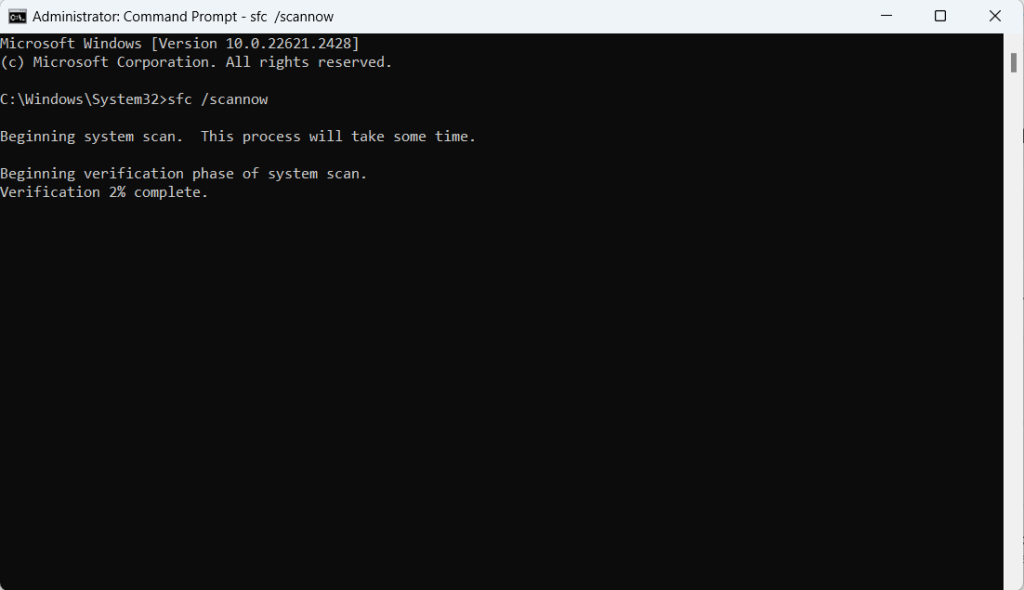
2 veiksmas – palaukite, kol nuskaitymas baigsis.
Sprendimas Nr. 5 – įgalinkite lipnius klavišus

Lipnūs klavišai leidžia naudoti sparčiuosius klavišus, pvz., „Ctrl“, „Shift“, „Alt“ arba „Windows“ klavišą, vienu metu paspausdami vieną klavišą. Tai reiškia, kad, pavyzdžiui, įjungę lipnius klavišus, galite tiesiog vieną kartą paspausti klavišą Ctrl ir tada klaviatūroje nukopijuoti C klavišą.
„Windows 11“ –
1 veiksmas – paspauskite Windows + I ir atidarykite Nustatymai .
2 veiksmas – kairiojoje srityje spustelėkite Prieinamumas .
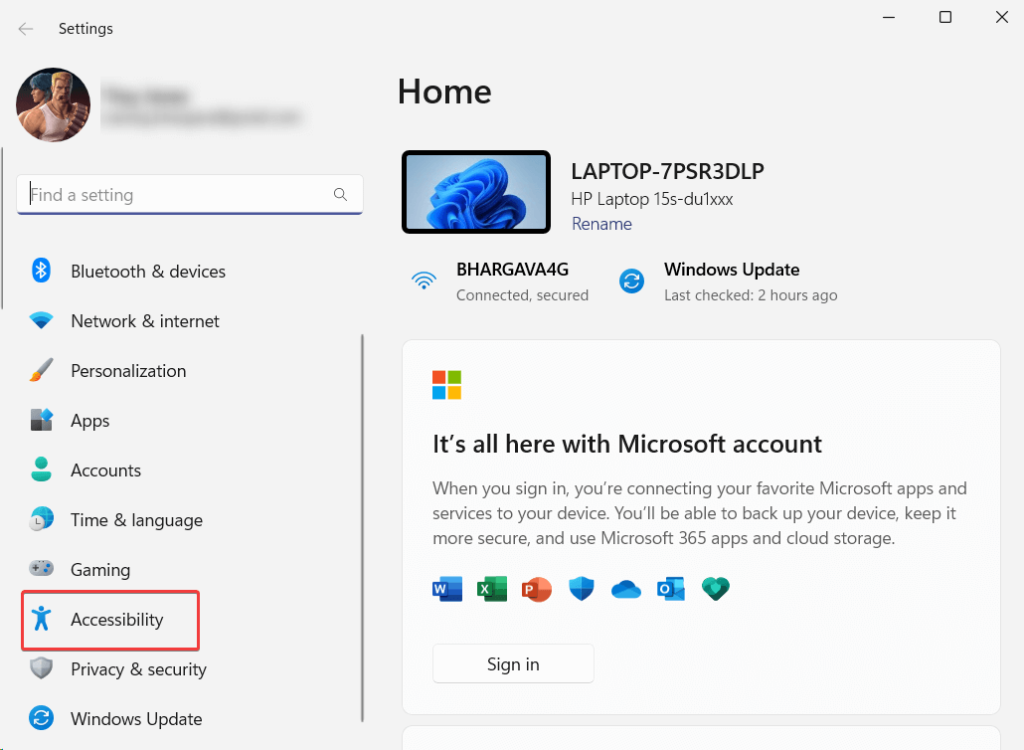
3 veiksmas – dešinėje pusėje slinkite žemyn ir spustelėkite Klaviatūra .
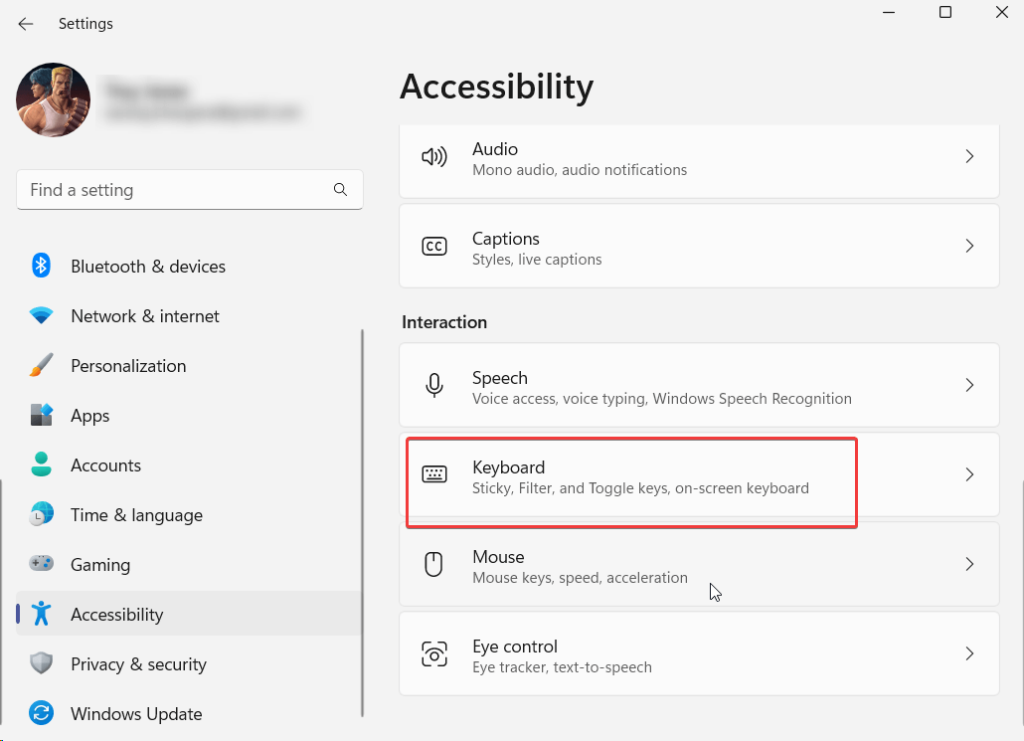
4 veiksmas – įjunkite jungiklį, esantį šalia „Sklidieji klavišai“ .
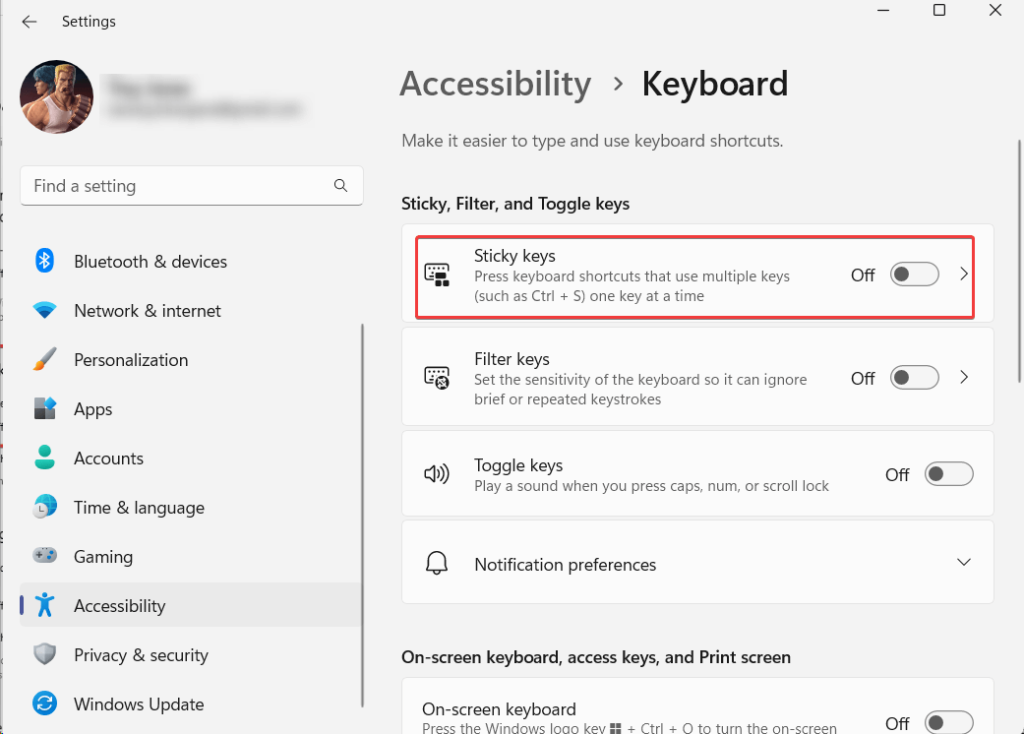
Arba galite įjungti lipnius klavišus, 5 kartus paspausti klavišą Shift .
„Windows 10“ –
1 veiksmas – atidarykite nustatymus .
2 veiksmas – spustelėkite Lengva prieiga > Klaviatūra > Naudoti lipnius klavišus
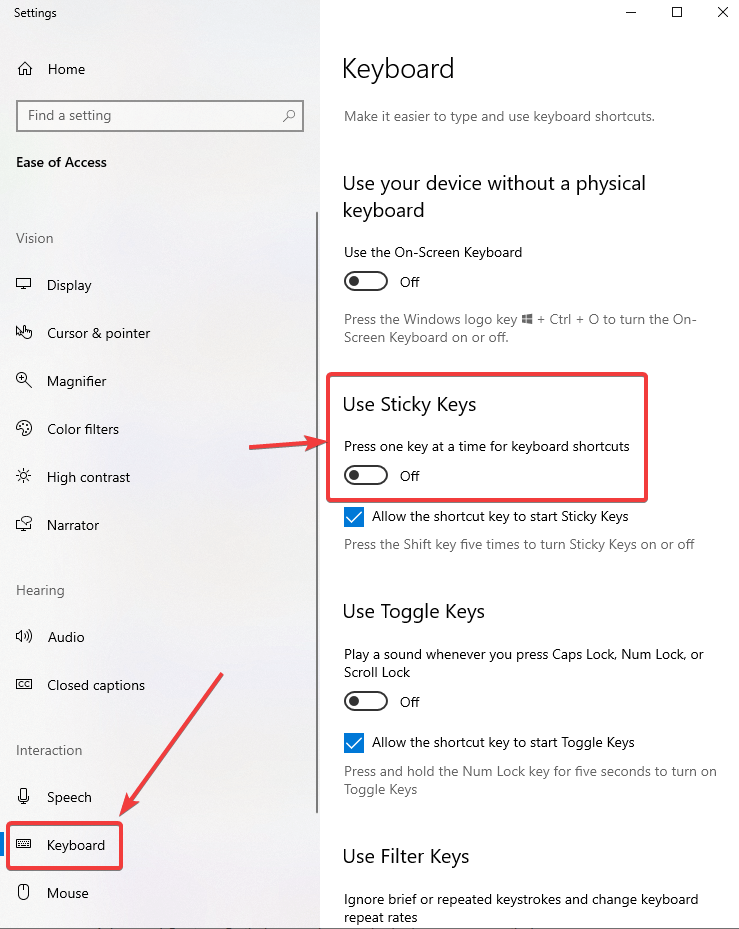
Arba galite įjungti lipnius klavišus, 5 kartus paspausti klavišą Shift .
Be to, jei norite juos išjungti ir nežinote, kaip tai padaryti, peržiūrėkite šį įrašą .
Sprendimas Nr. 6 – patikrinkite klaviatūros tvarkyklę
Kadangi nepaliekame jokių akmenų, kad išspręstume „Ctrl + F neveikia“ problemą, galite patikrinti, ar jūsų klaviatūros tvarkyklė nėra sugadinta ar pasenusi. Tam geriausia naudoti tvarkyklės atnaujinimo programinę įrangą. Šiame įraše paimsime Advanced Driver Updater pavyzdį , kuris yra viena geriausių tvarkyklės atnaujinimo paslaugų. Šiame įraše aptarėme svarbius šio naudingumo aspektus.
1 veiksmas – atsisiųskite, paleiskite ir įdiekite Advanced Driver Updater.
2 veiksmas – kai paleidžiamas išplėstinis tvarkyklės naujinimo įrankis, spustelėkite Pradėti nuskaitymą dabar .
3 veiksmas – leiskite jam paleisti nuskaitymą, kad jūsų kompiuteryje būtų aptiktos pasenusios, sugadintos tvarkyklės . Kai nuskaitymas bus baigtas, galėsite pamatyti pasenusių tvarkyklių sąrašą. Jei klaviatūros tvarkyklė pasenusi, ją matysite ten.
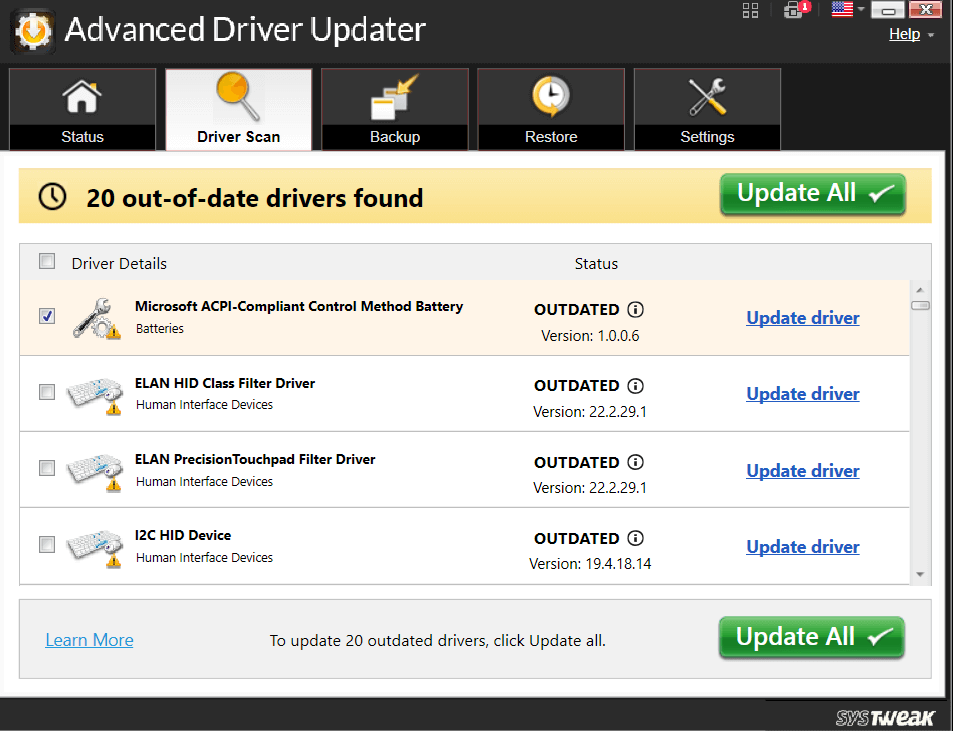
4 veiksmas – šalia būsenos spustelėkite mėlynos spalvos parinktį Atnaujinti tvarkyklę .
Kitos Advanced Driver Updater funkcijos
Ar radai, ko ieškojai?
Tikimės, kad anksčiau pateikti sprendimai jums padėjo ir dabar spartusis klavišas Ctrl + F veikia visose programose – „Microsoft Word“, „Microsoft Excel“, „Google“ dokumentuose, „Google“ skaičiuoklėse, visose jūsų naršyklėse ir kt. Jei taip, pasidalykite savo patirtimi komentarų skiltis žemiau. Norėdami gauti daugiau tokio turinio, skaitykite BlogWebTech360 tinklaraščius. Sekite mus socialiniuose tinkluose – Facebook, Instagram ir YouTube.
Toliau skaitykite:
„Windows 10“: išjunkite arba įjunkite miego režimą naudodami spartųjį klavišą
Norite įjungti arba išjungti Automatinio Išsaugojimo parinktį? Sužinokite, kaip įjungti arba išjungti Automatinio Išsaugojimo funkciją Word 2019 arba Microsoft 365.
Sužinokite, kaip lengvai pašalinti Bing iš Windows 11 paieškos sistemos, kad gautumėte geresnius paieškos rezultatus.
Sužinokite, kaip išspręsti „Windows 11“ failų naršyklės problemas ir atnaujinti į modernią sąsają su mūsų naudingais patarimais.
Sužinokite, kaip greitai ir lengvai rasti „Mano kompiuterį“ sistemoje „Windows 11“ ir „Windows 10“. Šiame straipsnyje pateikiame naudingus patarimus ir sprendimus.
Neskelbkite savo nuotraukų nemokamai „Instagram“, kai už jas galite gauti pinigų. Skaitykite ir žinokite, kaip užsidirbti pinigų „Instagram“ ir išnaudokite visas šios socialinių tinklų platformos galimybes.
Sužinokite, kaip lengvai redaguoti ir pašalinti PDF metaduomenis. Šis vadovas padės lengvai redaguoti arba pašalinti PDF metaduomenis keliais paprastais būdais.
Ar žinote, kad „Facebook“ turi visą jūsų telefonų knygos kontaktų sąrašą kartu su jų vardu, numeriu ir el. pašto adresu.
Dėl šios problemos kompiuteris gali tinkamai neveikti ir gali reikėti pakeisti saugos nustatymus arba atnaujinti tvarkykles, kad juos išspręstumėte.
Šis tinklaraštis padės skaitytojams konvertuoti įkrovos USB į ISO failą naudojant trečiosios šalies programinę įrangą, kuri yra nemokama ir apsaugota nuo kenkėjiškų programų.
Patekote į „Windows Defender“ klaidos kodą 0x8007139F ir sunku atlikti nuskaitymą? Štai būdai, kaip galite išspręsti problemą.
Šis išsamus vadovas padės ištaisyti „Task Scheduler Error 0xe0434352“ jūsų „Windows 11/10“ kompiuteryje. Patikrinkite pataisymus dabar.
„LiveKernelEvent 117“ „Windows“ klaida sukelia jūsų kompiuterį užšąla arba netikėtai sugenda. Sužinokite, kaip diagnozuoti ir ištaisyti, atlikdami ekspertų rekomenduojamus veiksmus.
Šis tinklaraštis padės skaitytojams išspręsti „PowerPoint“ neleis įrašyti garso problemų „Windows“ kompiuteryje ir netgi rekomenduos kitus ekrano įrašymo pakaitalus.
Svarstote, kaip rašyti PDF dokumente, nes turite užpildyti formas, pridėti komentarų ir parašyti. Aptikote tinkamą įrašą, skaitykite toliau!
Šis tinklaraštis padės vartotojams pašalinti vandens ženklą „System Requirements Not Met“ ir mėgautis sklandesne ir saugesne „Windows 11“ patirtimi bei švaresniu darbalaukiu.
Šis tinklaraštis padės „MacBook“ naudotojams suprasti, kodėl kyla „Pink Screen“ problemos ir kaip jas greitai ir paprastais veiksmais išspręsti.
Sužinokite, kaip visiškai arba pasirinktinai išvalyti „Instagram“ paieškos istoriją. Taip pat atgaukite saugyklos vietos pašalindami pasikartojančias nuotraukas naudodami geriausią „iOS“ programą.
Išmokite ištaisyti klaidos kodą 36 „Mac“ išoriniuose diskuose. Nuo terminalo komandų iki failų leidimų atraskite sklandaus failų perdavimo sprendimų.
Staiga negaliu dirbti su savo HID skundu jutikliniu ekranu. Aš nesuprantu, kas pateko į mano kompiuterį. Jei tai jūs, čia yra keletas pataisymų.
Šis tinklaraštis padės skaitytojams ištaisyti 76 vykdymo klaidą: kelias nerastas „Windows“ asmeniniame kompiuteryje atlikus ekspertų rekomenduojamus veiksmus.
„Windows 10“ suteikia daugybę pelės tinkinimo parinkčių, todėl galite lanksčiai nustatyti, kaip veikia jūsų žymeklis. Šiame vadove gerai pasimokykite, kaip efektyviai naudoti savo pelę.
Sužinokite, kaip paaukoti Robux savo draugams Roblox platformoje. Šiame straipsnyje rasite efektyvius metodus, kaip pasidalinti Robux greitai ir lengvai.
Išsamus vadovas, kaip <strong>atšaukti „Netflix“</strong> prenumeratą ir atsisakyti paskyros. Sužinokite, kokios yra priežastys ir procesas, kaip tai padaryti.
Sužinokite, kaip daryti geresnes asmenukes su išmaniojo telefono kamera, naudojant efektyvius patarimus ir gudrybes.
Kaip atkurti gamyklinius Meta Quest 2 suraskite visus paslapčių ir gudrybių sprendimus, kad pagerintumėte savo virtualios realybės patirtį.
Sužinokite, kas peržiūrėjo jūsų „Instagram“ profilį, naudojant efektyvius įrankius ir strategijas. Išsiaiškinkite, kaip sekti savo „Insta“ persekiotojus!
Kaip įjungti nuotolinio darbalaukio ryšius „Windows 10“: žingsniai, patarimai ir priemonės, kad būtų galima pasiekti kompiuterį nuotoliniu būdu. Sužinokite daugiau apie „Windows Remote Desktop Connection“.
Pasitaiko atvejų, kai pokalbio draugas gali jus suerzinti ir nenorite, kad jis matytų jūsų istorijas ar žavesius. Tokiu atveju sužinokite, kaip pašalinti arba užblokuoti ką nors „Snapchat“.
Kaip pataisyti, kad „Nintendo Switch“ neįsijungtų? Štai 4 paprasti sprendimai, kaip ištaisyti, kad „Nintendo Switch“ neįsijungtų.
Gaukite atsakymus į „Android“ problemą: kaip iš naujo paleisti telefoną be maitinimo mygtuko? Aptarti šeši geriausi būdai iš naujo paleisti telefoną nenaudojant maitinimo mygtuko.




























