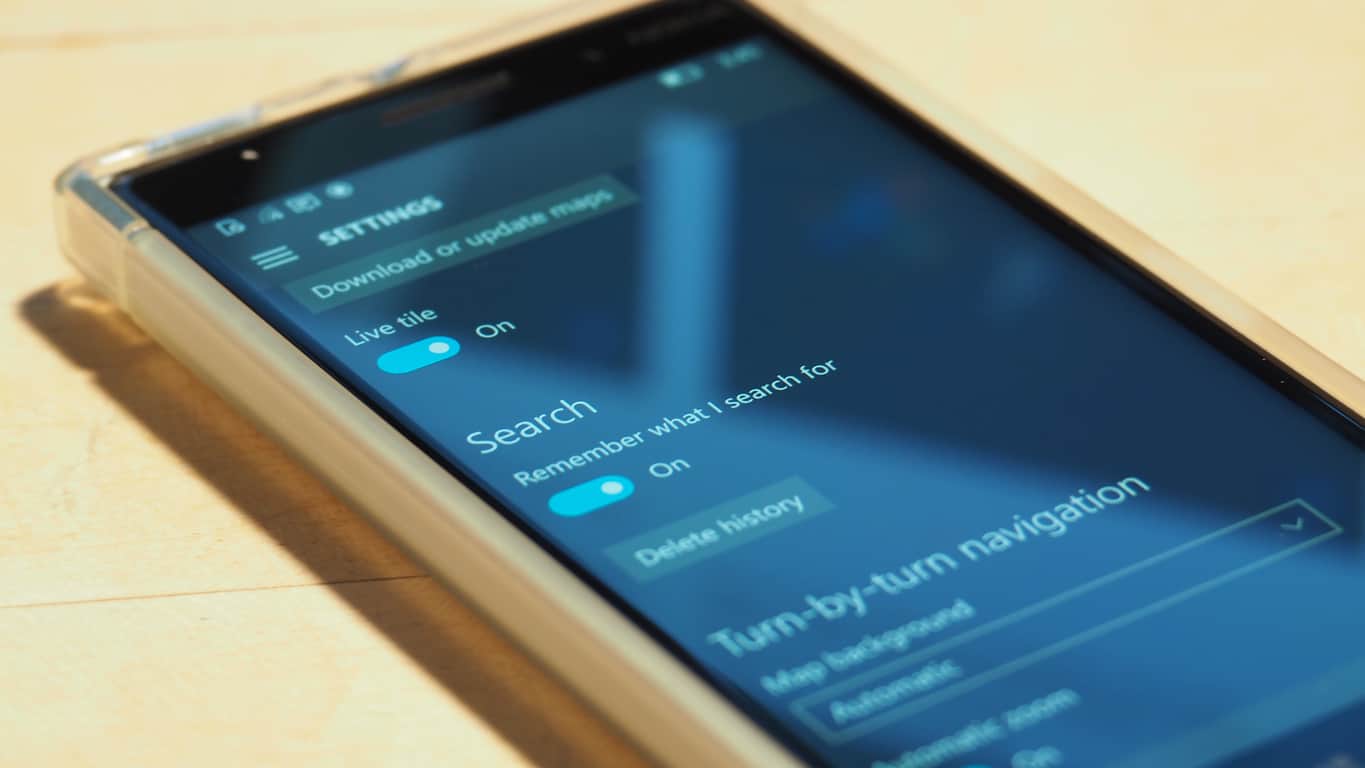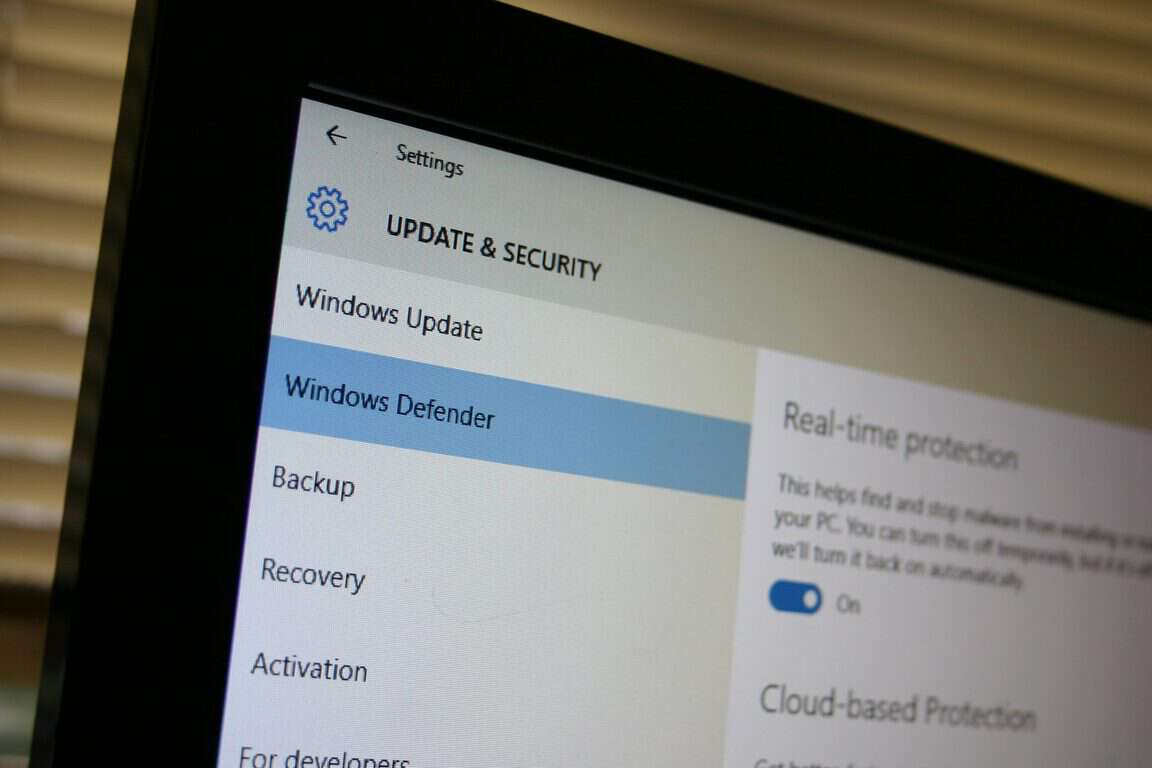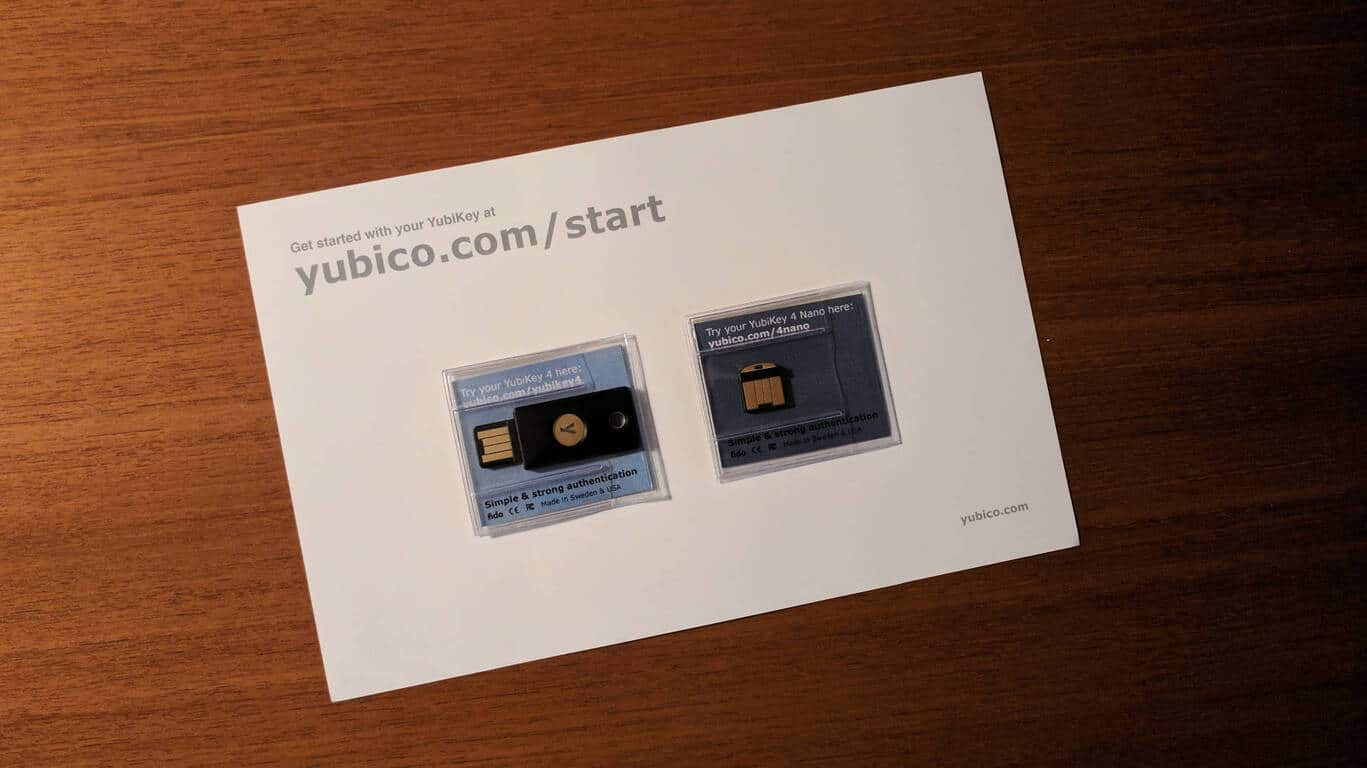„Windows 7“ palaikymo pabaiga jau čia. Tačiau spustelėję kelis nustatymų meniu ir atsisiuntę dvi programas parodysime, kaip galite padaryti, kad „Windows 10“ atrodytų taip, kaip „Windows 7“.
Sukurkite vietinę paskyrą Windows 10 sąrankos metu arba įdiegę
Pakeiskite privatumo ir telemetrijos nustatymus
Atsisiųskite „Windows 7“ ekrano užsklandą ir „Classic Shell“ programą, kad pakeistumėte meniu Pradėti išvaizdą, kad jis atitiktų „Windows 7“.
Atsisiųskite „Old New Explorer“, kad sugrąžintumėte „Windows 7“ stiliaus „File Explorer“.
Tinkinkite „Windows 10“ spalvas ir išjunkite „Cortana“, „Windows Timeline“ ir veiksmų centrą
„Windows 7“ palaikymas baigiasi, o tai reiškia, kad kompiuterio atnaujinimas į „Windows 10“ arba naujo įrenginio įsigijimas yra vienintelė galimybė apsisaugoti nuo virusų ir kitų saugumo grėsmių. Taip pat techniškai vis dar galite nemokamai atnaujinti „Windows 7“ į „Windows 10“ naudodami medijos kūrimo įrankį , tačiau, kai tik įdiegsite ir paleisite naują operacinę sistemą, išvaizda jums gali nepatikti.
Meniu Pradėti, veiksmų centras ir užduočių juosta skiriasi nuo „Windows 7“ ir gali šiek tiek skirtis jūsų skoniui. Taip pat susirūpinimą kelia telemetrija ir privatumas sistemoje „Windows 10“. Laimei, naudodami keletą nustatymų meniu ir atsisiųsdami dvi programas parodysime, kaip galite padaryti, kad „Windows 10“ atrodytų taip, kaip „Windows 7“.
1 veiksmas: sukurkite vietinę paskyrą ir pakeiskite telemetrijos nustatymus
Kai pirmą kartą buvo paleista „Windows 10“, kilo daug problemų dėl privatumo . Daugelis kaltino „Microsoft“ operacinėje sistemoje naudojant telemetriją, kad šnipinėtų vartotojus. Nuo to laiko visa tai buvo paneigta, nes dabar OS yra daug naujų į privatumą orientuotų funkcijų . Tačiau jei ką tik persikėlėte į „Windows 10“ ir vis dar esate paranojiškas, skaitykite toliau, kaip gauti papildomos ramybės ir priversti OS jaustis kaip „Windows 7“ be „šnipinėjimo“.
Visų pirma, „ Windows 10“ sąrankos proceso metu galėjote būti priversti prisijungti arba sukurti „Microsoft“ paskyrą, tačiau yra būdas tai apeiti. Pirmą kartą nustatydami „Windows 10“, atjunkite eterneto kabelį ir neprisijunkite prie interneto, ir jums bus suteikta galimybė susikurti paskyrą neprisijungus. Taip pat galbūt norėsite ieškoti parinkties Neprisijungus paskyra apatiniame kairiajame ekrano kampe. Jei jau baigėte sąranką ir sukūrėte paskyrą, žemiau esančioje nuotraukoje ieškokite papildomų veiksmų.
Atlikdami sąranką taip pat norėsite įsitikinti, kad dauguma jums pateiktų privatumo ir kitų susijusių nustatymų perjungimo jungiklių yra išjungti arba Ne. Įsitikinkite, kad viską atidžiai perskaitote ir kiekvieną iš jų supratote. Atlikus veiksmus viskas bus panaši į „Windows 7“. Jums nereikės pateikti el. pašto adreso, kad užbaigtumėte kompiuterio sąranką, o jį galėsite pridėti vėliau.

Jei jau sukūrėte „Microsoft“ paskyrą ir prisijungėte, tai yra rimta priežastis. Galite atsisiųsti programų iš „Microsoft“ parduotuvės, sinchronizuoti veiklą su telefonu ir kt. Tačiau jei nesate suinteresuoti ir norite tikro ir neprisijungus privatumo, vis tiek galite susikurti vietinę paskyrą rankiniu būdu ir perjungti į ją. Atlikite toliau nurodytus veiksmus.
Perjunkite į vietinę paskyrą sistemoje „Windows 10“:
Atidarykite „Windows 10“ nustatymus
Spustelėkite Paskyros
Spustelėkite Šeima ir kiti vartotojai
Spustelėkite Pridėti ką nors kitą prie šio kompiuterio
Pasirinkite Neturiu šio asmens prisijungimo informacijos
Pasirinkite Pridėti vartotoją be „Microsoft“ paskyros
Užpildykite likusius laukus
Dabar, jei prisijungėte vietoje arba naudodami „Microsoft“ paskyrą, taip pat galite valdyti savo telemetrijos nustatymus ir apriboti „Microsoft“ siunčiamą informaciją. Visa tai galite gauti tiesiai iš vieno paprasto ir lengvai suprantamo meniu. Štai kaip galite jį pasiekti.
Pakeiskite telemetrijos nustatymus sistemoje „Windows 10“:
Atidarykite „Windows 10“ nustatymus
Spustelėkite Privatumas
Spustelėkite Po Windows leidimais, tada spustelėkite Bendra ir viską išjunkite į Išjungta
Kairėje esančioje juostoje spustelėkite Kalba, perjunkite kalbėjimo internete atpažinimo jungiklį į Išjungta
Kairėje spustelėkite Rašalo ir rašymo personalizavimas ir viską nustatykite į Išjungta
Spustelėkite Diagnostika ir atsiliepimai ir įsitikinkite, kad jis nustatytas kaip Pagrindinis. Taip pat norėsite įsitikinti, kad viskas šiame puslapyje taip pat nustatyta į Išjungta.
Spustelėkite Veiklos istorija ir pažymėkite laukelius Saugoti mano veiklos istoriją šiame įrenginyje ir Siųsti mano veiklos istoriją Microsoft.
Jei esate tikrai paranojiškas, tuose pačiuose meniu taip pat galite išjungti Vietos, Kameros ir Mikrofono prieigą. Tačiau perspėkite, kad pakeisdami bet kurį iš šių nustatymų apribosite „Windows“ patirtį ir kai kurios „Windows 10“ funkcijos gali tinkamai neveikti. Tačiau kadangi norite, kad „Windows 10“ būtų panaši į „Windows 7“, tai tikriausiai jums nerūpi.
2 veiksmas: atsisiųskite „Classic Shell“.
Kaip jau minėjome, vienas didžiausių „Windows 10“ skirtumų yra meniu Pradėti. Tiesioginės plytelės ir išdėstymas labai skiriasi nuo „Windows 7“, todėl gali atrodyti, kad tai pažeidžia jūsų teises. Na, galite sugrąžinti seną „Windows-7“, pavyzdžiui, meniu Pradėti, naudodami programą „ Classic Shell“. Tai labai tinkinamos nemokamos programinės įrangos dalis, kuri sugrąžina „Windows 7“ išvaizdą ir gali padėti pagerinti jūsų produktyvumą. Suporuotas su parsisiuntimo seną Windows 7 tapetai ir nustatyti ją kaip numatytąją, tai leis jums jaustis kaip namie.
Tai lengva pradėti, o jums tereikia įdiegti ir paleisti programą. Tada jis bus įkeltas, kai bus įdiegta. Meniu Pradėti galite pasirinkti klasikinį Windows 98 rodinį, dviejų stulpelių rodinį arba visą Windows 7 rodinį. Jūs netgi galite pasirinkti apvalkalą arba pakeisti pradžios mygtuką savo logotipu arba senesniu „Windows 7“ logotipu. Visą tinkinimą galima atlikti dešiniuoju pelės mygtuku spustelėjus meniu Pradėti ir pasirinkus Klasikinio pradžios meniu nustatymų parinktį.

3 veiksmas: atsisiųskite seną naują naršyklę
Kitas didelis „Windows 10“ pokytis yra „File Explorer“. Nesvarbu, ar tai būtų "juosta" File Explorer viršuje, ar nauja naršymo juosta, galite būti gana sutrikę, jei ką tik persikėlėte iš "Windows 7". Nors šios funkcijos turėtų padėti lengviau rasti failus, galite grįžti atgal į Windows-7 stiliaus File Explorer su programa, žinoma kaip Old New Explorer . Tačiau būkite perspėti, kad čia galbūt norėsite būti atsargūs, nes su tuo turėtų elgtis tik patyrę vartotojai.
Jums reikės WinRAR, kad įdiegtumėte Old New Explorer, bet abu yra nemokami atsisiuntimai. Įdiegę „WinRAR“, galite išskleisti „Old New Explorer“ atsisiuntimą ir jį išsaugoti. Išsaugoję atidarykite jį ir paleiskite failą OldNewExplorerCfg.exe. Tada išskleidžiamajame meniu norėsite spustelėti Įdiegti. Įdiegę galite keisti „File Explorer“ kaip norite. Pasirinkite Windows 7 stilių iš Appearance Style apatinėje juostoje. Taip pat galite pasirinkti naudoti komandų juostą, o ne juostelę, jei nenorite juostos. Taip pat yra daug kitų žaidimų, su kuriais galite žaisti, jei esate nuotykių ieškotojas.

4 veiksmas: tinkinkite „Windows 10“ išvaizdą ir spalvas
2 ir 3 veiksmas yra skirtas patyrusiems „Windows 10“ naudotojams. Tačiau, jei esate naujokas ir jums nerūpi visos „Windows 7“ funkcijos, taip pat galite atlikti šį trečiąjį veiksmą, kad „Windows 10“ būtų panašesnė į „Windows 7“.
Keisdami ekrano užsklandą į „Windows 7“ ekrano foną, turėtumėte įsitikinti, kad pasirinkote jį atitinkančią spalvą. Taip pat galite pašalinti „Cortana Box“ ir „Windows Timeline“ mygtuką iš užduočių juostos, kad „Windows 10“ atrodytų švaresnė „WIndows 7“. Norėdami toliau tinkinti, netgi galite išjungti veiksmų centrą ir jūsų pranešimai bus rodomi virš laikrodžio. Toliau žr. veiksmus, kaip tai padaryti.
Pakeiskite spalvas sistemoje „Windows 10“:
Atidarykite „Windows 10“ nustatymus
Spustelėkite Personalizavimas
Pasirinkite Spalvas
Pasirinkite šviesiai mėlyną spalvą, kuri atitiktų „Windows 7“ ekrano foną
Įsitikinkite, kad pažymėtas antraštės juostų ir langų kraštinių langelis
Paslėpti „Cortana“ ir „Windows Timeline Box“ sistemoje „Windows 10“:
Dešiniuoju pelės mygtuku spustelėkite užduočių juostą
Pasirinkite Rodyti Cortana mygtuką ir Rodyti užduočių peržiūros mygtuką
Dar kartą dešiniuoju pelės mygtuku spustelėkite užduočių juostą
Pasirinkite Ieškoti ir būtinai spustelėkite Paslėptas
Išjunkite veiksmų centrą sistemoje „Windows 10“:
Atidarykite „Windows 10“ nustatymus
Spustelėkite Sistema
Spustelėkite Pranešimai ir veiksmai
Kairėje esančiame laukelyje ieškokite Įjungti arba išjungti sistemų piktogramas
Pasukite jungiklį į Veiksmų centrą ir išjunkite.



Kaip jums veikia „Windows 10“?
Dabar, kai pakoregavote „Windows 10“, kad ji atrodytų kaip „Windows 7“, galite pradėti. „Windows 7“ palaikymas baigėsi, todėl negausite mėnesinių saugos pataisų. Tačiau naudodami „Windows 10“ gausite tas mėnesines pataisas ir dar daugiau. „Microsoft“ atnaujina OS du kartus per metus, dažnai su daugybe naujų funkcijų. Naudodami „Windows 10“ ką tik įsigijote vieną saugiausių operacinių sistemų. Stebėkite „CloudO3“, kad gautumėte visas „Windows 10“ naujienas ir informaciją, ir praneškite mums, kaip jums patinka „WIndows 10“, palikdami komentarą žemiau.