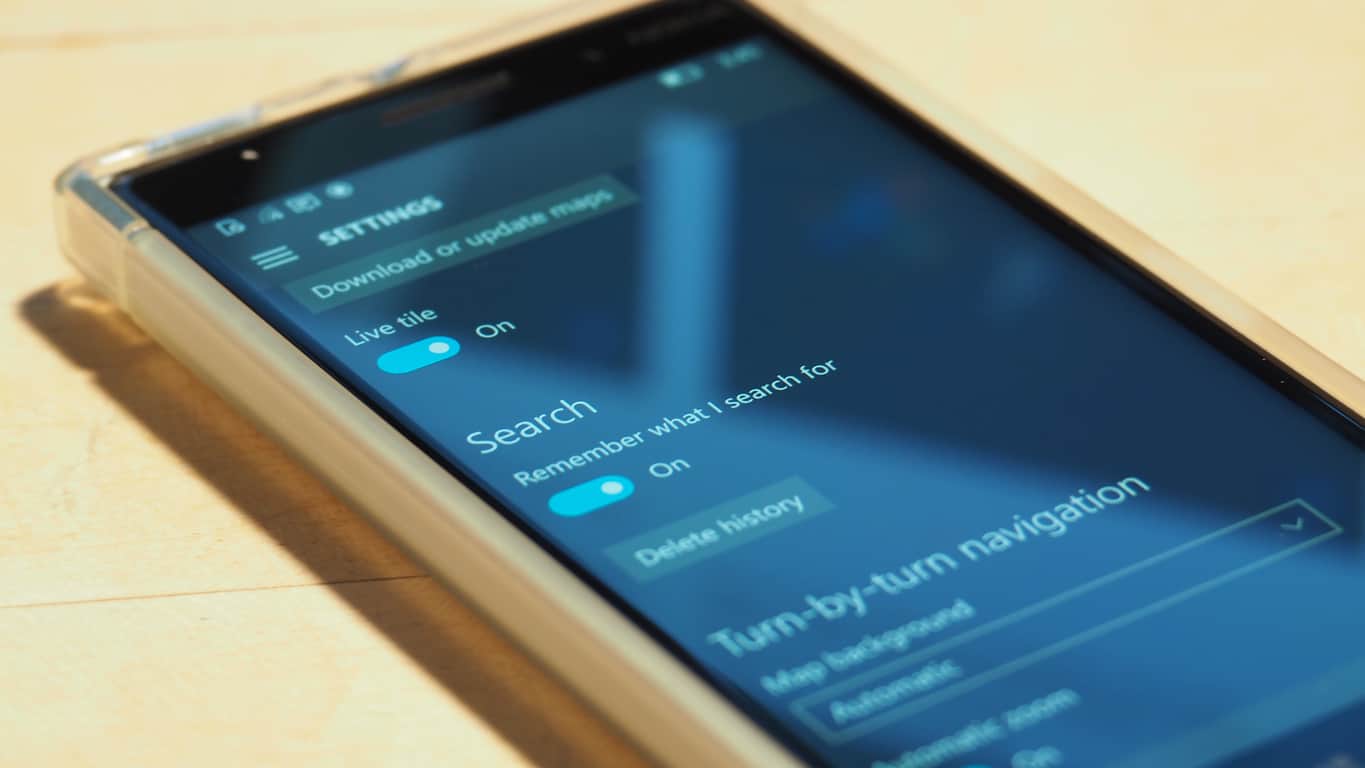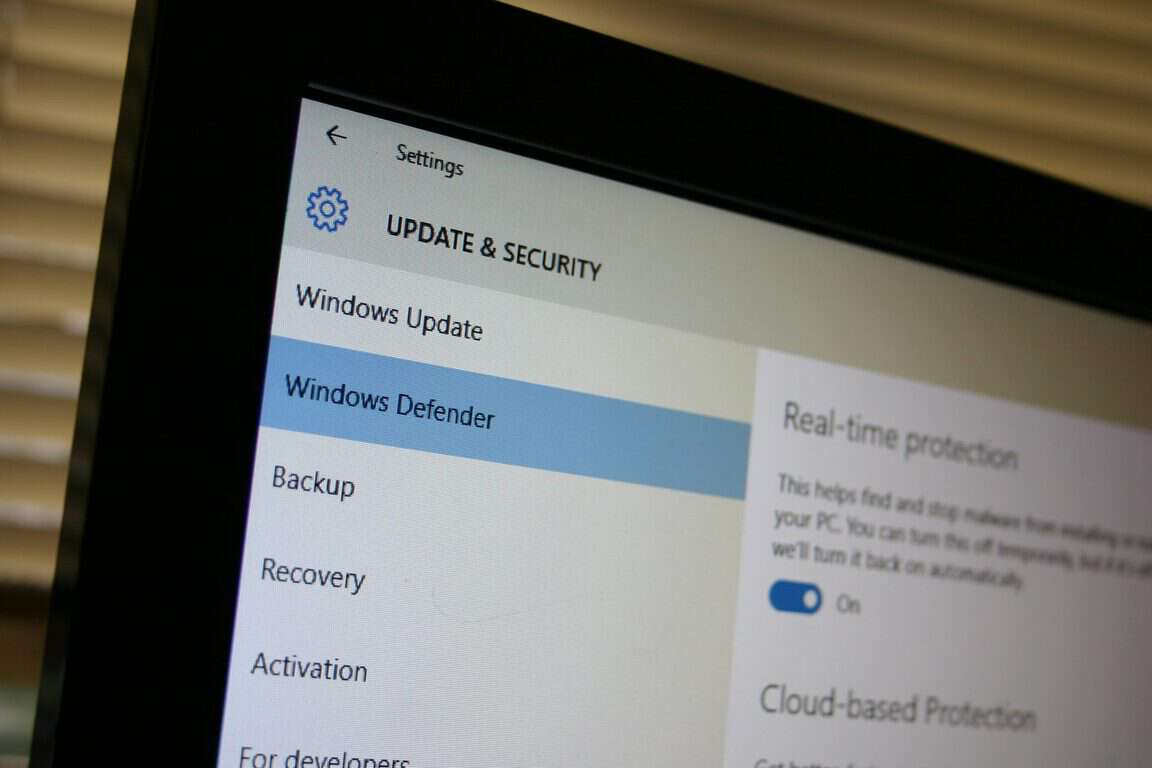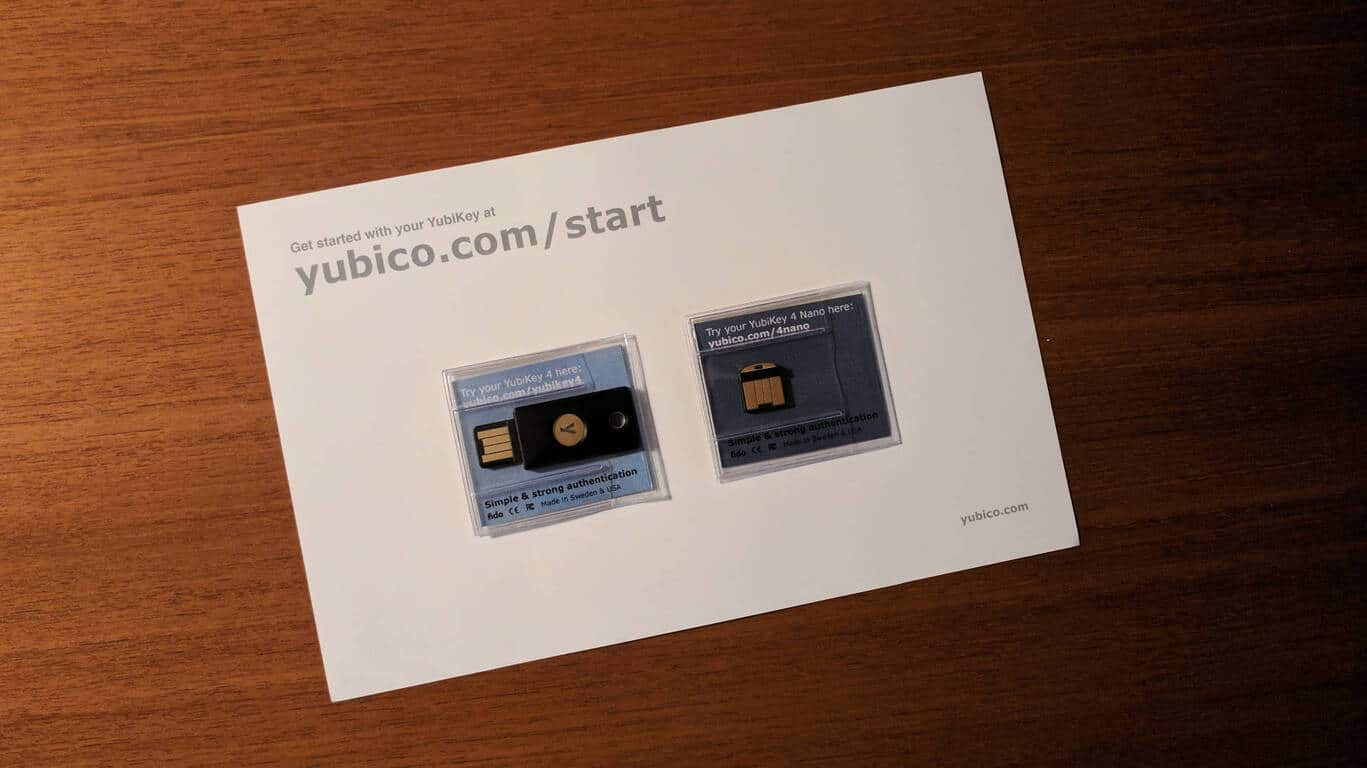„Windows 10“ yra su integruotais ekrano kopijų įrankiais:
Paspauskite mygtuką „Print Screen“, kad greitai padarytumėte ekrano kopiją ir nukopijuotumėte ją į mainų sritį.
Arba atidarykite programą „Snip & Sketch“ ieškodami jos meniu Pradėti.
Spustelėkite mygtuką „Naujas“, esantį viršutiniame kairiajame programos kampe, kad padarytumėte ekrano kopiją.
Užfiksavę ekrano kopiją, galite ją komentuoti naudodami pelę, rašiklį ar pirštą.
Norėdami išsaugoti ekrano kopiją kaip failą, paspauskite mygtuką Išsaugoti programos viršuje, dešinėje.
Nesvarbu, ar naudojate „Windows 10“ kompiuterį, nešiojamąjį kompiuterį ar planšetinį kompiuterį, gali atsirasti laikas, kai norėsite padaryti ekrano kopiją, kas vyksta jūsų ekrane. Tai gali būti akimirka nuo darbo su programa, juokingas tviterinis pranešimas ar įrašas socialinėje žiniasklaidoje, kurį norėtumėte išsaugoti, arba tiesiog ekrano kopija iš OS, kurią norėtumėte išsaugoti vėliau. . Patyriau keletą tokių akimirkų ir sužinojau, kad yra daugiau nei vienas būdas užfiksuoti, kas vyksta mano ekrane, todėl norėčiau pasidalinti šiuo vadovu, kaip daryti ekrano kopijas sistemoje „Windows 10“.
Jei esate senamadiškas, galite naudoti tradicinį ekrano kopijų metodą paspausdami klaviatūros klavišą „PrntScn“. Tai darydamas, jūsų kompiuteris išsaugos pavaizduotą kopiją to, ką darėte, kai paspaudėte klavišą. Paspaudę klavišą galite atidaryti vaizdo redagavimo programą, pvz., „Paint“, ir paspausti įklijavimo mygtuką arba „Control“ ir „V“, kad ekrano kopiją perkeltumėte į tinkamą vietą redaguoti. Daugeliu atvejų šis klavišų derinys įterps ekrano kopiją į drobę ir galėsite ją redaguoti, kaip norite.
Jei norite praleisti veiksmą, kai norite redaguoti programą „Paint“, taip pat galite paspausti „Windows“ klavišą ir „Print Screen“, kad visa ekrano kopija bus automatiškai išsaugota paveikslėlių bibliotekos aplanke „Ekrano kopijos“.
Galiausiai, jei norite padaryti tik vieno aktyvaus lango ekrano kopiją, galite spustelėti lango, kurį norite užfiksuoti, pavadinimo juostą. Čia paspausite „Alt + PrtScn“, tada šiuo metu aktyvaus lango ekrano kopija bus nukopijuota į mainų sritį.

Ekrano kopijų redagavimas dažais
Kitas puikus būdas daryti ekrano kopijas sistemoje „Windows 10“ yra naudoti „Windows Ink“ funkciją. Turbūt žinote, kad Windows Ink buvo pristatytas Windows 10 jubiliejiniame naujinime ir yra jūsų namai visoms įdomioms pramogoms. Norėdami įjungti „Windows Ink“, tereikia dešiniuoju pelės mygtuku spustelėti užduočių juostą ir pasirinkti „Rodyti Windows rašalo darbo srities mygtuką“.
Kai tai padarysite, galite spustelėti rašiklio piktogramą užduočių juostoje ir „Windows Ink Workspace“ meniu pasirinkti Ekrano eskizas. Tada atsidarys kvadratinė erdvė, kuri atrodo panaši į „Paint“, bet vietoj jos bus jūsų išskirtinė ekrano kopija. Čia galite piešti eskizą savo ekrano kopijoje, paryškinti tam tikrus elementus arba naudoti apkarpymo funkciją, kad apkarpytumėte tai, ką darote ir nenorite išsaugoti.

Ekrano kopijos redagavimas naudojant „Windows Ink“.
Kartu su „Print Screen“ ir „Windows Ink“ trečiasis būdas daryti ekrano kopijas sistemoje „Windows 10“ yra naudoti integruotą „Snipping Tool“ funkciją. Norėdami pasiekti „Snipping Tool“, viskas, ką jums reikia padaryti, tai atidaryti meniu Pradėti ir įvesti „snipping tool“. Atidarę jį, galite eiti į priekį ir paspausti „Naujas“, kad pradėtumėte ekrano kopijos kūrimo procesą.
Kad būtų patogiau arba kai laikas netinkamas, netgi galite nustatyti ekrano kopijos delsą paspausdami „delsimas“. Tai atlikę, galite tęsti ir pasirinkti vilkdami žymeklį. Tada bus atidarytas kitas langas, kuris vėl panašus į „Paint“, kuriame galite piešti linijas, paryškinti arba išsaugoti ekrano kopiją.

Šnipinėjimo įrankis
Jei esate drąsus ir mėgstate paleisti „Windows Insider“ versijas, ekrano kopijas jums bus dar lengviau. Kaip ir „Mac“, kur yra klaviatūros komandos ekrano kopijai daryti, „Windows 10 build 15002“ ir naujesnės versijos dabar turi tą pačią funkciją. Ši klaviatūros komandų funkcija iš pradžių buvo nurodyta 15002 versijos pakeitimų žurnaluose , tačiau „Windows Insider“ Scottas Hanselmanas neseniai tviteryje paskelbė, kaip galima naudoti klaviatūros sparčiuosius klavišus ekrano kopijoms.
Norint padaryti ekrano kopiją „Windows Insider“ versijose 15002 ir naujesnėse versijose, reikia paspausti „Windows“ klavišą, „Shift“ ir „S“. Paspaudus šiuos klavišus bus atidarytas pasirinkimo įrankis, skirtas pasirinkti ekrano elementus. Tada, pasirinkus, automatiškai atsidarys nukirpimo įrankis ir galėsite toliau redaguoti ekrano kopiją.
Netrukus įsiminkite šį naują #Windows10 karštąjį klavišą! WIN-SHIFT-S -> ekrano kopija su pasirinkimu, integruotu į OS! pic.twitter.com/thurhMZF3L
– Scottas Hanselmanas (@shanselman) 2017 m. sausio 11 d
Jei pastaruosius kelerius metus buvote aktyvus „Surface“ įrenginių vartotojas, tikriausiai žinote, kaip daryti ekrano kopijas paspausdami fizinį „Windows“ klavišą ir garsumo mažinimo mygtuką. Deja, tobulėjant „Surface“ įrenginių šeimai ir palaipsniui atsisakius „Windows 8.1“, „Microsoft“ pašalino fizinį „Windows“ raktą „Surface“ įrenginių šone. Kaip paaiškino įmonė čia , dabar yra kitų būdų, kaip padaryti ekrano kopiją naujesniame „Surface“ įrenginyje, pvz., „Surface Pro 4“ arba „Surface Book“.
– Kadangi šių įrenginių ekrane nerodomas „Windows“ logotipas, laikykite nuspaudę maitinimo mygtuką, tada paspauskite garsumo mažinimo mygtuką, kad padarytumėte ekrano kopiją. Ekrano kopija bus išsaugota aplanke Ekrano nuotraukos, esančiame „Šis kompiuteris“.
– Dukart spustelėkite viršutinį „Surface Pen“ rašiklio mygtuką, kad padarytumėte darbalaukio ekrano kopiją. Visa ekrano kopija bus išsaugota „OneDrive“ aplanke „Ekrano kopijos“, tačiau šis metodas taip pat suteikia galimybę iš karto apkarpyti vaizdą. Ekrane bus rodoma pilka vaizdo versija; naudokite Surface Pen, kad nutemptumėte rašiklio galiuką iš vieno norimos užfiksuoti dalies kampo į priešingą kampą. Kai pakeliate rašiklio antgalį, jūsų pasirinkimas rodomas naujame „OneNote“ puslapyje.
- Norėdami padaryti tik aktyvaus lango ekrano kopiją, laikykite nuspaudę klavišą Alt ir paspauskite PrtScn. Ekranas bus išsaugotas OneDrive, kaip aprašyta 3 metode.
Paviršiaus profesionalas 4
Kurį iš šių metodų naudojate ekrano kopijai daryti? Kokius elementus dažnai darote ekrano kopiją? Kaip visada, praneškite mums, ką manote, palikdami komentarą žemiau! Be to, būtinai peržiūrėkite mūsų siūlomą skyrių , kuriame rasite daugiau „Windows 10“ vadovų!