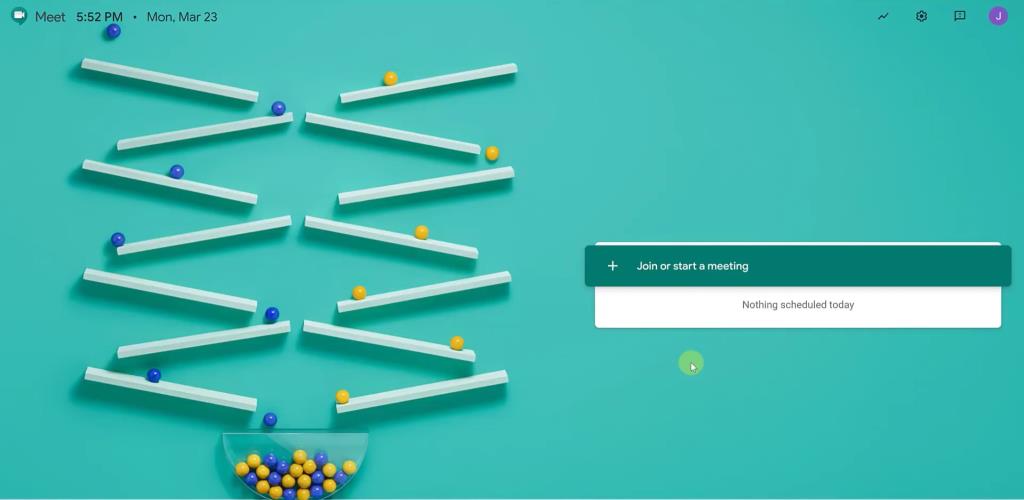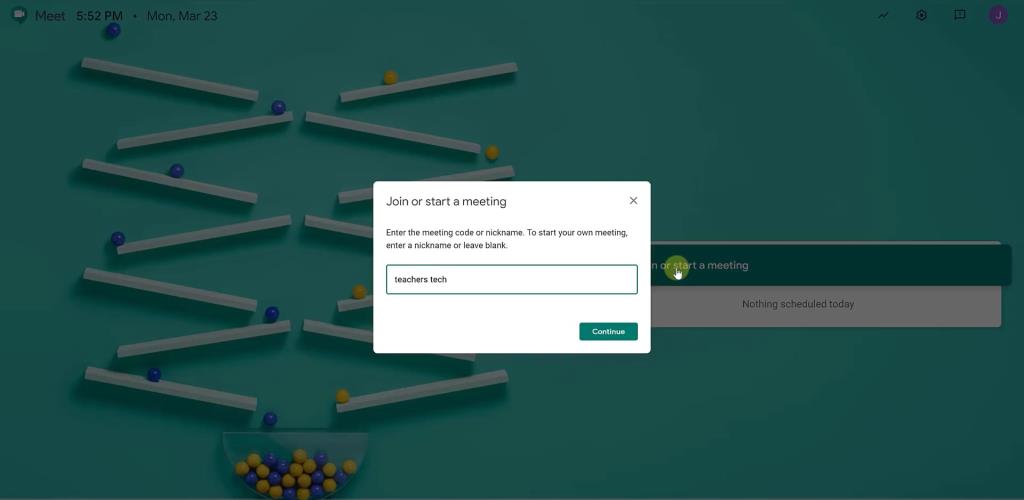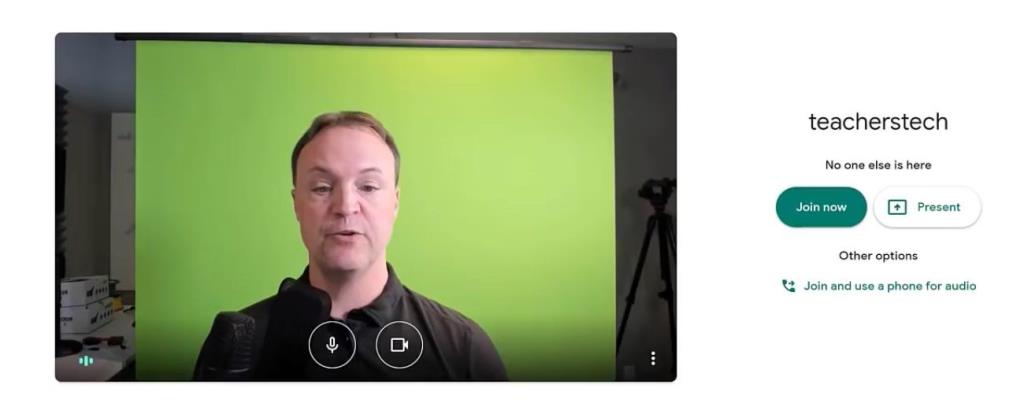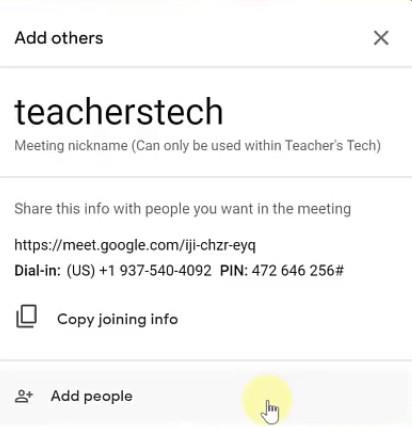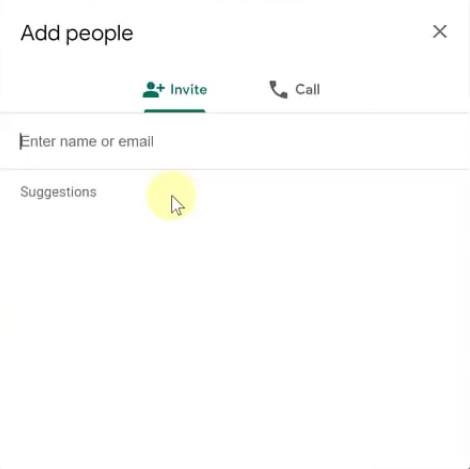Pastaroji COVID-19 pandemija dėl šalių nustatytų apribojimų daug žmonių verčia dirbti iš namų. Dėl šios priežasties daugelis organizacijų ieško įvairių nuotolinio bendradarbiavimo įrankių, kurie galėtų padėti jų darbuotojams lengvai ir efektyviai dirbti namuose.
Vienas iš populiariausių pasirinkimų tarp šių paslaugų yra „Google“ mokama vaizdo konferencijų paslauga „Google Meet“. „Google Meet“ pateikiama kartu su jūsų „G-Suite“ paskyra, o tai reiškia, kad jums nereikia mokėti papildomai, jei jau turite „G-Suite“ paskyrą.
Jame yra daugybė funkcijų, įskaitant šifravimą nuo galo iki galo, kalendoriaus integravimą, skambinimo telefono numerius ir kt. Jei norite pradėti naudotis „Google Meet“, atsidūrėte tobuloje vietoje. Vykdykite mūsų paprastą žingsnis po žingsnio vadovą, kuris padės greitai pradėti.
SUSIJĘS: Kaip nustatyti "Google Meet" plytelių išdėstymą, kad vienu metu matytumėte 16 dalyvių
Kaip nustatyti „Google Meet“ ir išsiųsti pirmąjį kvietimą?
1 veiksmas: prisijunkite prie „G-Suite“ paskyros savo mėgstamoje žiniatinklio naršyklėje ir eikite į šią nuorodą .
2 veiksmas: dabar būsite automatiškai prisijungę naudodami „G-Suite“ paskyrą. Spustelėkite parinktį pavadinimu „ Prisijungti arba pradėti susitikimą “.
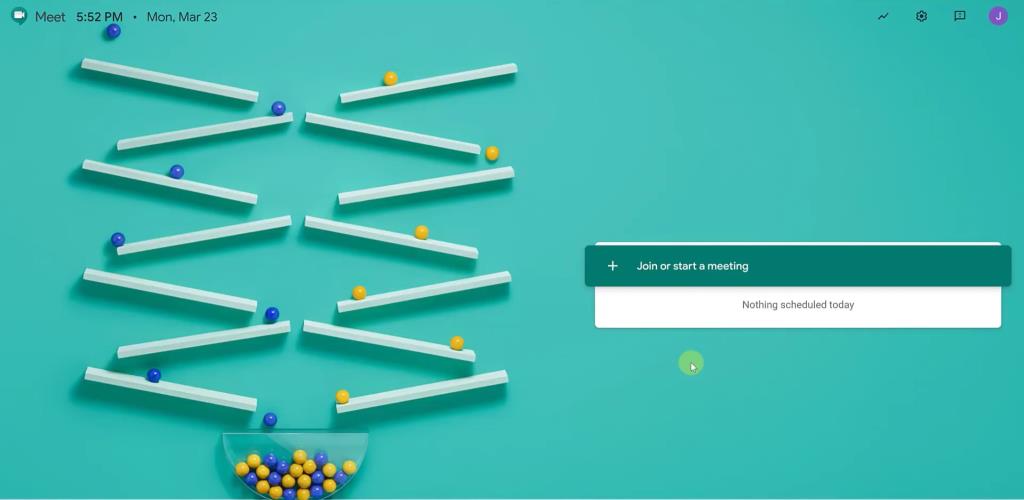
3 veiksmas: dabar pasirodžiusiame dialogo lange įveskite savo susitikimo pavadinimą. Baigę spustelėkite „ Tęsti “.
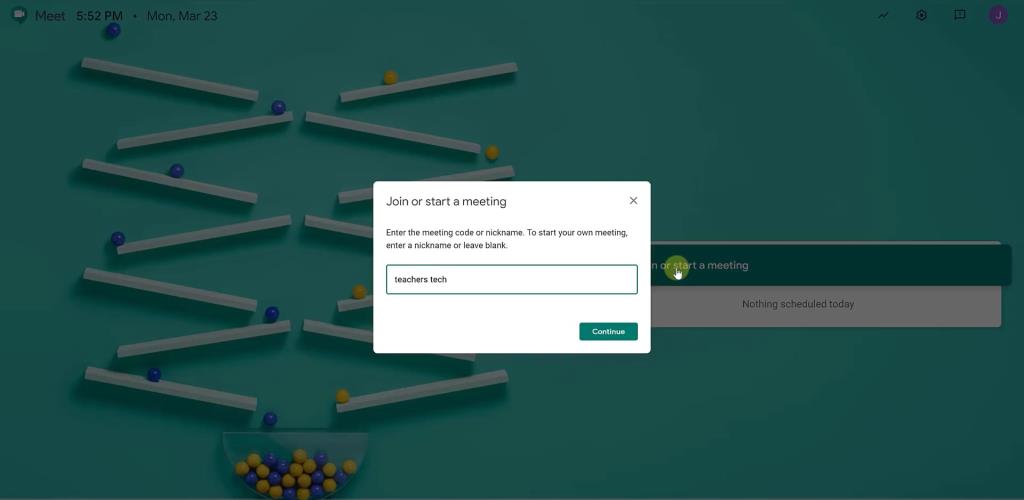
4 veiksmas: prieš pradėdami susitikimą būsite nukreipti į peržiūros ekraną. Dabar svetainė paprašys jūsų leidimo pasiekti kamerą ir mikrofoną. Suteikę reikiamus leidimus, spustelėkite „ Prisijungti dabar “.
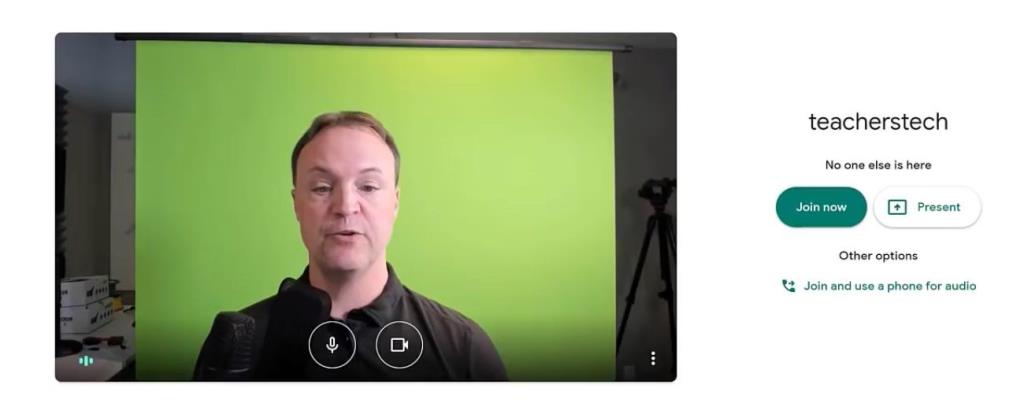
Pastaba: jei nenorite naudoti vaizdo įrašų sklaidos kanalo, o vietoj to norite bendrinti ekraną, galite spustelėti parinktį „ Pristatyti “, esančią šalia mygtuko „ Prisijungti “.
5 veiksmas: spustelėję „ Prisijungti “, būsite nukreipti į naują puslapį, kuriame jūsų bus paprašyta į susitikimą įtraukti kitus. Pasirodžiusiame dialogo lange spustelėkite „ Kopijuoti prisijungimo informaciją “.
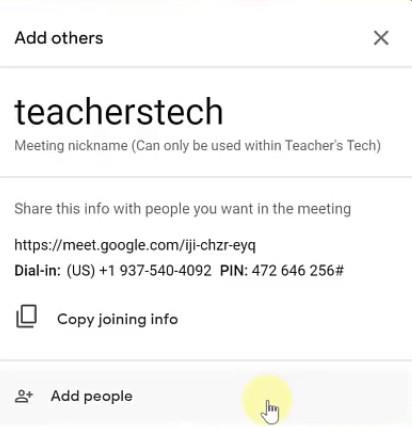
6 veiksmas: dabar eikite į savo el. pašto paskyrą, įklijuokite ir išsiųskite nukopijuotą informaciją norimiems dalyviams. Jie galės prisijungti prie jūsų sukurto susitikimo spustelėję pateiktą nuorodą arba paskambinti nurodytu telefono numeriu.
Pastaba: taip pat galite dialogo lango apačioje spustelėti „Pridėti žmonių “, kad pridėtumėte žmonių iš kontaktų sąrašo „Google“ paskyroje.
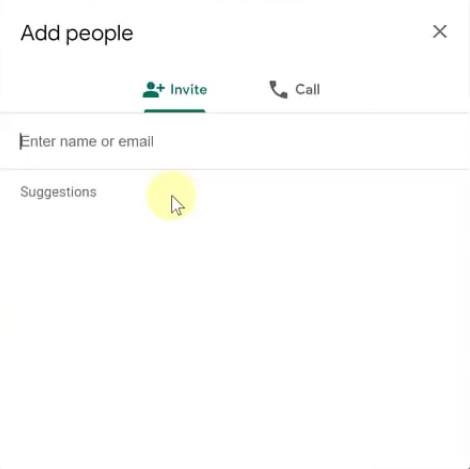
Ir viskas. Dabar sėkmingai sukūrėte „Google Meet“ paskyrą ir išsiuntėte kvietimų nuorodas norimiems dalyviams.
Jei turite kokių nors problemų ar klausimų, nedvejodami susisiekite su mumis naudodami toliau pateiktą komentarų skyrių.
SUSIJĘS: