Word 365: Įjungti arba Išjungti Automatinį Išsaugojimą

Norite įjungti arba išjungti Automatinio Išsaugojimo parinktį? Sužinokite, kaip įjungti arba išjungti Automatinio Išsaugojimo funkciją Word 2019 arba Microsoft 365.
COVID-19 pandemija pagaliau baigiasi. Mokyklos , kolegijos ir biurai pamažu atsiveria, todėl galime pažvelgti į gyvenimą, kurį gyvenome prieš 2020 m. prasidėjusį pandemiją. Tačiau grįžti į normalų gyvenimą lengviau pasakyti nei padaryti, nes vis dar yra kai kurių sričių, kuriose liga susiduriama su šia liga. ir prireiks daugiau laiko, kad sugrįžtų į geriausias.
Tose srityse mišri darbo ar mokymosi aplinka yra valanda poreikis, o tai reiškia, kad studentai ar dirbantys profesionalai turėtų turėti nešiojamąjį kompiuterį , kad artimiausioje ateityje galėtų greitai skambinti mastelio keitimu. Atsižvelgdama į tai, „Zoom“ pristatė vadinamąjį „fokusavimo režimą“, kuris, bent jau popieriuje, neleidžia mokiniams blaškytis kitų. Šiandien pažvelgsime į naujai pristatytą funkciją ir pasakysime, kaip ją naudoti siekiant maksimaliai padidinti mokymąsi.
Susiję: Kaip debesies įrašymas veikia naudojant priartinimą
Turinys
Kas yra mastelio keitimo fokusavimo režimas?
Fokusavimo režimas mastelyje reklamuojamas kaip revoliucinė studentams skirta funkcija, leidžianti mokiniams daugiau dėmesio skirti pamokoms. Kaip žinome, vaikai turi labai trumpą dėmesį, o tai gali trukdyti mokytis virtualiai. Naudodami mastelio keitimo fokusavimo režimą, šeimininkai ir bendradarbiai gali užtikrinti, kad mokiniai negalėtų žiūrėti kitų mokinių vaizdo įrašų miniatiūrų. Ekrano bendrinimas taip pat buvo apribotas, nes tik šeimininkas gali matyti visas ekrano dalis ir niekas kitas.
Be to, įjungę fokusavimo režimą, mokiniai negalės klausytis kitų mokinių, bet galės matyti neverbalinį grįžtamąjį ryšį, pvz., rankos pakėlimą, kai bus pakviesti.
Susiję: Kas yra mastelio keitimo programos ir kaip jomis naudotis
Būtinos fokusavimo režimo sąlygos:
Nors atrodo ir atrodo kaip aukščiausios kokybės funkcija, „Zoom“ fokusavimo režimas pasiekiamas visų lygių „Zoom“ paskyroms, įskaitant nemokamas arba pagrindines paskyras.
Šiuo metu fokusavimo režimas pasiekiamas tik naudojant „ Zoom“ darbalaukio klientą – 5.7.3 ar naujesnę versiją, skirtą „Windows“ ir „Mac“. Jūs negalite užsiimti fokusavimo režimas nuo Zoom programoje mobiliesiems ar jo interneto klientui.
Senesnės kliento versijos gali pasinaudoti fokusavimo režimo funkcijomis, tačiau jos negali jo įjungti arba išjungti. Tik naujausia kliento versija gali iškviesti naują funkciją.
Kaip veikia fokusavimo režimas?
Fokusavimo režimas yra mastelio keitimo būdas apriboti blaškymąsi ir tai daroma išjungus kitų dalyvių vaizdo įrašų miniatiūras. Pavyzdžiui, jei du mokiniai, A ir B, lanko pamoką, kurią veda šeimininkas H, fokusavimo režimas užtikrins, kad H matytų ir A, ir B, bet du mokiniai vienas kito nemato. Mokiniai galėtų matyti, kurie jų klasės draugai dalyvauja, per jų vardus, bet negalės matyti vaizdo įrašo. Tik jei vedėjas nuspręstų atkreipti dėmesį į mokinio vaizdo įrašą, kiti mokiniai galės juos matyti savo ekrane.
Tas pats pasakytina ir apie ekrano bendrinimą. Tik rengėjas galės matyti, kai mokinys bendrina savo ekraną. Tačiau jei tai svarbu visai klasei, gali įjungti ir visiems. Galiausiai studentai gali matyti kitų studentų neverbalinius atsiliepimus. Nėra galimybės jo išjungti iš šeimininko pusės.
Susiję: Kaip išspręsti priartinimo juodo ekrano problemą sistemoje „Windows 10“.
Kaip paskyroje įjungti fokusavimo režimą
Dabar, kai šiek tiek sužinojome apie fokusavimo režimą ir pamatėme, kaip jis veikia, pažiūrėkime, kaip jį įjungti paskyroje. Pirmiausia eikite į zoom.us ir prisijunkite naudodami savo vartotojo vardą ir slaptažodį. Dabar viršutiniame dešiniajame ekrano kampe spustelėkite parinktį „Mano paskyra“.

Dabar spustelėkite „Nustatymai“ ekrano kairėje.
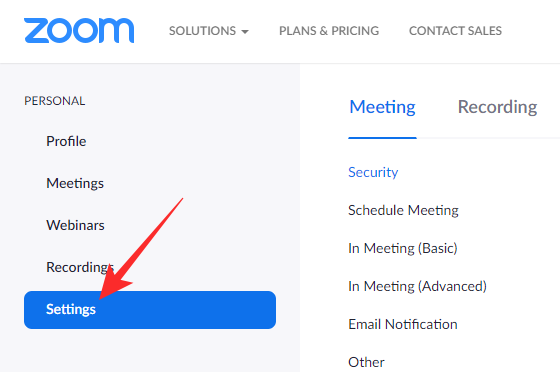
Tada spustelėkite hipersaitą „Susitikime (išplėstinė)“. Šiek tiek slinkite žemyn ir rasite jungiklį „Focus Mode“.
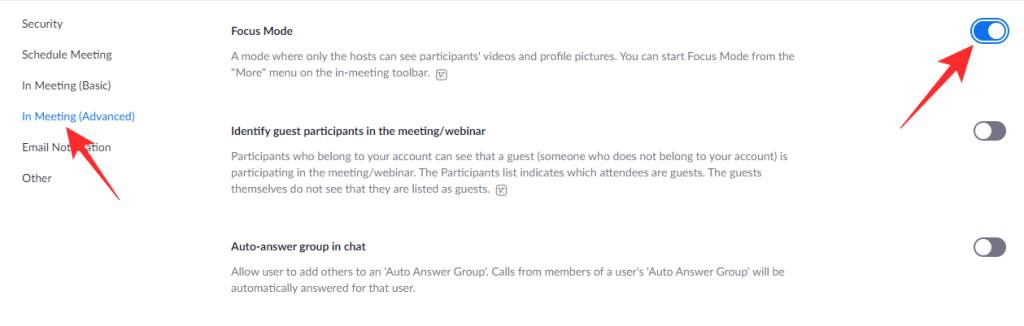
Įjunkite jį ir išeikite iš srities. Dabar ši parinktis turėtų būti įjungta mastelio keitimo susitikimo lange.
Susiję: Kas yra asmeninio susitikimo ID naudojant mastelį ir kaip jį pakeisti
Kaip susitikime naudoti fokusavimo režimą
Įjungus parinktį zoom.us, fokusavimo režimas turėtų būti pasiekiamas susitikimo metu. Žemiau patikrinsime, kaip galėtumėte tai įjungti pamokos metu. Pirmiausia paleiskite „Zoom“ darbalaukio klientą. Įsitikinkite, kad naudojate 5.7.3 arba naujesnę versiją. Dabar ekrano apačioje spustelėkite mygtuką „Daugiau“.

Kai pasirodys parinkčių meniu, spustelėkite „Pradėti fokusavimo režimą“.

Pasirodys dialogo langas, kuriame bus pasakojama apie galimas jo įjungimo pasekmes. Spustelėkite „Pradėti“, kad įjungtumėte fokusavimo režimą savo dalyviams / mokiniams.
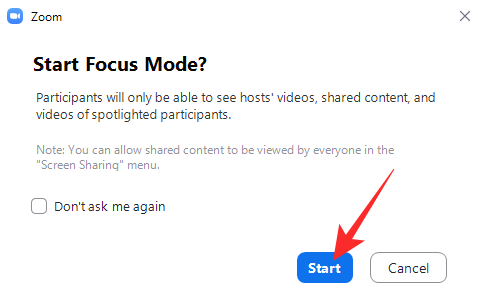
Kai jis bus įjungtas, dalyviai galės matyti tik jus (šeimininką) ir savo vaizdo įrašo miniatiūrą. Kiti dalyviai bus rodomi tik kaip vardas su užtemdyta vaizdo įrašo miniatiūra.
Kaip aptarėme ankstesniuose skyriuose, ekrano bendrinimas apribojamas, kai įjungtas fokusavimo režimas, o tai reiškia, kad tik jūs (šeimininkas) galite matyti mokinio bendrinamą ekraną. Jei tai, ką jie bendrina, yra vertinga visai klasei, galite naudoti fokusavimo režimo funkciją, kad bendrintumėte ekraną su visa klase. Atsižvelgdami į tai, kad savo mastelio keitimo susitikime jau naudojate fokusavimo režimą, spustelėkite rodyklę aukštyn, esančią dešinėje prie žalio ekrano bendrinimo mygtuko.
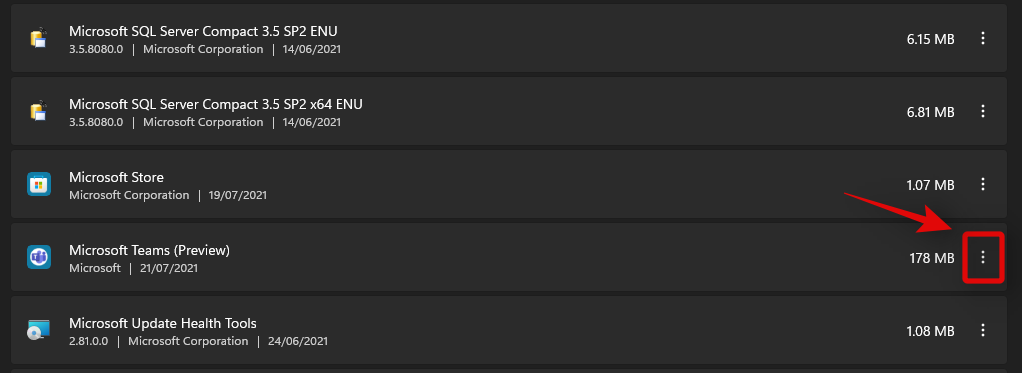
Kai pasirodys meniu, skiltyje „Bendrinamus ekranus gali matyti“ spustelėkite „Visi dalyviai“.
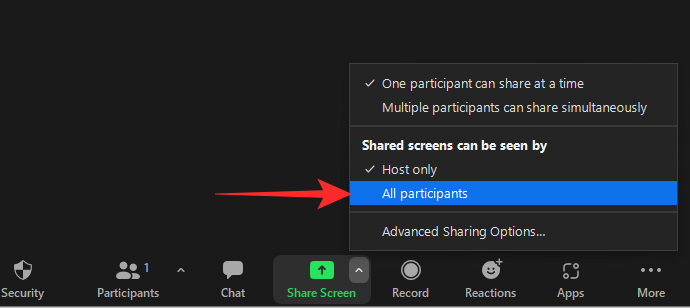
Viskas! Ekranai, kuriais dalijasi jūsų mokiniai, dabar būtų matomi visiems kitiems mokiniams.
Kaip paryškinti vaizdo įrašą fokusavimo režimu
Kai įjungiate „Spotlight“ vaizdo įrašą, iš esmės prisegate vaizdo įrašų sklaidos kanalą kiekvienam susitikimo dalyviui. Taigi, jei pasirinksite atkreipti dėmesį į studentą, jo vaizdo įrašų sklaidos kanalas būtų matomas visiems. Norėdami pažymėti vaizdo įrašą, pirmiausia užveskite pelės žymeklį ant susitikimo dalyvio vardo ir spustelėkite elipsę. Kai parinktys atsiskleidžia, spustelėkite parinktį „Spotlight for Every“.
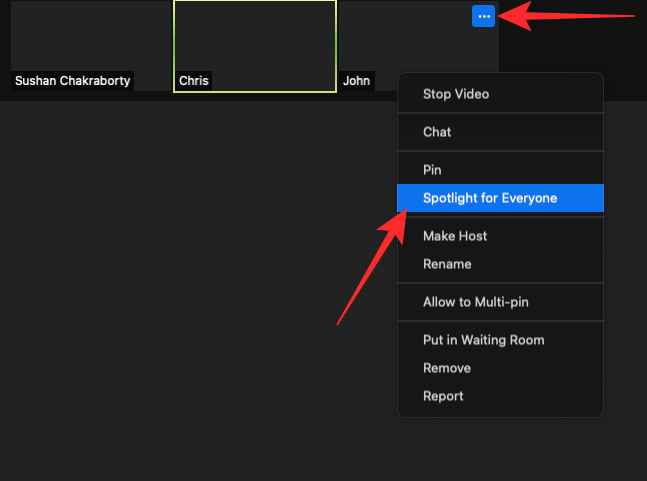
Prožektorius būtų įjungtas iš karto.
Arba galite spustelėti ekrano apačioje esantį skirtuką „Dalyviai“.
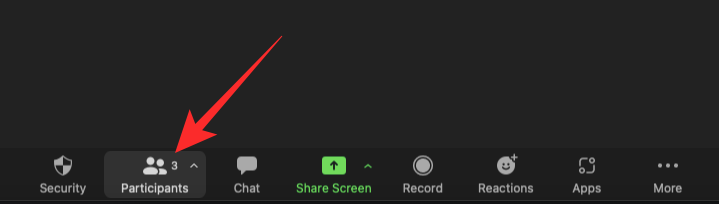
Dabar užveskite žymeklį ant dalyvio, kurį norite pažymėti „Spotlight“, ir spustelėkite „Daugiau“.
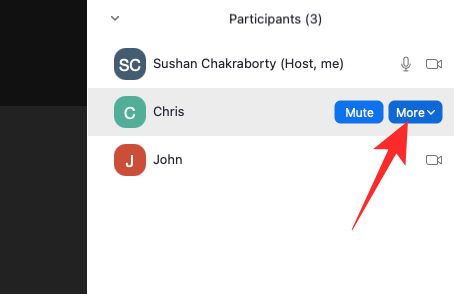
Kai pamatysite parinkčių juostą, spustelėkite „Spotlight for Every“.
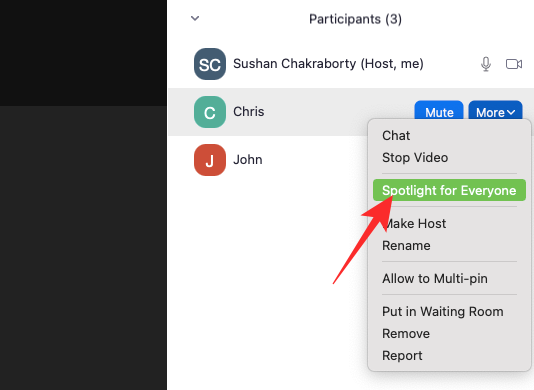
Vaizdo įrašas bus prisegtas visiems to susitikimo dalyviams.
Atminkite, kad norint, kad vaizdo įrašų funkcija „Spotlight“ veiktų, jums reikia bent trijų dalyvių, turinčių vaizdo įrašų tiekimą. nesugebėjimas patenkinti
Kaip susitikime išjungti fokusavimo režimą
Išjungti fokusavimo režimą taip pat gana paprasta. Kai įjungtas fokusavimo režimas, dešinėje būsenos juostos pusėje spustelėkite mygtuką „Daugiau“.

Kai pasirodys parinktis, spustelėkite „Stop Focus Mode“.
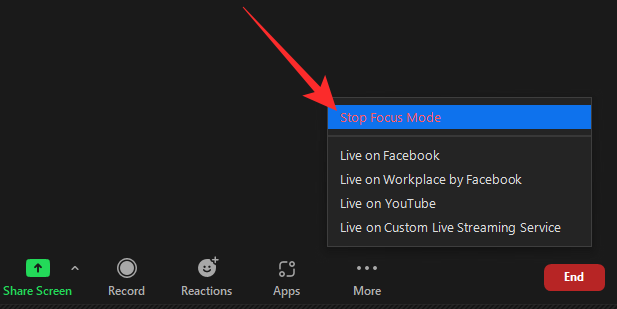
Fokusavimo režimas bus nedelsiant išjungtas visiems vartotojams. Jie vėl galės matyti vienas kito vaizdo įrašų miniatiūras.
Kodėl negaliu įjungti fokusavimo režimo priartinimui?
Fokusavimo režimas yra naujai pristatyta mastelio keitimo funkcija, kuri gali sprogti. Tačiau dar ne visi galėjo mėgautis fokusavimo režimu, o toliau mes patikrinsime, kodėl taip yra.
1. Nenaudojate darbalaukio kliento
Kaip aptarėme skyriuje apie būtinas sąlygas, norėdami naudoti fokusavimo režimą, turite naudoti „Zoom“ darbalaukio klientą. Kiti klientai gali naudoti fokusavimo režimo funkciją, bet jūs negalite suaktyvinti fokusavimo režimo.
2. Jūsų darbalaukio klientas turi būti atnaujintas
Net jei naudojate Zoom darbalaukio klientą, turite įsitikinti, kad naudojate 5.7.3 ar naujesnę versiją. Klientai, vyresni nei 5.7.3, neturi galimybės įjungti fokusavimo režimo. Norėdami atnaujinti, paleiskite „Zoom“ darbalaukio klientą ir spustelėkite savo profilio nuotraukos miniatiūrą viršutiniame dešiniajame ekrano kampe. Kai pasirodys parinktis, spustelėkite „Patikrinti atnaujinimus“.
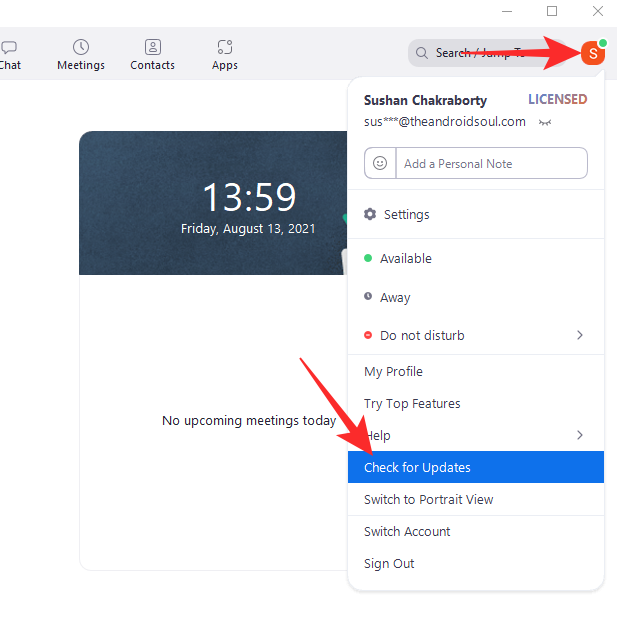
Jei yra naujinimas, jis bus nedelsiant atsisiunčiamas.
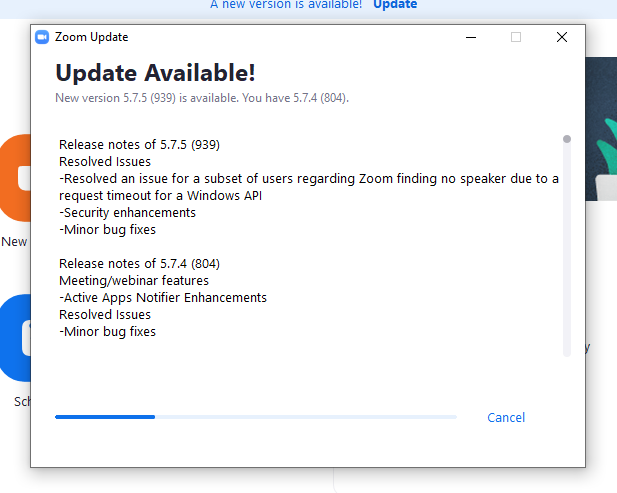
3. Jūsų paskyros administratorius išjungė šią funkciją
Jei naudojate naujausią „Zoom“ darbalaukio kliento versiją, bet vis tiek nematote fokusavimo režimo parinkties, gali būti, kad paskyros administratorius ją išjungė jūsų paskyroje. Paprašykite jų paskyroje įjungti fokusavimo režimo funkciją.
Dažnai užduodami klausimai:
Šiame skyriuje apžvelgsime ir atsakysime į kai kuriuos dažniausiai užduodamus klausimus apie „Zoom“ fokusavimo režimą.
Ar fokusavimo režimas nemokamas?
Taip, fokusavimo režimas yra nemokamas visiems mastelio keitimo vartotojams. Norėdami naudoti fokusavimo režimą, jums tereikia priartinimo paskyros ir galite pradėti. Net pagrindinės arba nemokamos paskyros naudotojai gali naudotis šia funkcija.
Ar dalyvis gali įjungti fokusavimo režimą?
Ne, tik susitikimo šeimininkas arba bendras šeimininkas gali įjungti fokusavimo režimą priartinimui. Kadangi ši funkcija visų pirma skirta virtualių klasių mokytojams, prasminga, kodėl yra tam tikrų apribojimų. Jei norite valdyti fokusavimo režimą naudodami priartinimą, turėsite pasikalbėti su susitikimo šeimininku arba paskyros administratoriumi.
Ar fokusavimo režimas skirtas tik studentams?
Kadangi vaikai neturi ilgiausio dėmesio, fokusavimo režimas yra prasmingesnis virtualioje mokymosi aplinkoje. Tačiau tai nereiškia, kad norint naudotis šia funkcija, jums reikia švietimo paskyros. Bet kokio tipo mastelio keitimo paskyra tinka fokusavimo režimui, todėl jis pasiekiamas visiems.
Kaip sužinoti, kada įjungtas fokusavimo režimas?
Jei dalyvaujate susitikime ar pamokoje ir jūsų vedėjas nusprendžia įjungti fokusavimo režimą, gausite pranešimą, kad jis įjungtas, ir galėsite matyti tik savo vedėją arba „Spotlight“ vaizdo įrašą. Tačiau tai nėra vienintelis fokusavimo režimo identifikatorius.
Viršutiniame kairiajame ekrano kampe pamatysite mažą „Focus Mode“ piktogramą. Užveskite žymeklį ant jo ir mastelio keitimas pasakys, ką tai reiškia.
Ar fokusavimo režimas geras?
Fokusavimo režimas skirtas sumažinti blaškymąsi internetinių užsiėmimų metu. Didžiausias minėtų trukdžių šaltinis paprastai yra vaizdo įrašų miniatiūros. Vaikai, kurių dėmesio trukmė gana trumpa, gali lengvai prarasti dėmesį į klasę, nesveikai daug laiko praleidžia žiūrėdami į savo klasės draugų vaizdo įrašų miniatiūras. Naudodami fokusavimo režimą galėsite valdyti situaciją ir bendrauti tik tada, kai jums atrodo tinkama.
Apskritai, fokusavimo režimas yra puikus sprendimas siekiant maksimaliai padidinti mokymąsi ir produktyvumą ir tikrai yra žingsnis teisinga kryptimi.
SUSIJĘS
Norite įjungti arba išjungti Automatinio Išsaugojimo parinktį? Sužinokite, kaip įjungti arba išjungti Automatinio Išsaugojimo funkciją Word 2019 arba Microsoft 365.
Sužinokite, kaip lengvai pašalinti Bing iš Windows 11 paieškos sistemos, kad gautumėte geresnius paieškos rezultatus.
Sužinokite, kaip išspręsti „Windows 11“ failų naršyklės problemas ir atnaujinti į modernią sąsają su mūsų naudingais patarimais.
Sužinokite, kaip greitai ir lengvai rasti „Mano kompiuterį“ sistemoje „Windows 11“ ir „Windows 10“. Šiame straipsnyje pateikiame naudingus patarimus ir sprendimus.
Neskelbkite savo nuotraukų nemokamai „Instagram“, kai už jas galite gauti pinigų. Skaitykite ir žinokite, kaip užsidirbti pinigų „Instagram“ ir išnaudokite visas šios socialinių tinklų platformos galimybes.
Sužinokite, kaip lengvai redaguoti ir pašalinti PDF metaduomenis. Šis vadovas padės lengvai redaguoti arba pašalinti PDF metaduomenis keliais paprastais būdais.
Ar žinote, kad „Facebook“ turi visą jūsų telefonų knygos kontaktų sąrašą kartu su jų vardu, numeriu ir el. pašto adresu.
Dėl šios problemos kompiuteris gali tinkamai neveikti ir gali reikėti pakeisti saugos nustatymus arba atnaujinti tvarkykles, kad juos išspręstumėte.
Šis tinklaraštis padės skaitytojams konvertuoti įkrovos USB į ISO failą naudojant trečiosios šalies programinę įrangą, kuri yra nemokama ir apsaugota nuo kenkėjiškų programų.
Patekote į „Windows Defender“ klaidos kodą 0x8007139F ir sunku atlikti nuskaitymą? Štai būdai, kaip galite išspręsti problemą.
Šis išsamus vadovas padės ištaisyti „Task Scheduler Error 0xe0434352“ jūsų „Windows 11/10“ kompiuteryje. Patikrinkite pataisymus dabar.
„LiveKernelEvent 117“ „Windows“ klaida sukelia jūsų kompiuterį užšąla arba netikėtai sugenda. Sužinokite, kaip diagnozuoti ir ištaisyti, atlikdami ekspertų rekomenduojamus veiksmus.
Šis tinklaraštis padės skaitytojams išspręsti „PowerPoint“ neleis įrašyti garso problemų „Windows“ kompiuteryje ir netgi rekomenduos kitus ekrano įrašymo pakaitalus.
Svarstote, kaip rašyti PDF dokumente, nes turite užpildyti formas, pridėti komentarų ir parašyti. Aptikote tinkamą įrašą, skaitykite toliau!
Šis tinklaraštis padės vartotojams pašalinti vandens ženklą „System Requirements Not Met“ ir mėgautis sklandesne ir saugesne „Windows 11“ patirtimi bei švaresniu darbalaukiu.
Šis tinklaraštis padės „MacBook“ naudotojams suprasti, kodėl kyla „Pink Screen“ problemos ir kaip jas greitai ir paprastais veiksmais išspręsti.
Sužinokite, kaip visiškai arba pasirinktinai išvalyti „Instagram“ paieškos istoriją. Taip pat atgaukite saugyklos vietos pašalindami pasikartojančias nuotraukas naudodami geriausią „iOS“ programą.
Išmokite ištaisyti klaidos kodą 36 „Mac“ išoriniuose diskuose. Nuo terminalo komandų iki failų leidimų atraskite sklandaus failų perdavimo sprendimų.
Staiga negaliu dirbti su savo HID skundu jutikliniu ekranu. Aš nesuprantu, kas pateko į mano kompiuterį. Jei tai jūs, čia yra keletas pataisymų.
Šis tinklaraštis padės skaitytojams ištaisyti 76 vykdymo klaidą: kelias nerastas „Windows“ asmeniniame kompiuteryje atlikus ekspertų rekomenduojamus veiksmus.
„Windows 10“ suteikia daugybę pelės tinkinimo parinkčių, todėl galite lanksčiai nustatyti, kaip veikia jūsų žymeklis. Šiame vadove gerai pasimokykite, kaip efektyviai naudoti savo pelę.
Sužinokite, kaip paaukoti Robux savo draugams Roblox platformoje. Šiame straipsnyje rasite efektyvius metodus, kaip pasidalinti Robux greitai ir lengvai.
Išsamus vadovas, kaip <strong>atšaukti „Netflix“</strong> prenumeratą ir atsisakyti paskyros. Sužinokite, kokios yra priežastys ir procesas, kaip tai padaryti.
Sužinokite, kaip daryti geresnes asmenukes su išmaniojo telefono kamera, naudojant efektyvius patarimus ir gudrybes.
Kaip atkurti gamyklinius Meta Quest 2 suraskite visus paslapčių ir gudrybių sprendimus, kad pagerintumėte savo virtualios realybės patirtį.
Sužinokite, kas peržiūrėjo jūsų „Instagram“ profilį, naudojant efektyvius įrankius ir strategijas. Išsiaiškinkite, kaip sekti savo „Insta“ persekiotojus!
Kaip įjungti nuotolinio darbalaukio ryšius „Windows 10“: žingsniai, patarimai ir priemonės, kad būtų galima pasiekti kompiuterį nuotoliniu būdu. Sužinokite daugiau apie „Windows Remote Desktop Connection“.
Pasitaiko atvejų, kai pokalbio draugas gali jus suerzinti ir nenorite, kad jis matytų jūsų istorijas ar žavesius. Tokiu atveju sužinokite, kaip pašalinti arba užblokuoti ką nors „Snapchat“.
Kaip pataisyti, kad „Nintendo Switch“ neįsijungtų? Štai 4 paprasti sprendimai, kaip ištaisyti, kad „Nintendo Switch“ neįsijungtų.
Gaukite atsakymus į „Android“ problemą: kaip iš naujo paleisti telefoną be maitinimo mygtuko? Aptarti šeši geriausi būdai iš naujo paleisti telefoną nenaudojant maitinimo mygtuko.




























