Word 365: Įjungti arba Išjungti Automatinį Išsaugojimą

Norite įjungti arba išjungti Automatinio Išsaugojimo parinktį? Sužinokite, kaip įjungti arba išjungti Automatinio Išsaugojimo funkciją Word 2019 arba Microsoft 365.
Dėl tokių paslaugų kaip „ Microsoft Teams“ , „ Zoom“ ir „ Google Meet“ bendradarbiauti vaizdo įrašuose ir dirbti nuotoliniu būdu dabar kaip niekad paprasta ir patogu. Netrukus po to, kai mus užklupo pandemija, visų šių paslaugų prieinamumas buvo pradėtas nagrinėti, nes buvo nemažai piktavališkų veikėjų, kurie galėjo užgrobti vaizdo skambučius ir priekabiauti prie skambintojų.
Tuo metu visos populiarios paslaugos pristatė tvarkingą mažą funkciją, kurią jie vadino „ Laukiamuoju “. Vietoj to „Microsoft Teams“ jį pavadino „vestibiuliu“, tačiau pagrindinis jo tikslas išliko tas pats – neleisti susitikimams atokiau nuo nepageidaujamų dalyvių ar įsibrovėlių.
Nors fojė suteikia papildomo saugumo jūsų susitikimams Teams, dėl to dalyviams patekti į susitikimus buvo šiek tiek nepatogu, nes jie turėjo laukti, kol šeimininkas juos įleis. Štai kodėl Teams leidžia sukonfigūruoti fojė taip, kad galite leisti dalyviams, kuriais pasitikite, automatiškai patekti į susitikimą, neversdami jų laukti.
Šiame įraše galite konfigūruoti, kas gali apeiti „Microsoft Teams“ fojė.
Turinys
Kas gali apeiti „Microsoft Teams“ fojė?
Susitikimo organizatoriai gali pasirinkti, kas iš jų dalyvių gali būti neįmestas į laukiamąsias, kai organizuojamas susitikimas. Tokiu būdu šeimininkai gali skirti šiek tiek laiko, kurį jie gali praleisti patvirtindami kiekvieną dalyvį, siunčiantį prisijungimo prašymą. „Microsoft“ leidžia jums nuspręsti, kas laukia ir kas įeina į susitikimą be jūsų sutikimo, leisdama pasirinkti, kas gali apeiti fojė.
Kai naudojate šią funkciją, galite pasirinkti vieną iš šių parinkčių:
Atsižvelgdami į tai, kaip nustatėte organizaciją ir kaip dažnai susitikime dalyvauja išoriniai dalyviai ir svečiai, galite pasirinkti jums tinkamiausią nuostatą.
Kodėl turėtumėte leisti žmonėms apeiti fojė?
Jei nustatėte savo kanalą taip, kad niekas, išskyrus jus, negalėtų patekti į susitikimą, kurį sukuriate Microsoft Teams, turėsite neautomatiškai patvirtinti kiekvieną dalyvį, kuris norės dalyvauti susitikime. Nors tai neleidžia nežinomiems ar nepageidaujamiems naudotojams prisijungti prie jūsų susitikimo, kiekvieno dalyvio patvirtinimas vykstant susitikimui gali būti varginantis reikalas. Čia gali būti naudinga funkcija „Kas gali apeiti fojė“.
Šią funkciją galite naudoti norėdami:
Kaip leisti žmonėms apeiti fojė
Norėdami leisti žmonėms patekti į jūsų susitikimą, turite pradėti susitikimą „Microsoft Teams“ patys kaip organizatorius darbalaukyje arba telefone. Kai tai padarysite, galite atlikti toliau nurodytus veiksmus, kad žmonės galėtų prisijungti prie jūsų susitikimo tiesiogiai, neįeidami į fojė.
Kompiuteryje
Parinktis leisti žmonėms apeiti fojė rodoma tik tada, kai įeinate į susitikimą kaip šeimininkas. Įėję į susitikimą, galite pasiekti šią parinktį pirmiausia spustelėję 3 taškų piktogramą susitikimo ekrano viršuje, kur matysite kitus susitikimo valdiklius.
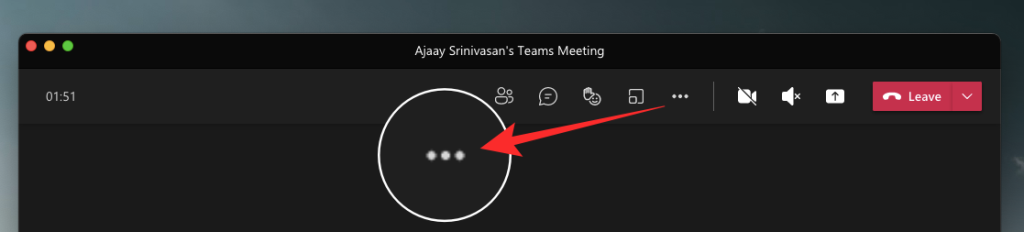
Taip ekrane bus atidarytas išskleidžiamasis meniu. Čia pasirinkite „Susitikimo parinktys“.
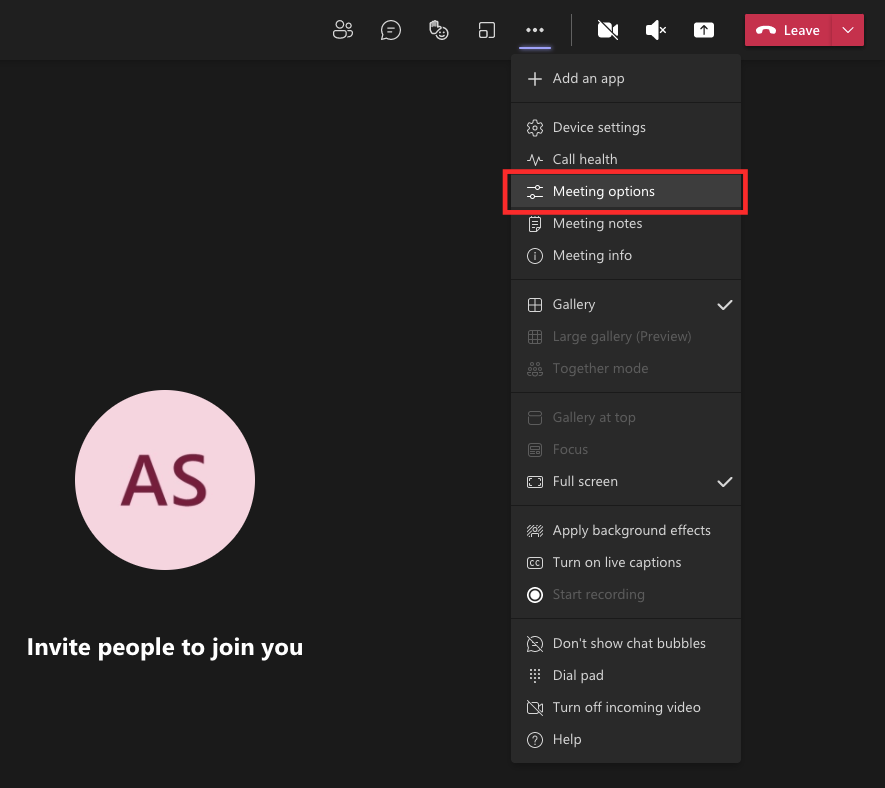
Dabar turėtumėte pamatyti dešinėje pusėje rodomą šoninę susitikimo parinkčių juostą. Čia spustelėkite išskleidžiamąją parinktį „Kodėl galima apeiti fojė“? kad gautumėte daugiau galimybių.
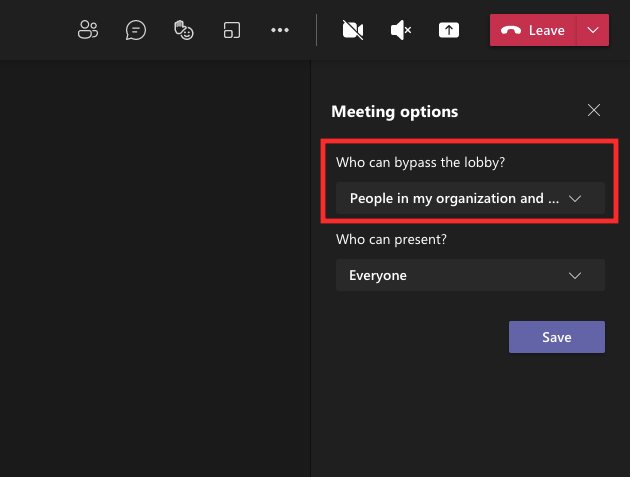
Pasirinkite bet kurią iš jums pateiktų parinkčių, kurias norite nustatyti kaip numatytąjį nustatymą, kai dalyviai įeina į susitikimą. Šios parinktys bus ribojamos atsižvelgiant į paskyros tipą ir organizaciją, kurios narys esate.
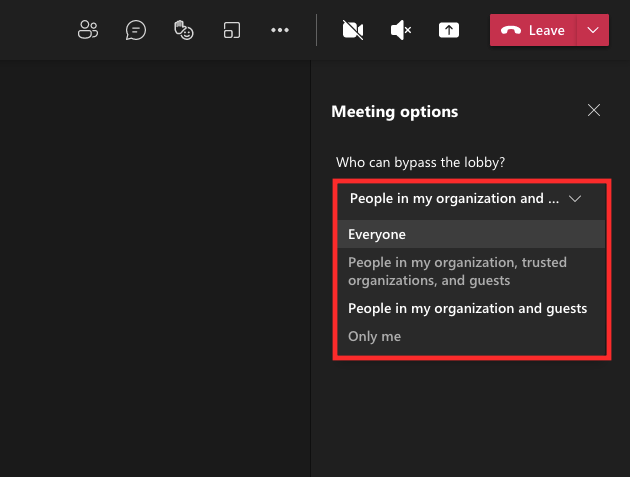
Pasirinkę pageidaujamą parinktį, spustelėkite toliau esantį mygtuką „Išsaugoti“, kad patvirtintumėte pakeitimus.
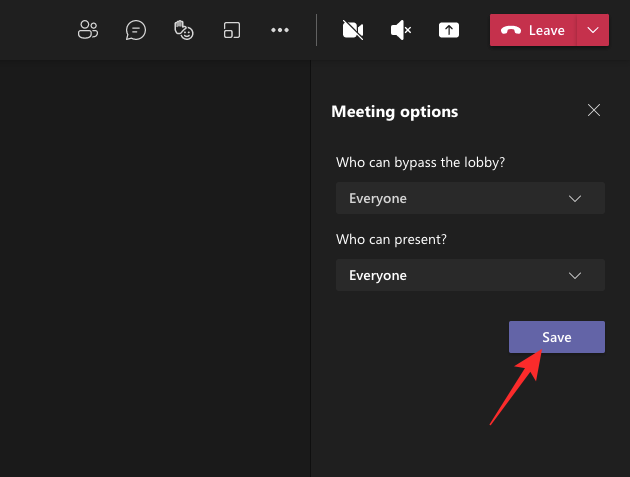
Kai pakeitimai bus išsaugoti, susitikimo parinkčių šoninėje juostoje turėtumėte pamatyti pranešimą „Atlikta“, nurodantį, kad nustatytos pageidaujamos parinktys.
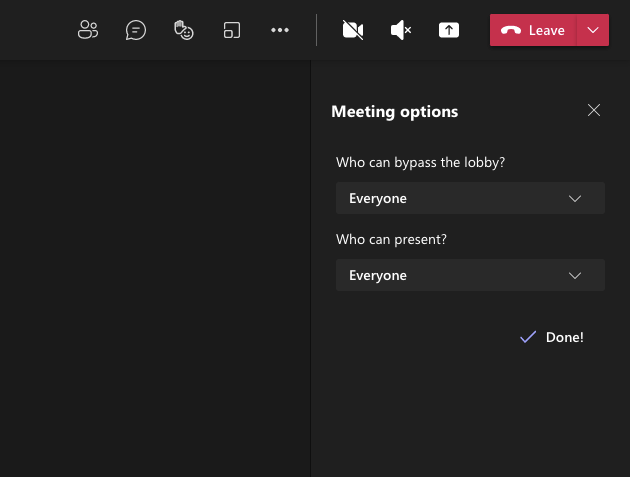
Kalbu telefonu
Taip pat galite naudoti „Microsoft Teams“ programą „Android“ arba „iOS“ įrenginyje, kad sukonfigūruotumėte, kas gali tiesiogiai apeiti susitikimo fojė, nelaukiant jūsų patvirtinimo. Įėję į susitikimą kaip rengėjas naudodami Teams programą, susitikimo ekrano apačioje galite paliesti 3 taškų mygtuką.
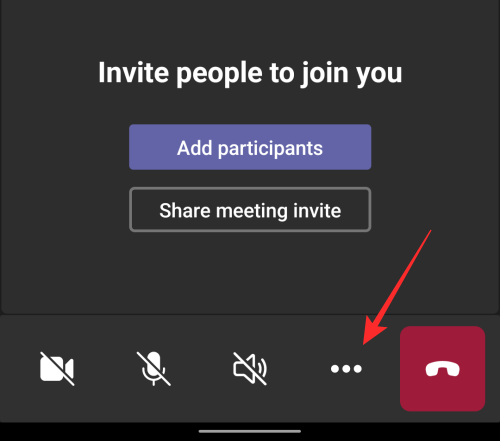
Kitame ekrane parinkčių sąraše pasirinkite „Susitikimo parinktys“.
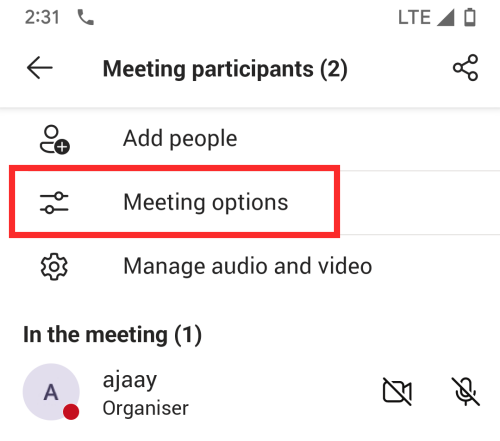
Čia galėsite konfigūruoti, kas gali tiesiogiai patekti į jūsų susitikimą, bakstelėdami išskleidžiamąjį meniu, esantį skiltyje „Kas gali apeiti fojė?“.
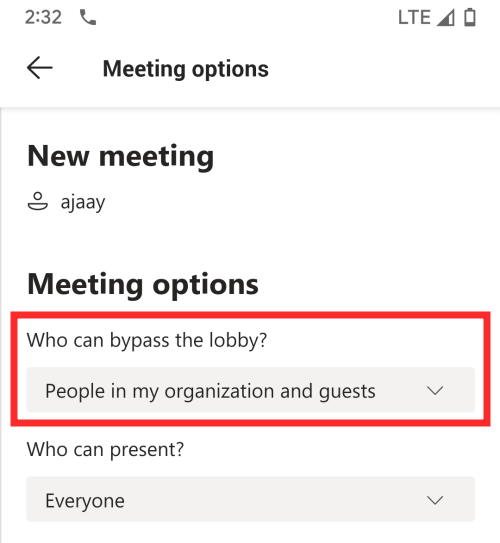
Dabar pasirinkite parinktį, kurią norite nustatyti susitikimo dalyviams, atsižvelgdami į tai, kaip norite, kad jie įeitų į susitikimą.
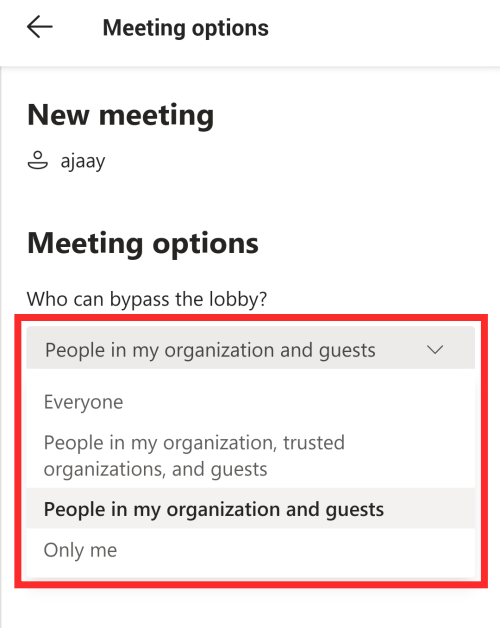
Pasirinkę pageidaujamą parinktį, bakstelėkite toliau esantį mygtuką „Išsaugoti“, kad patvirtintumėte pakeitimus.

Kai bus sukonfigūruotas naujas nustatymas, dalyviai, kuriems leidote, automatiškai galės patekti į susitikimą nelaukdami jūsų patvirtinimo.
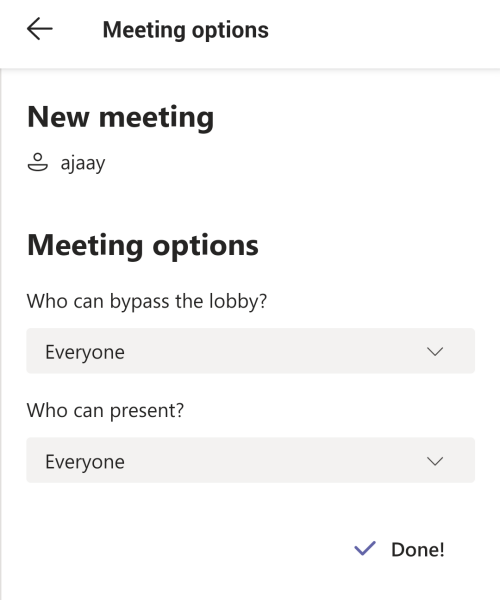
Tai viskas, ką reikia žinoti apie „Microsoft Teams“ vestibiulio apėjimą.
SUSIJĘS
Norite įjungti arba išjungti Automatinio Išsaugojimo parinktį? Sužinokite, kaip įjungti arba išjungti Automatinio Išsaugojimo funkciją Word 2019 arba Microsoft 365.
Sužinokite, kaip lengvai pašalinti Bing iš Windows 11 paieškos sistemos, kad gautumėte geresnius paieškos rezultatus.
Sužinokite, kaip išspręsti „Windows 11“ failų naršyklės problemas ir atnaujinti į modernią sąsają su mūsų naudingais patarimais.
Sužinokite, kaip greitai ir lengvai rasti „Mano kompiuterį“ sistemoje „Windows 11“ ir „Windows 10“. Šiame straipsnyje pateikiame naudingus patarimus ir sprendimus.
Neskelbkite savo nuotraukų nemokamai „Instagram“, kai už jas galite gauti pinigų. Skaitykite ir žinokite, kaip užsidirbti pinigų „Instagram“ ir išnaudokite visas šios socialinių tinklų platformos galimybes.
Sužinokite, kaip lengvai redaguoti ir pašalinti PDF metaduomenis. Šis vadovas padės lengvai redaguoti arba pašalinti PDF metaduomenis keliais paprastais būdais.
Ar žinote, kad „Facebook“ turi visą jūsų telefonų knygos kontaktų sąrašą kartu su jų vardu, numeriu ir el. pašto adresu.
Dėl šios problemos kompiuteris gali tinkamai neveikti ir gali reikėti pakeisti saugos nustatymus arba atnaujinti tvarkykles, kad juos išspręstumėte.
Šis tinklaraštis padės skaitytojams konvertuoti įkrovos USB į ISO failą naudojant trečiosios šalies programinę įrangą, kuri yra nemokama ir apsaugota nuo kenkėjiškų programų.
Patekote į „Windows Defender“ klaidos kodą 0x8007139F ir sunku atlikti nuskaitymą? Štai būdai, kaip galite išspręsti problemą.
Šis išsamus vadovas padės ištaisyti „Task Scheduler Error 0xe0434352“ jūsų „Windows 11/10“ kompiuteryje. Patikrinkite pataisymus dabar.
„LiveKernelEvent 117“ „Windows“ klaida sukelia jūsų kompiuterį užšąla arba netikėtai sugenda. Sužinokite, kaip diagnozuoti ir ištaisyti, atlikdami ekspertų rekomenduojamus veiksmus.
Šis tinklaraštis padės skaitytojams išspręsti „PowerPoint“ neleis įrašyti garso problemų „Windows“ kompiuteryje ir netgi rekomenduos kitus ekrano įrašymo pakaitalus.
Svarstote, kaip rašyti PDF dokumente, nes turite užpildyti formas, pridėti komentarų ir parašyti. Aptikote tinkamą įrašą, skaitykite toliau!
Šis tinklaraštis padės vartotojams pašalinti vandens ženklą „System Requirements Not Met“ ir mėgautis sklandesne ir saugesne „Windows 11“ patirtimi bei švaresniu darbalaukiu.
Šis tinklaraštis padės „MacBook“ naudotojams suprasti, kodėl kyla „Pink Screen“ problemos ir kaip jas greitai ir paprastais veiksmais išspręsti.
Sužinokite, kaip visiškai arba pasirinktinai išvalyti „Instagram“ paieškos istoriją. Taip pat atgaukite saugyklos vietos pašalindami pasikartojančias nuotraukas naudodami geriausią „iOS“ programą.
Išmokite ištaisyti klaidos kodą 36 „Mac“ išoriniuose diskuose. Nuo terminalo komandų iki failų leidimų atraskite sklandaus failų perdavimo sprendimų.
Staiga negaliu dirbti su savo HID skundu jutikliniu ekranu. Aš nesuprantu, kas pateko į mano kompiuterį. Jei tai jūs, čia yra keletas pataisymų.
Šis tinklaraštis padės skaitytojams ištaisyti 76 vykdymo klaidą: kelias nerastas „Windows“ asmeniniame kompiuteryje atlikus ekspertų rekomenduojamus veiksmus.
„Windows 10“ suteikia daugybę pelės tinkinimo parinkčių, todėl galite lanksčiai nustatyti, kaip veikia jūsų žymeklis. Šiame vadove gerai pasimokykite, kaip efektyviai naudoti savo pelę.
Sužinokite, kaip paaukoti Robux savo draugams Roblox platformoje. Šiame straipsnyje rasite efektyvius metodus, kaip pasidalinti Robux greitai ir lengvai.
Išsamus vadovas, kaip <strong>atšaukti „Netflix“</strong> prenumeratą ir atsisakyti paskyros. Sužinokite, kokios yra priežastys ir procesas, kaip tai padaryti.
Sužinokite, kaip daryti geresnes asmenukes su išmaniojo telefono kamera, naudojant efektyvius patarimus ir gudrybes.
Kaip atkurti gamyklinius Meta Quest 2 suraskite visus paslapčių ir gudrybių sprendimus, kad pagerintumėte savo virtualios realybės patirtį.
Sužinokite, kas peržiūrėjo jūsų „Instagram“ profilį, naudojant efektyvius įrankius ir strategijas. Išsiaiškinkite, kaip sekti savo „Insta“ persekiotojus!
Kaip įjungti nuotolinio darbalaukio ryšius „Windows 10“: žingsniai, patarimai ir priemonės, kad būtų galima pasiekti kompiuterį nuotoliniu būdu. Sužinokite daugiau apie „Windows Remote Desktop Connection“.
Pasitaiko atvejų, kai pokalbio draugas gali jus suerzinti ir nenorite, kad jis matytų jūsų istorijas ar žavesius. Tokiu atveju sužinokite, kaip pašalinti arba užblokuoti ką nors „Snapchat“.
Kaip pataisyti, kad „Nintendo Switch“ neįsijungtų? Štai 4 paprasti sprendimai, kaip ištaisyti, kad „Nintendo Switch“ neįsijungtų.
Gaukite atsakymus į „Android“ problemą: kaip iš naujo paleisti telefoną be maitinimo mygtuko? Aptarti šeši geriausi būdai iš naujo paleisti telefoną nenaudojant maitinimo mygtuko.




























