Word 365: Įjungti arba Išjungti Automatinį Išsaugojimą

Norite įjungti arba išjungti Automatinio Išsaugojimo parinktį? Sužinokite, kaip įjungti arba išjungti Automatinio Išsaugojimo funkciją Word 2019 arba Microsoft 365.
Įsivaizduokite šį scenarijų – esate pasiruošę svarbiam internetiniam biuro pokalbiui. Ir kai tik paleidžiate vaizdo konferencijų programą , jūsų kompiuteryje, kuriame veikia „Windows 11/10“, rodomas klaidos kodas 0xa00f4292, nurodantis PhotoCaptureStartTimeout. Jei jums įdomu, kas yra ši klaida, ir, dar svarbiau, jei ieškote būdų, kaip išspręsti problemą, atėjote į reikiamą vietą. Štai keletas geriausių būdų, kaip išspręsti klaidą 0xa00f4292 PhotoCaptureStartTimeout „Windows 11/10“ kompiuteryje.
Kas nutinka, kai gaunate klaidos kodą 0xa00f4292 PhotoCaptureStartTimeout
Kai gaunate klaidos kodą 0xa00f4292 PhotoCaptureStartTimeout, dažniausiai klaidos kodą matote tuščiame ekrane. Čia pabandysime išspręsti visas problemas, dėl kurių gali atsirasti ši klaida.
Sprendimas Nr. 1 – Patikrinkite fotoaparato nustatymus
Pirmas dalykas, kurį galite padaryti, yra patikrinti, ar suteikėte pakankamai leidimų savo kompiuteryje esančioms programoms, ypač toms, kurios naudoja jūsų internetinę kamerą. Norėdami tai padaryti, atlikite toliau nurodytus veiksmus -
1 veiksmas – atidarykite nustatymus paspausdami Windows + I.
2 veiksmas – eikite į Privatumas ir sauga , slinkite žemyn ir skiltyje Programos leidimai spustelėkite Kamera .
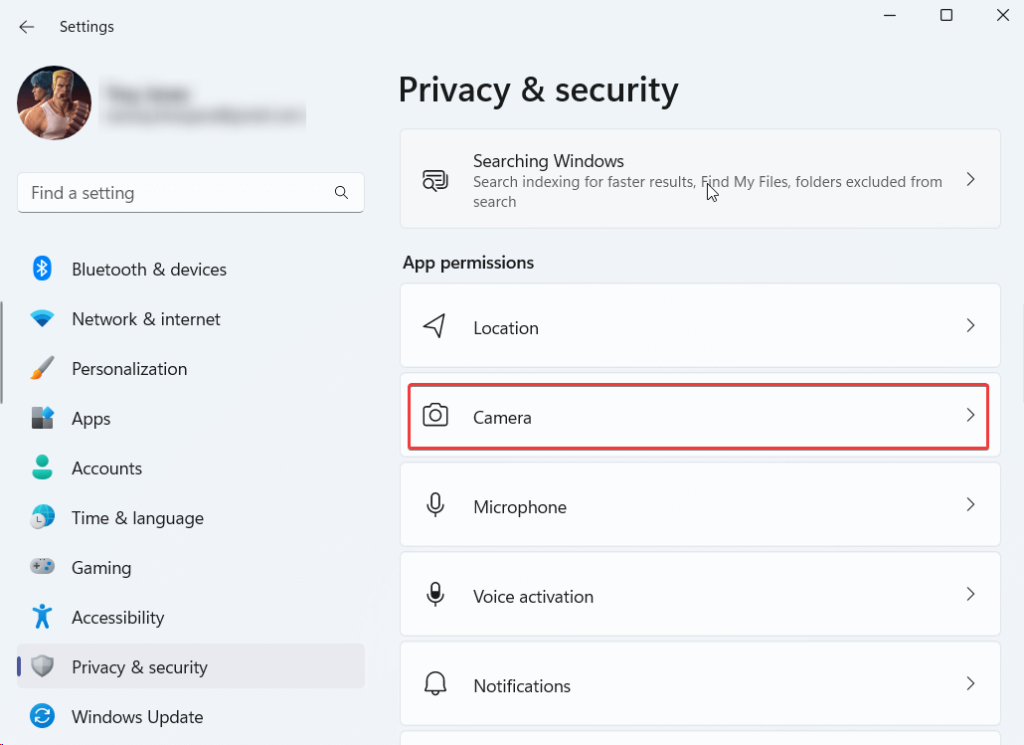
3 veiksmas – perjunkite jungiklį šalia Prieiga prie fotoaparato ir Leiskite programoms pasiekti fotoaparatą .
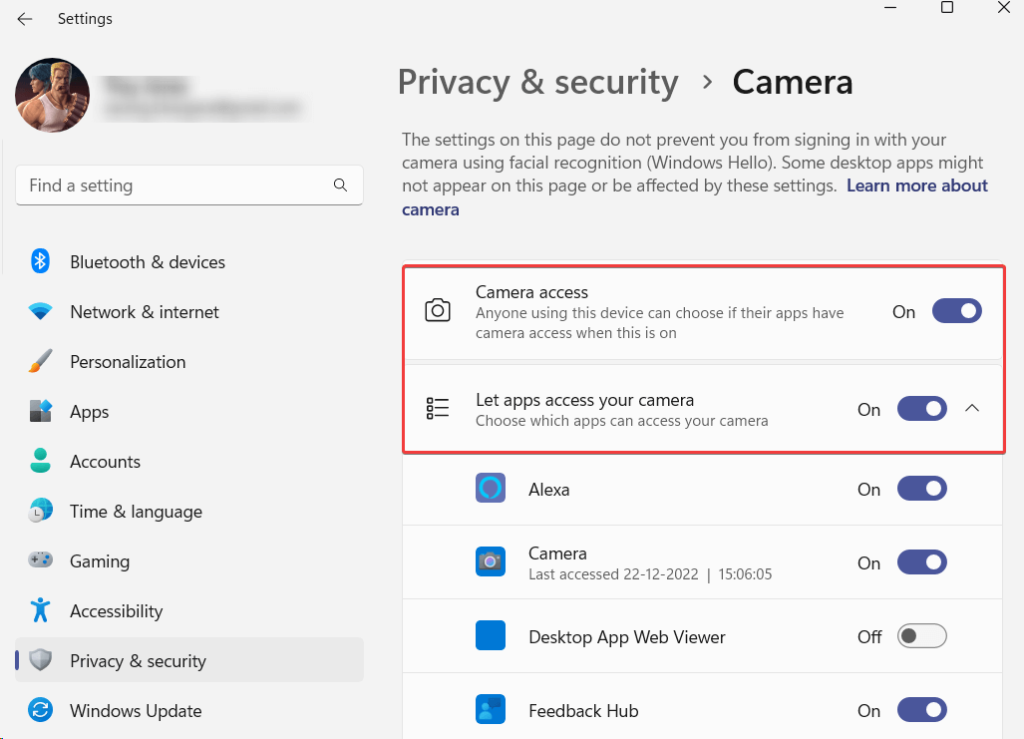
Sprendimas Nr. 2 – atnaujinkite tvarkykles
Klaidos kodas 0xa00f4292 PhotoCaptureStartTimeout gali atsirasti, jei jūsų internetinės kameros tvarkyklė yra pasenusi. Štai kaip galite atnaujinti tvarkykles rankiniu būdu . Tačiau daug paprastesnis ir saugesnis būdas yra naudoti trečiosios šalies įrankį, kuris ne tik leidžia atnaujinti tvarkykles, bet ir siūlo daugybę kitų funkcijų.
Pavyzdžiui, štai kaip galite atnaujinti tvarkykles naudodami Advanced Driver Updater –
1 veiksmas – atsisiųskite, paleiskite ir įdiekite Advanced Driver Updater.
2 veiksmas – spustelėkite mygtuką Pradėti nuskaityti dabar .
3 veiksmas – iš nuskaitymo rezultatų pasirinkite pasenusią internetinės kameros tvarkyklę, spustelėkite mygtuką Atnaujinti tvarkyklę ir vykdykite ekrane pateikiamas instrukcijas.
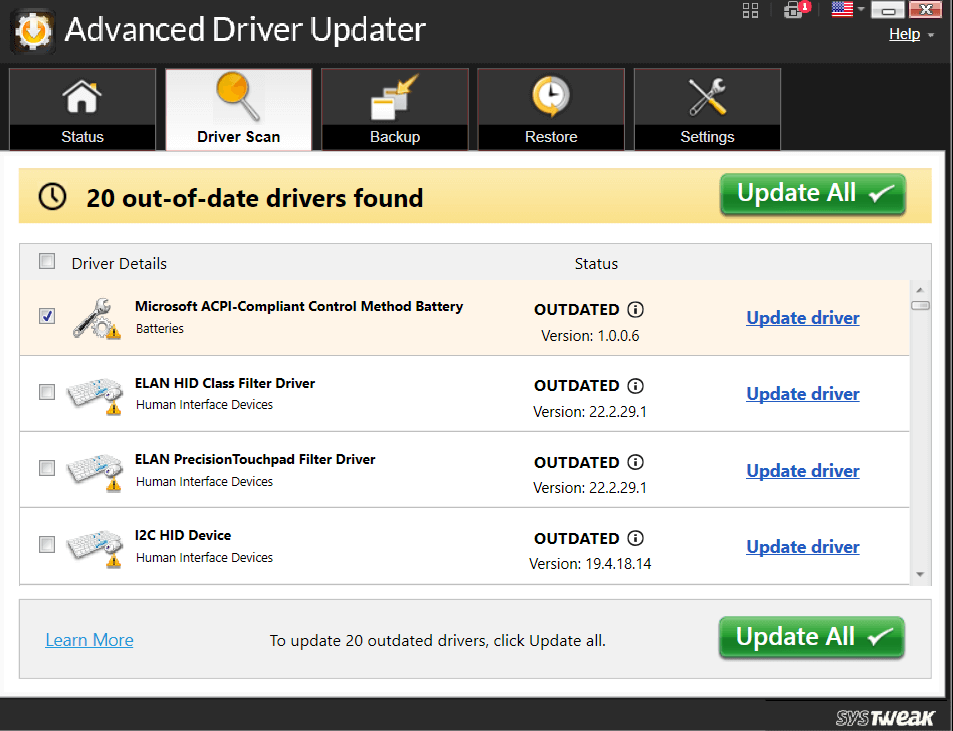
Daugybė funkcijų, kurias siūlo išplėstinė tvarkyklės naujinimo priemonė
Norėdami sužinoti daugiau apie Advanced Driver Updater, galite peržiūrėti šią apžvalgą .
Kainos – galimas nemokamas bandomasis laikotarpis. Kainos prasideda nuo 39,95 USD
Sprendimas Nr. 3 – paleiskite aparatūros ir įrenginio trikčių šalinimo įrankį
Klaidos kodas 0xa00f4292 gali būti priskirtas su aparatine įranga susijusioms problemoms. „Windows“ turi integruotą aparatūros ir įrenginio trikčių šalinimo įrankį, kurį naudodami galite išspręsti problemą –
1 veiksmas – atidarykite nustatymus.
2 veiksmas – spustelėkite Sistema , jei dar nėra atidaryta pagal numatytuosius nustatymus. Dešinėje slinkite žemyn ir spustelėkite Trikčių šalinimas .
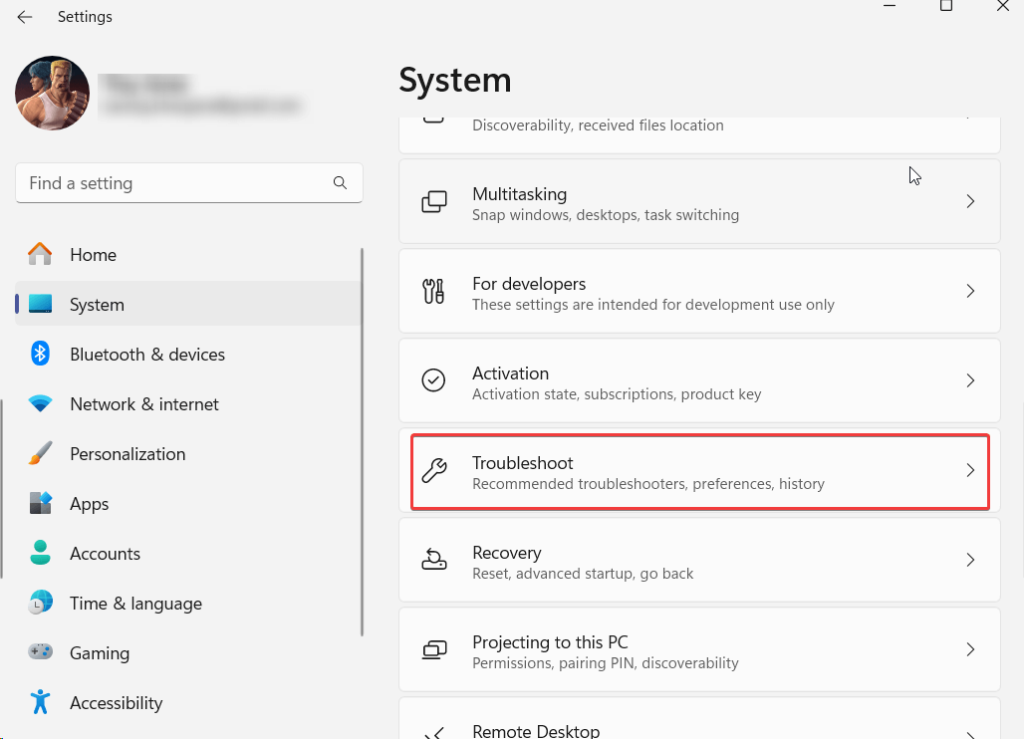
3 veiksmas – spustelėkite Kiti trikčių šalinimo įrankiai.
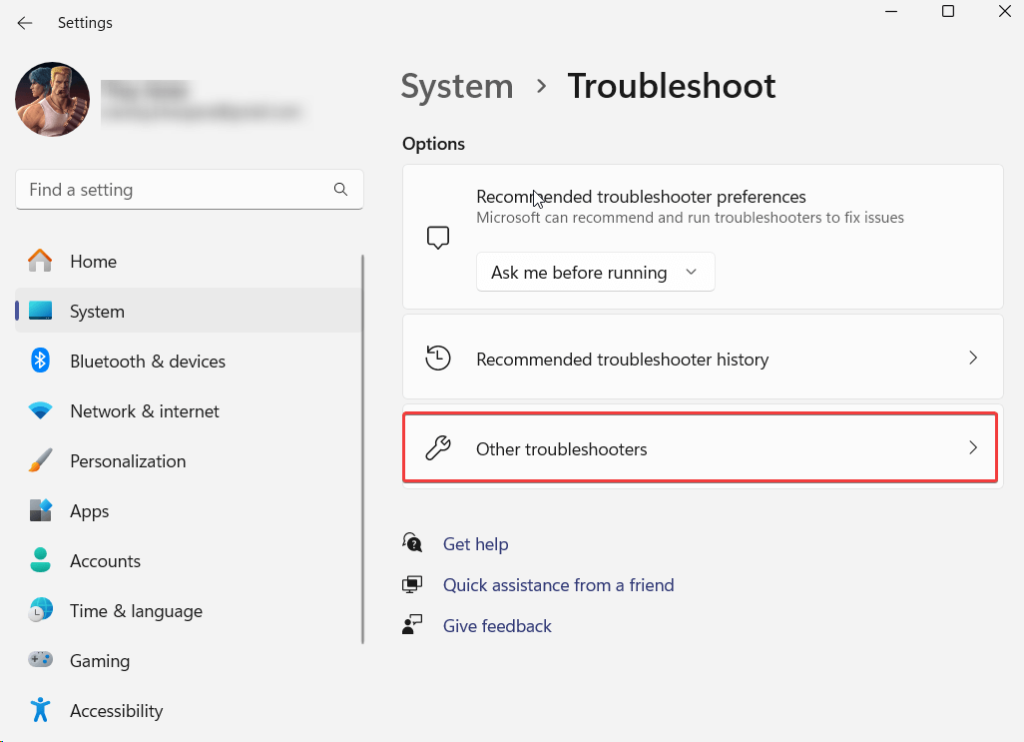
4 veiksmas – Skiltyje Kiti trikčių šalinimo įrankiai spustelėkite Vykdyti šalia Kamera .
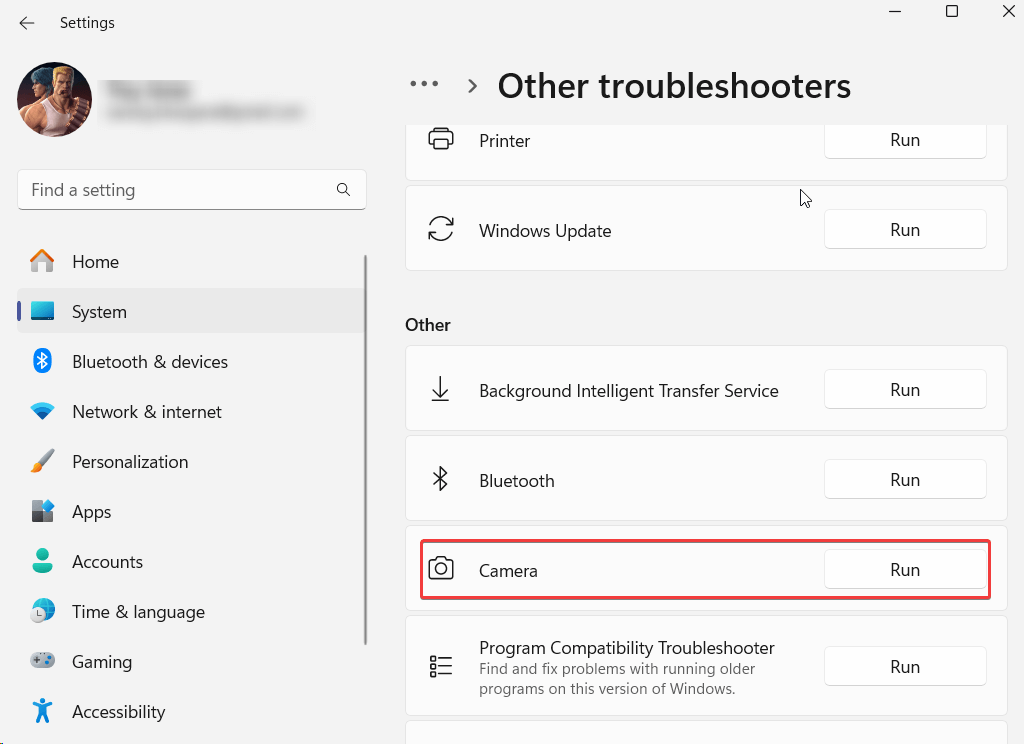
Arba
1 veiksmas – paleiskite administravimo komandų eilutę „Windows“ paieškos juostoje įvesdami cmd ir dešinėje pusėje spustelėdami Vykdyti kaip administratorių .
2 veiksmas – kai atsidarys komandų eilutė , įveskite msdt.exe -id DeviceDiagnostic ir paspauskite Enter .
3 veiksmas – spustelėkite Pirmyn , kai pasirodys langas Aparatūra ir įrenginiai .
Sprendimas Nr. 4 – uždarykite fono programas
Jei yra kelios programos, kurios naudoja jūsų internetinę kamerą, gali atsirasti atitinkamas klaidos kodas. Patartina uždaryti visas tas fono programas, kurių šiuo metu nenaudojate. Padaryti tai -
1 veiksmas – paspauskite Shift + Ctrl + Esc, kad atidarytumėte užduočių tvarkyklę .
2 veiksmas – suraskite programas, kurios gali naudoti internetinę kamerą.
3 veiksmas – pasirinkite programas, kurių nenorite naudoti žiniatinklio kameros, dešiniuoju pelės mygtuku spustelėkite jas ir spustelėkite parinktį Baigti užduotį .
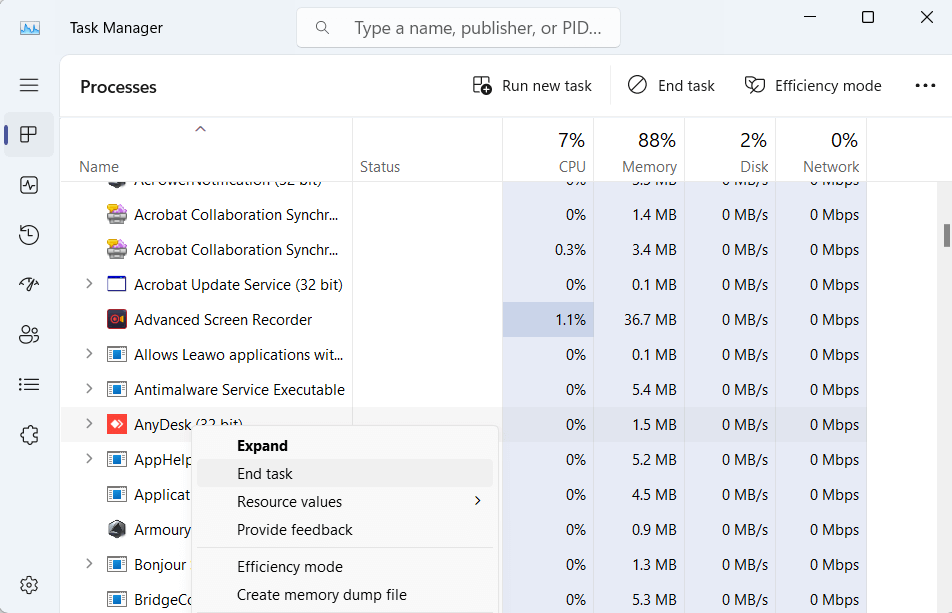
Sprendimas Nr. 5 – leiskite fotoaparatui per „Windows Defender“ užkardą
Kartais „Windows“ užkarda blokuoja jūsų internetinę kamerą saugumo sumetimais. Tačiau vieną kartą galite pabandyti leisti fotoaparatui naudoti „Windows Defender“ užkardą ir patikrinti, ar problema išlieka, ar ne –
1 veiksmas – atidarykite dialogo langą Vykdyti paspausdami Windows + R klavišus.
2 veiksmas – įveskite control firewall.cpl ir paspauskite Enter .
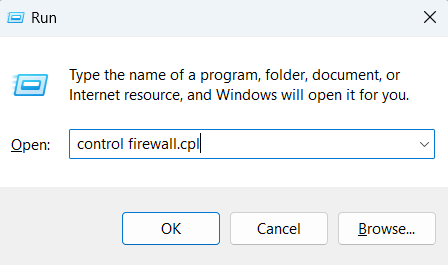
3 veiksmas – kairėje spustelėkite Leisti programą arba funkciją per „Windows Defender“ užkardą .
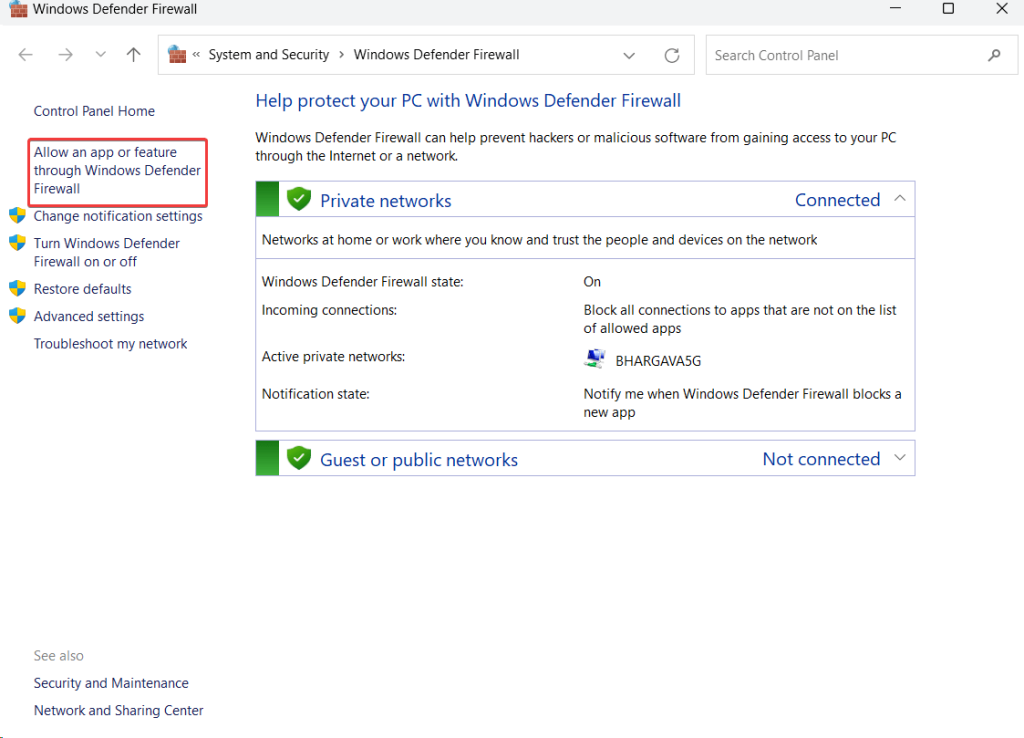
4 veiksmas – spustelėkite Keisti nustatymus .

5 veiksmas – įsitikinkite, kad šalia „Windows“ fotoaparato yra pažymėti žymimieji laukeliai „ Privatus“ ir „ Viešas“ .
Sprendimas Nr. 6 – iš naujo įdiekite fotoaparato programą
Sugadinta fotoaparato programa gali būti pagrindinė klaidos kodo 0xa00f4292 priežastis. Kadangi nėra specialios programos pašalinimo parinkties, štai kaip galite naudoti administracinę komandų eilutę, kad išspręstumėte problemą -
1 veiksmas – atidarykite administracinį „PowerShell“ . Tam tipui Windows PowerShell ir spustelėkite Vykdyti kaip administratorių .
2 veiksmas – kai atsidaro „Windows PowerShell“, įveskite Get-AppxPackage *windowscamera* | Pašalinkite „AppxPackage“ ir paspauskite „Enter“ .
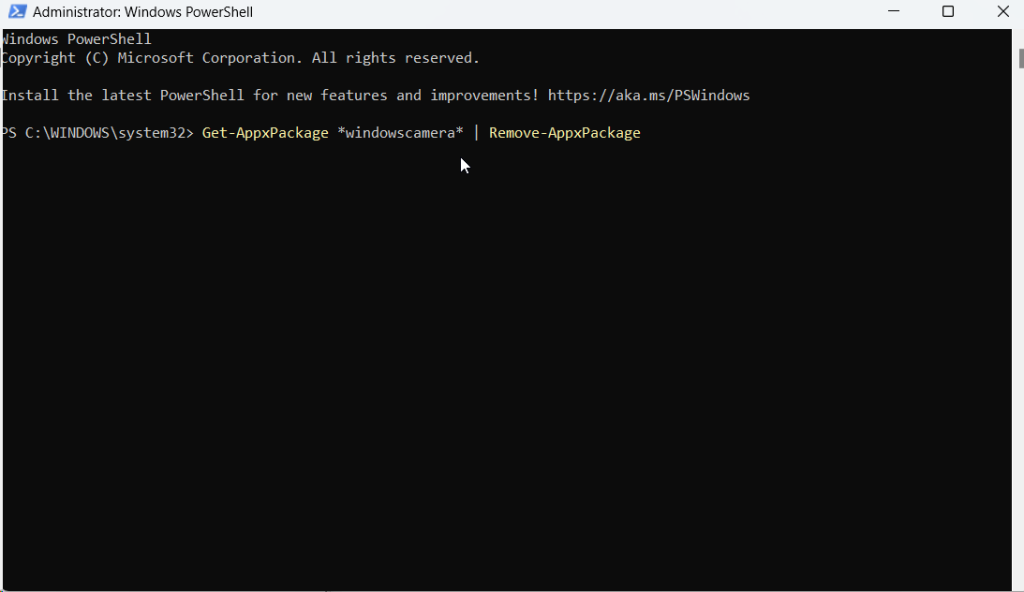
3 veiksmas – įvykdę komandą, išeikite iš „PowerShell“.
4 veiksmas – atidarykite „Microsoft Store“ ir ieškokite „Windows Camera“.
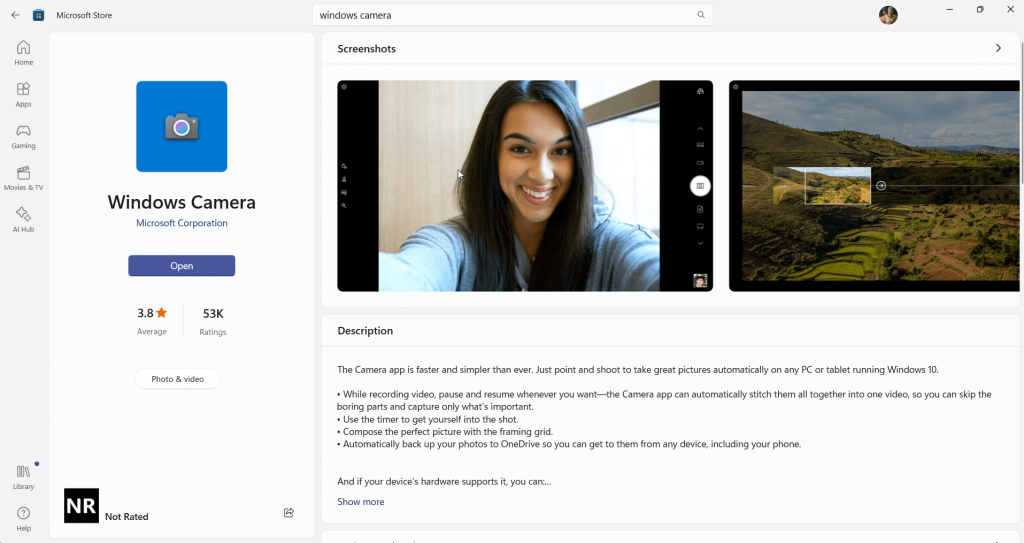
5 veiksmas – spustelėkite programą Gauti parduotuvėje .
Sprendimas Nr. 7 – iš naujo nustatykite fotoaparatą
Taip pat galite pabandyti iš naujo nustatyti fotoaparato nustatymus. Tai ištrins visus programos duomenis, tačiau daugeliu atvejų tai pasirodė veiksminga ir gali tiesiog išspręsti problemą.
1 veiksmas – atidarykite nustatymus , kaip parodyta aukščiau.
2 veiksmas – spustelėkite Programos .
3 veiksmas – spustelėkite Įdiegtos programos .
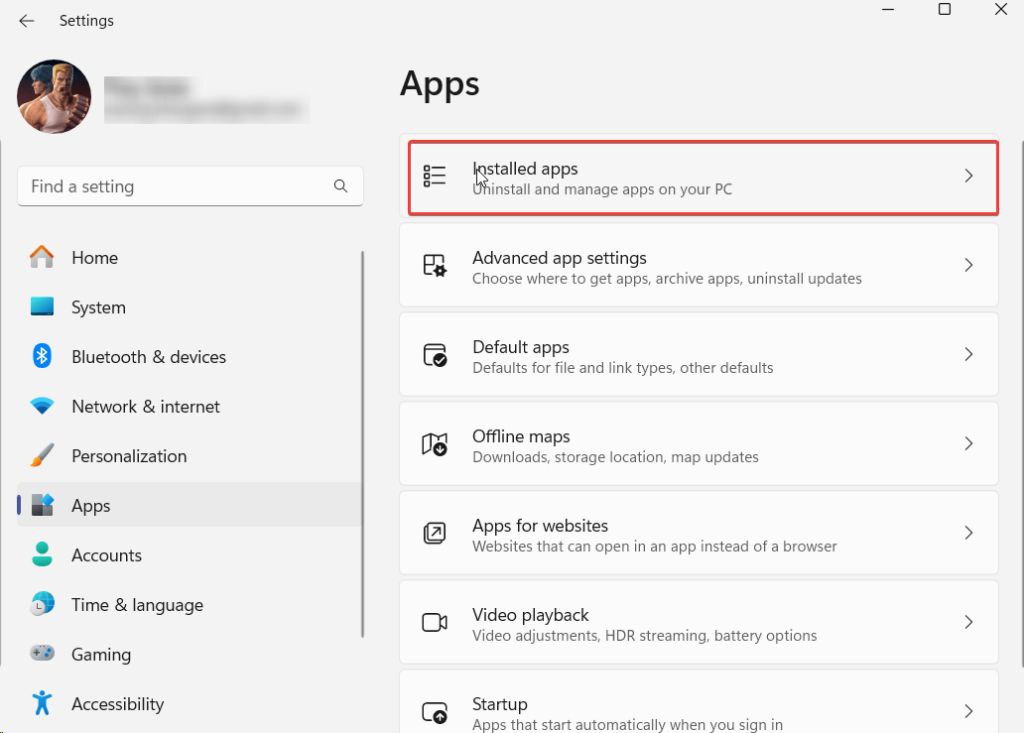
4 veiksmas – slinkite žemyn, suraskite Kamera ir spustelėkite tris taškus šalia programos pavadinimo.
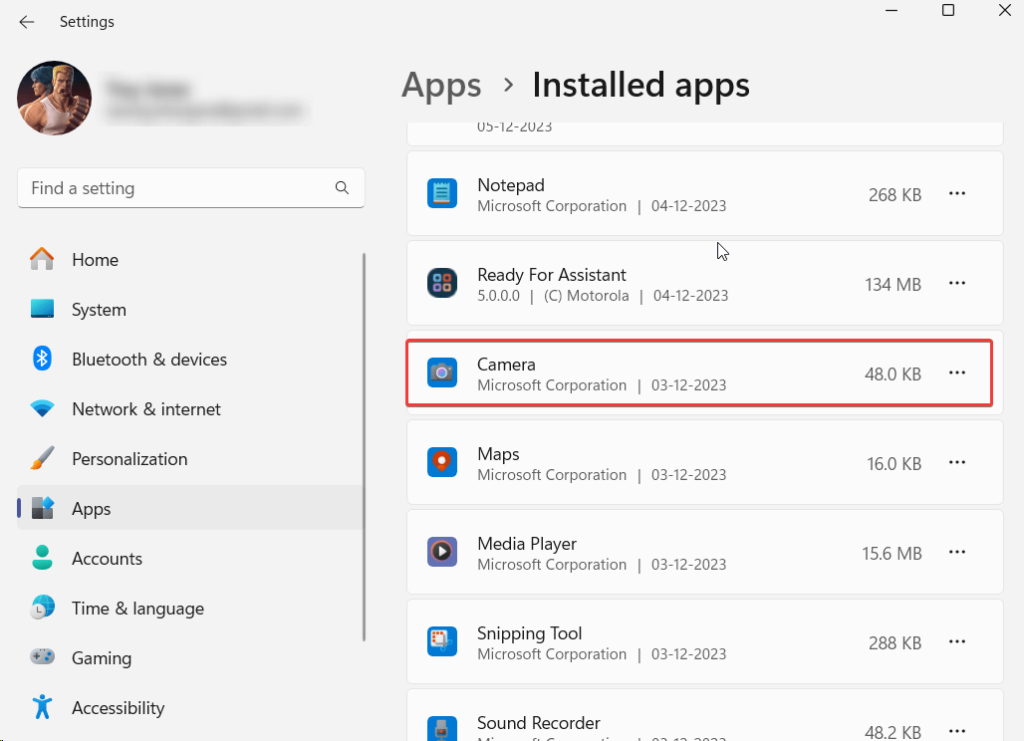
5 veiksmas – dar kartą slinkite žemyn ir spustelėkite Reset .
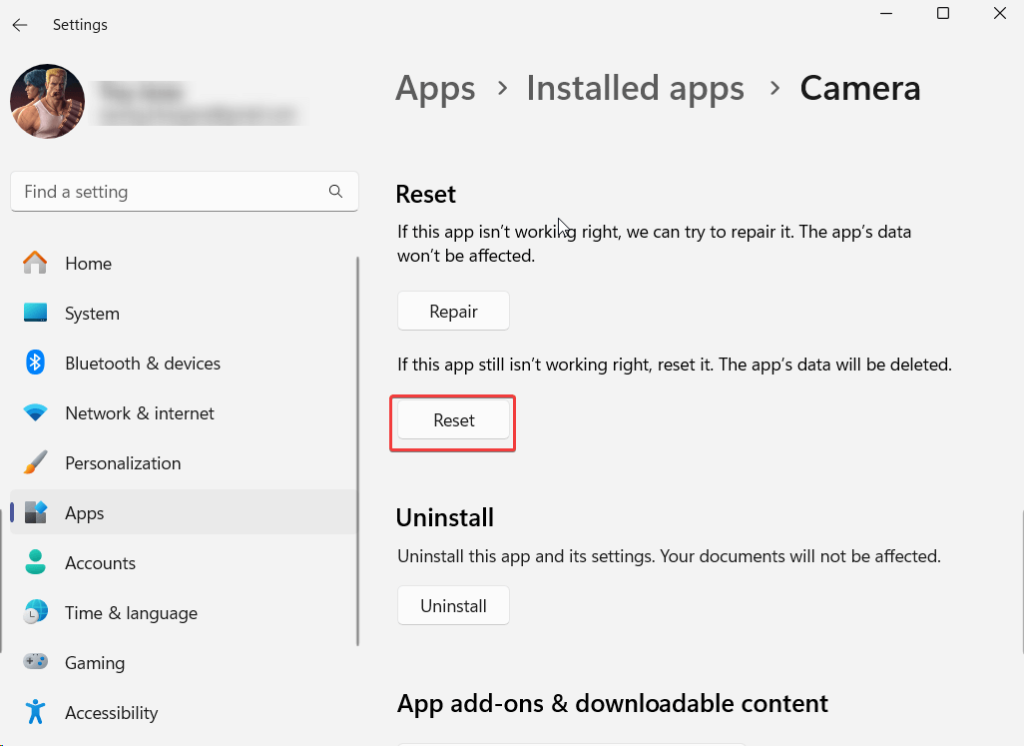
Sprendimas Nr. 8 – Išvalykite fotoaparato ritinio aplanką
1 veiksmas – atidarykite „Windows Explorer“. Trumpasis to paties klavišas yra „Windows + E“.
2 veiksmas – eikite į Šis kompiuteris > Nuotraukos > Kameros ritinys .
3 veiksmas – pasirinkite visas šiame aplanke esančias nuotraukas ir ištrinkite jas naudodami Shift + Trinti operaciją.
4 veiksmas – iš naujo paleiskite kompiuterį ir patikrinkite, ar klaida išlieka.
„Windows Woes“: trikčių šalinimo klaida 0xa00f4292 PhotoCaptureStartTimeout
Klaida 0xa00f4292 „Windows“ kompiuteryje gali būti varginanti, ypač per svarbias akimirkas, pvz., internetinius susitikimus. Šiame įraše mes įtraukėme sprendimus, pradedant nuo fotoaparato nustatymų tikrinimo iki tvarkyklių atnaujinimo ir trikčių šalinimo priemonių paleidimo.
Jei jums pavyko sėkmingai išspręsti „PhotoCaptureStartTimeout“, praneškite mums toliau pateiktame komentarų skyriuje. Taip pat raginame pasilikti tokius įrankius kaip Advanced Driver Updater, kurie gali supaprastinti tvarkyklių naujinimus ir be vargo pagerinti bendrą sistemos našumą. Sekite mus socialiniuose tinkluose – Facebook, Instagram ir YouTube.
Norite įjungti arba išjungti Automatinio Išsaugojimo parinktį? Sužinokite, kaip įjungti arba išjungti Automatinio Išsaugojimo funkciją Word 2019 arba Microsoft 365.
Sužinokite, kaip lengvai pašalinti Bing iš Windows 11 paieškos sistemos, kad gautumėte geresnius paieškos rezultatus.
Sužinokite, kaip išspręsti „Windows 11“ failų naršyklės problemas ir atnaujinti į modernią sąsają su mūsų naudingais patarimais.
Sužinokite, kaip greitai ir lengvai rasti „Mano kompiuterį“ sistemoje „Windows 11“ ir „Windows 10“. Šiame straipsnyje pateikiame naudingus patarimus ir sprendimus.
Neskelbkite savo nuotraukų nemokamai „Instagram“, kai už jas galite gauti pinigų. Skaitykite ir žinokite, kaip užsidirbti pinigų „Instagram“ ir išnaudokite visas šios socialinių tinklų platformos galimybes.
Sužinokite, kaip lengvai redaguoti ir pašalinti PDF metaduomenis. Šis vadovas padės lengvai redaguoti arba pašalinti PDF metaduomenis keliais paprastais būdais.
Ar žinote, kad „Facebook“ turi visą jūsų telefonų knygos kontaktų sąrašą kartu su jų vardu, numeriu ir el. pašto adresu.
Dėl šios problemos kompiuteris gali tinkamai neveikti ir gali reikėti pakeisti saugos nustatymus arba atnaujinti tvarkykles, kad juos išspręstumėte.
Šis tinklaraštis padės skaitytojams konvertuoti įkrovos USB į ISO failą naudojant trečiosios šalies programinę įrangą, kuri yra nemokama ir apsaugota nuo kenkėjiškų programų.
Patekote į „Windows Defender“ klaidos kodą 0x8007139F ir sunku atlikti nuskaitymą? Štai būdai, kaip galite išspręsti problemą.
Šis išsamus vadovas padės ištaisyti „Task Scheduler Error 0xe0434352“ jūsų „Windows 11/10“ kompiuteryje. Patikrinkite pataisymus dabar.
„LiveKernelEvent 117“ „Windows“ klaida sukelia jūsų kompiuterį užšąla arba netikėtai sugenda. Sužinokite, kaip diagnozuoti ir ištaisyti, atlikdami ekspertų rekomenduojamus veiksmus.
Šis tinklaraštis padės skaitytojams išspręsti „PowerPoint“ neleis įrašyti garso problemų „Windows“ kompiuteryje ir netgi rekomenduos kitus ekrano įrašymo pakaitalus.
Svarstote, kaip rašyti PDF dokumente, nes turite užpildyti formas, pridėti komentarų ir parašyti. Aptikote tinkamą įrašą, skaitykite toliau!
Šis tinklaraštis padės vartotojams pašalinti vandens ženklą „System Requirements Not Met“ ir mėgautis sklandesne ir saugesne „Windows 11“ patirtimi bei švaresniu darbalaukiu.
Šis tinklaraštis padės „MacBook“ naudotojams suprasti, kodėl kyla „Pink Screen“ problemos ir kaip jas greitai ir paprastais veiksmais išspręsti.
Sužinokite, kaip visiškai arba pasirinktinai išvalyti „Instagram“ paieškos istoriją. Taip pat atgaukite saugyklos vietos pašalindami pasikartojančias nuotraukas naudodami geriausią „iOS“ programą.
Išmokite ištaisyti klaidos kodą 36 „Mac“ išoriniuose diskuose. Nuo terminalo komandų iki failų leidimų atraskite sklandaus failų perdavimo sprendimų.
Staiga negaliu dirbti su savo HID skundu jutikliniu ekranu. Aš nesuprantu, kas pateko į mano kompiuterį. Jei tai jūs, čia yra keletas pataisymų.
Šis tinklaraštis padės skaitytojams ištaisyti 76 vykdymo klaidą: kelias nerastas „Windows“ asmeniniame kompiuteryje atlikus ekspertų rekomenduojamus veiksmus.
„Windows 10“ suteikia daugybę pelės tinkinimo parinkčių, todėl galite lanksčiai nustatyti, kaip veikia jūsų žymeklis. Šiame vadove gerai pasimokykite, kaip efektyviai naudoti savo pelę.
Sužinokite, kaip paaukoti Robux savo draugams Roblox platformoje. Šiame straipsnyje rasite efektyvius metodus, kaip pasidalinti Robux greitai ir lengvai.
Išsamus vadovas, kaip <strong>atšaukti „Netflix“</strong> prenumeratą ir atsisakyti paskyros. Sužinokite, kokios yra priežastys ir procesas, kaip tai padaryti.
Sužinokite, kaip daryti geresnes asmenukes su išmaniojo telefono kamera, naudojant efektyvius patarimus ir gudrybes.
Kaip atkurti gamyklinius Meta Quest 2 suraskite visus paslapčių ir gudrybių sprendimus, kad pagerintumėte savo virtualios realybės patirtį.
Sužinokite, kas peržiūrėjo jūsų „Instagram“ profilį, naudojant efektyvius įrankius ir strategijas. Išsiaiškinkite, kaip sekti savo „Insta“ persekiotojus!
Kaip įjungti nuotolinio darbalaukio ryšius „Windows 10“: žingsniai, patarimai ir priemonės, kad būtų galima pasiekti kompiuterį nuotoliniu būdu. Sužinokite daugiau apie „Windows Remote Desktop Connection“.
Pasitaiko atvejų, kai pokalbio draugas gali jus suerzinti ir nenorite, kad jis matytų jūsų istorijas ar žavesius. Tokiu atveju sužinokite, kaip pašalinti arba užblokuoti ką nors „Snapchat“.
Kaip pataisyti, kad „Nintendo Switch“ neįsijungtų? Štai 4 paprasti sprendimai, kaip ištaisyti, kad „Nintendo Switch“ neįsijungtų.
Gaukite atsakymus į „Android“ problemą: kaip iš naujo paleisti telefoną be maitinimo mygtuko? Aptarti šeši geriausi būdai iš naujo paleisti telefoną nenaudojant maitinimo mygtuko.




























