Word 365: Įjungti arba Išjungti Automatinį Išsaugojimą

Norite įjungti arba išjungti Automatinio Išsaugojimo parinktį? Sužinokite, kaip įjungti arba išjungti Automatinio Išsaugojimo funkciją Word 2019 arba Microsoft 365.
„Western Digital“ „My Passport“ standieji diskai, mėgstami vaizdo įrašų redaktorių ir fotografų, siūlo populiarų išorinės saugojimo sprendimą, suderinamą su „Windows“ kompiuteriais ir nešiojamaisiais kompiuteriais. Šie diskai, garsėjantys itin plonu dizainu ir nešiojamumu, kaip ir visi kiti, kartais gali susidurti su klaidomis. Tačiau net ir patys tvirtiausi įrenginiai gali susidurti su žagsuliais, o viena dažna problema, su kuria susiduria vartotojai, yra klaida „WD My Passport Not Showing Up“ Windows kompiuteriuose.
Jei susiduriate su šia keblia situacija, nesijaudinkite. Šiame išsamiame vadove išsiaiškinsime priežastis, dėl kurių šis WD pasas nerodo klaidų, ir suteiksime žinių, kaip ją sklandžiai išspręsti.
Taigi, nieko nelaukę, pradėkime.
Dilemos „WD mano pasas nerodomas“ supratimas
Kai jūsų WD My Passport išorinis standusis diskas nerodomas jūsų Windows kompiuteryje, tai gali kelti susirūpinimą. Ši problema gali pasireikšti įvairiomis formomis: nuo visai neatpažinto disko iki nuolatinių ryšio problemų. Prieš pasinerdami į sprendimus, panagrinėkime kai kurias įprastas klaidos „WD My Passport nerodomas“ priežastis.
Dažni klaidų kaltininkai
Dažnai kaltininkas gali būti laisvas arba pažeistas USB laidas. Įsitikinkite, kad kabelis, jungiantis WD My Passport su kompiuteriu, yra geros būklės ir patikimai prijungtas.
Tvarkyklės veikia kaip tiltas tarp išorinio standžiojo disko ir operacinės sistemos. Dėl pasenusių arba trūkstamų tvarkyklių gali kilti suderinamumo problemų, dėl kurių gali atsirasti klaida „WD My Passport Not Showing Up“.
„Windows“ kiekvienam prijungtam saugojimo įrenginiui priskiria disko raidę. Jei kyla konfliktas su kitu disku, jūsų WD My Passport gali nebūti rodomas. Mes padėsime jums išspręsti tokius konfliktus.
Sugadinta failų sistema arba skaidinys gali trukdyti aptikti WD My Passport. Išnagrinėsime būdus, kaip taisyti ir atkurti duomenis neprarandant vertingos informacijos.
Kai kuriais atvejais dėl nepakankamo maitinimo į WD My Passport gali kilti ryšio problemų. Aptarsime trikčių šalinimo veiksmus, kad išspręstume su energija susijusias problemas.
Trikčių šalinimo veiksmai, norint išspręsti klaidą
Aiškiai suprasdami galimas priežastis, pradėkime žingsnis po žingsnio trikčių šalinimo kelionę, kad ištaisytume klaidą „WD Passport nerodomas“:
1. Išbandykite kitą USB prievadą, kabelį arba kompiuterį
Pradėkite apžiūrėdami USB kabelį, ar nėra matomų pažeidimų ar susidėvėjimo. Jei reikia, pakeiskite kabelį gerai žinomu. Tada pabandykite prijungti WD My Passport prie skirtingų kompiuterio USB prievadų, kad išvengtumėte su prievadu susijusių problemų. Jei perjungus USB prievadą problema išspręsta, tai rodo galimą dabartinio prievado problemą, greičiausiai dėl pažeidimo arba gedimo. Patartina kreiptis į gamintojo remonto ar keitimo paslaugas.
2. Pabandykite pakeisti standžiojo disko SATA USB kabelį
Kai kurie vartotojai pastebėjo, kad prijungus standųjį diską prie kompiuterio, jis skleidžia vieną pyptelėjimą, nurodantį aptikimą, tačiau jis nepasirodė „File Explorer“. Tokiu atveju patikrinkite USB į SATA kabelį. Tam tikri USB-SATA kabeliai gali būti nepakankamai veiksmingi, kad būtų tiekiamas pakankamai energijos. Dėl to galite pastebėti, kad įrenginio lemputė įsijungia, bet pats diskas nerodomas jūsų kompiuteryje / nešiojamajame kompiuteryje.
Prijunkite standųjį diską prie USB šakotuvo ir pakeiskite USB laidus. Pasirinkite USB kabelį su dviem prijungtais laidais, kad užtikrintumėte pakankamai maitinimo. Tada patvirtinkite, kad jūsų kompiuteris gali atpažinti standųjį diską kaip prijungtą.
3. Pakeiskite disko raidę
Kai kurie vartotojai susidūrė su problema, kai kietasis diskas nepasirodė „File Explorer“, bet buvo matomas disko tvarkyme . Tokiais atvejais svarbu patikrinti, ar diskas neprieštarauja priskirtoms kitų disko skaidinių raidėms. Kartais sistema gali priskirti tas pačias raides dviem skirtingiems diskams, todėl gali kilti konfliktų.
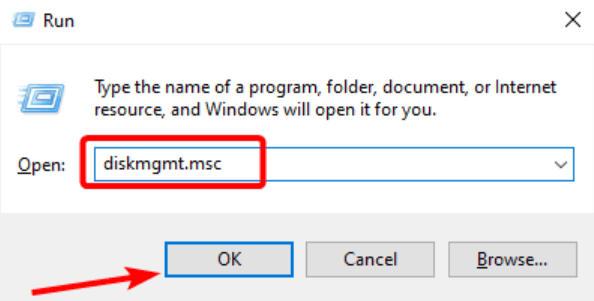
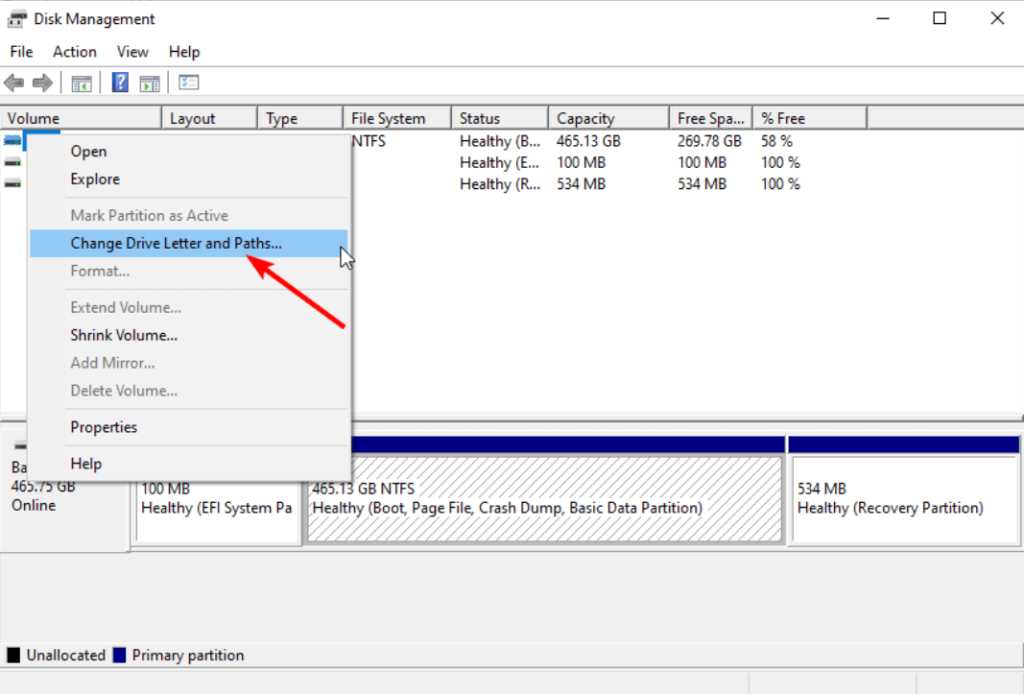
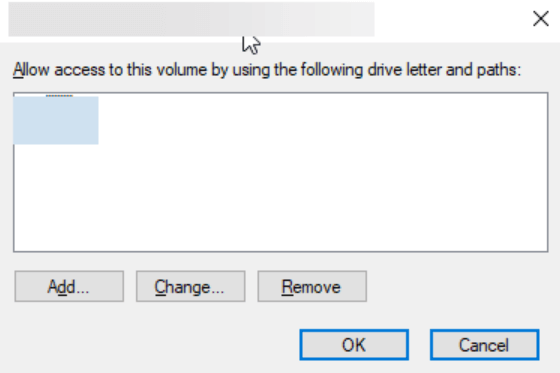
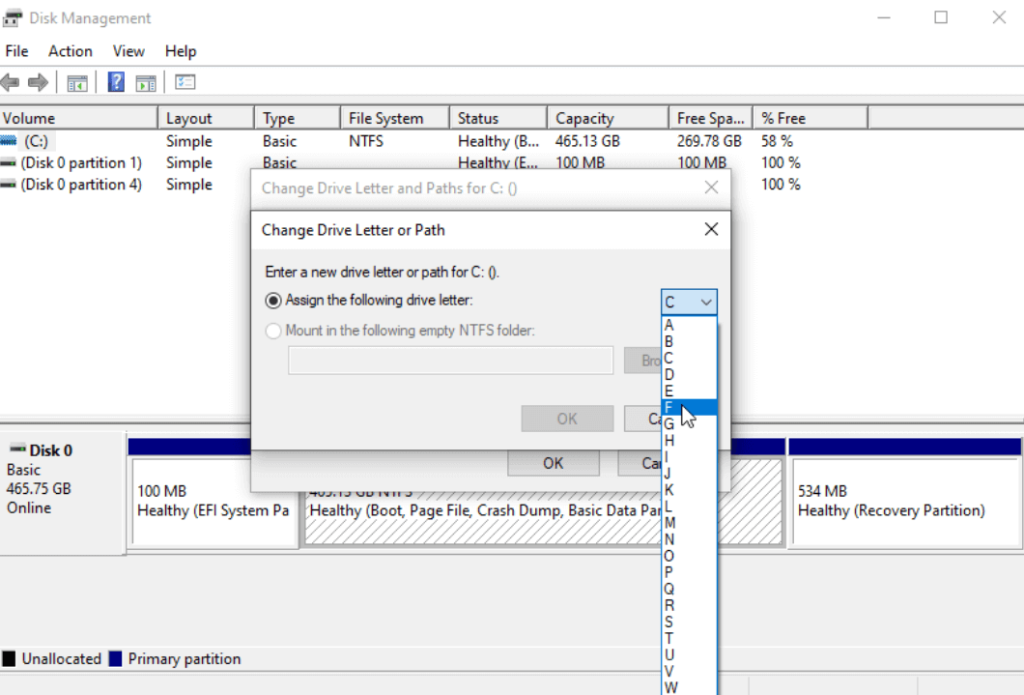
Iš naujo paleiskite kompiuterį / nešiojamąjį kompiuterį, kad išspręstumėte problemą.
4. Naudokite aparatūros ir įrenginių trikčių šalinimo įrankį
Aparatūros ir įrenginių trikčių šalinimo įrankis yra vertingas nustatant ir sprendžiant išorines aparatūros problemas. Kai įrenginys neatpažįstamas, rekomenduojama naudoti šį trikčių šalinimo įrankį, kad būtų galima veiksmingai aptikti ir išspręsti.
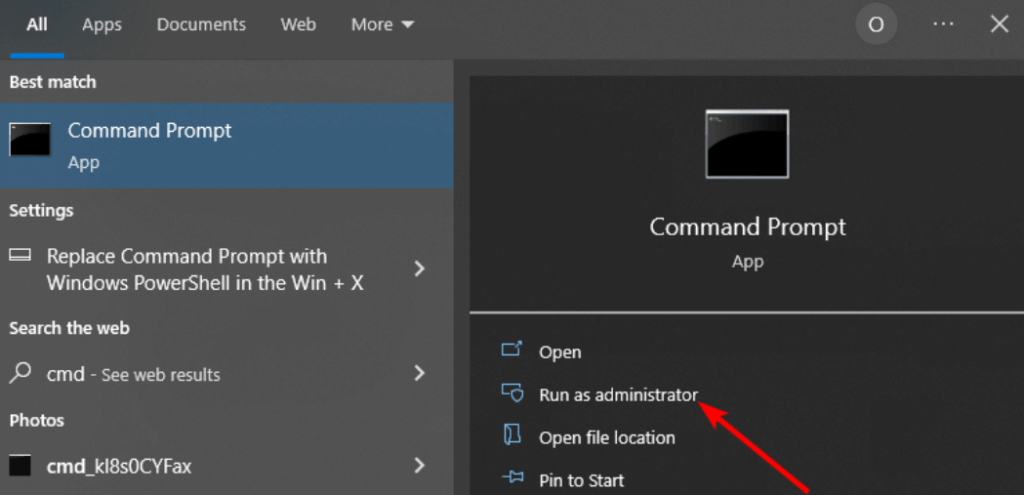

5. Atnaujinkite disko programinę-aparatinę įrangą
Daugeliui vartotojų pavyko sėkmingai atnaujinti disko programinę-aparatinę įrangą, nes WD My Passport neveikia arba nepasiekiama. Todėl apsvarstykite galimybę išbandyti šį sprendimą, kaip nurodyta toliau.
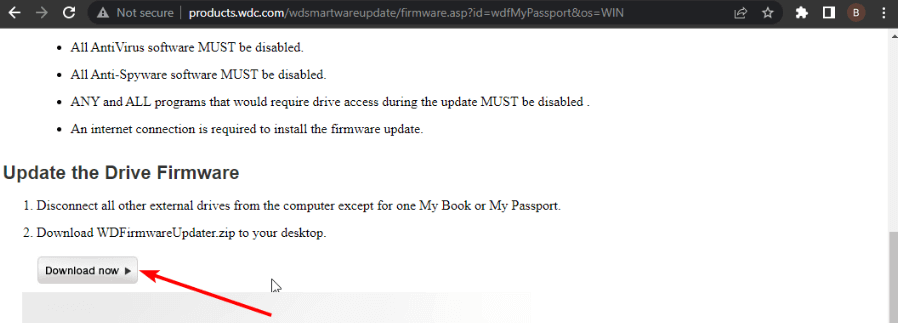
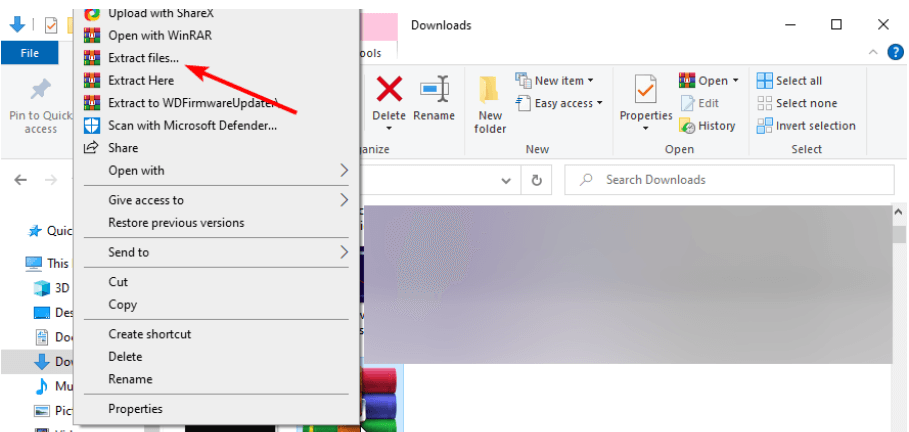
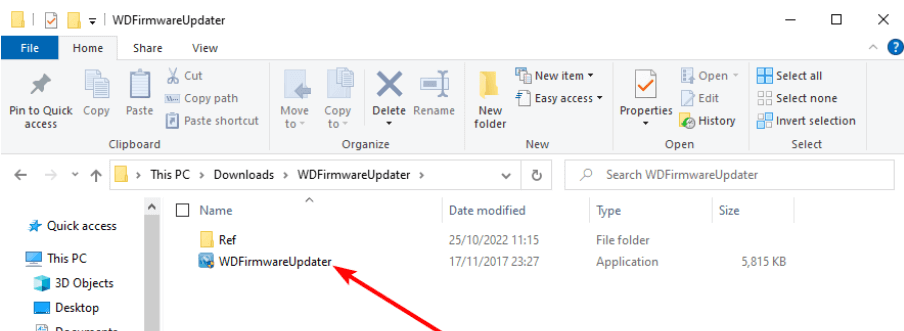
Taip pat skaitykite: Ar kietojo disko formatavimas visiškai ištrina visus duomenis?
6. Atnaujinkite „Western Digital“ įrenginių tvarkykles
Mano Passport Ultra neaptikimo ar neatpažinimo problema gali kilti dėl pasenusios arba sugadintos tvarkyklės. Keletas vartotojų pranešė, kad tvarkyklių atnaujinimas išsprendė problemą.
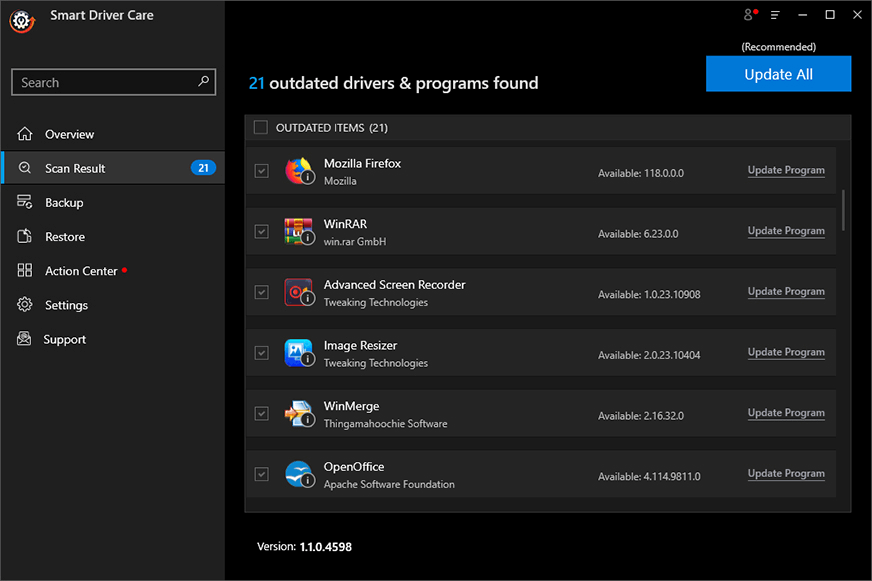
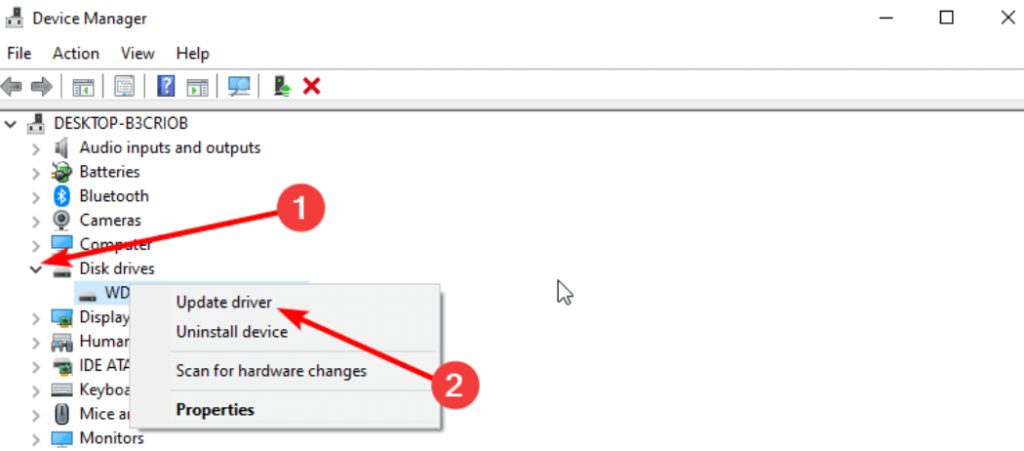
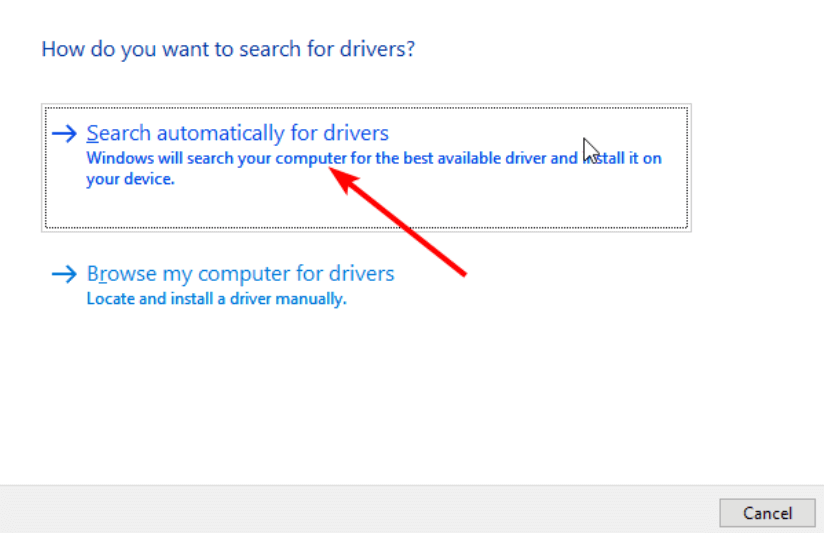
Nepaisant to, rankinis procesas gali užtrukti daug laiko ir gali būti klaidų. Todėl rekomenduojame naudoti specializuotą įrankį, pvz., Advanced Driver Updater . Šis įrankis tiksliai suderina aparatinę įrangą su atitinkamomis tvarkyklėmis, užtikrindamas suderinamų tvarkyklių įdiegimą ir sumažindamas klaidų riziką.
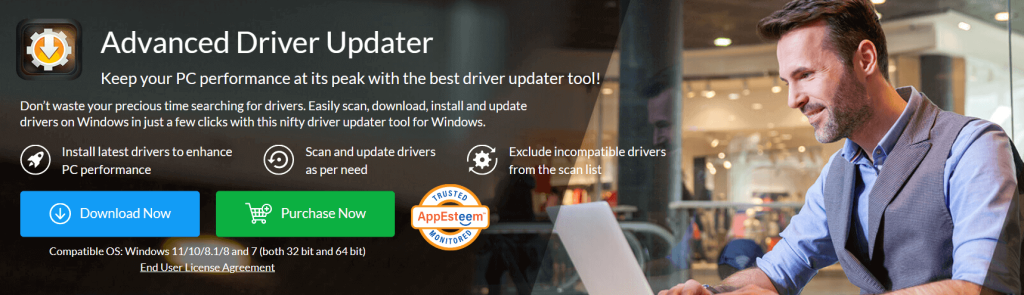
Štai keletas pagrindinių išplėstinio tvarkyklės atnaujinimo funkcijų:
Norėdami kruopščiai nuskaityti ir užtikrinti, kad jūsų įrenginių tvarkyklės atnaujintos su naujausiomis versijomis, pasirinkite išplėstinį tvarkyklės naujinimo priemonę.
Ištaisyta: „WD My Passport“ nerodomas „Windows“ kompiuteryje
Atlikę šiuos trikčių šalinimo veiksmus, turėtumėte sugebėti veiksmingai išspręsti „WD My Passport Not Showing Up“ klaidą ir atkurti prieigą prie vertingų duomenų. Jei problema išlieka, patartina susisiekti su Western Digital klientų palaikymo komanda, kad gautumėte tolesnės pagalbos. Nepamirškite visada elgtis su WD My Passport atsargiai, kad išvengtumėte problemų ateityje. Apsiginklavę žiniomis, įgytomis iš šio vadovo, dabar esate pasirengę spręsti šią problemą.
Norėdami gauti daugiau tokių trikčių šalinimo vadovų, sąrašų ir patarimų bei gudrybių, susijusių su „Windows“, „Android“, „iOS“ ir „MacOS“, sekite mus „Facebook“, „Twitter“, „YouTube“, „Instagram“, „Flipboard“ ir „Pinterest“.
Norite įjungti arba išjungti Automatinio Išsaugojimo parinktį? Sužinokite, kaip įjungti arba išjungti Automatinio Išsaugojimo funkciją Word 2019 arba Microsoft 365.
Sužinokite, kaip lengvai pašalinti Bing iš Windows 11 paieškos sistemos, kad gautumėte geresnius paieškos rezultatus.
Sužinokite, kaip išspręsti „Windows 11“ failų naršyklės problemas ir atnaujinti į modernią sąsają su mūsų naudingais patarimais.
Sužinokite, kaip greitai ir lengvai rasti „Mano kompiuterį“ sistemoje „Windows 11“ ir „Windows 10“. Šiame straipsnyje pateikiame naudingus patarimus ir sprendimus.
Neskelbkite savo nuotraukų nemokamai „Instagram“, kai už jas galite gauti pinigų. Skaitykite ir žinokite, kaip užsidirbti pinigų „Instagram“ ir išnaudokite visas šios socialinių tinklų platformos galimybes.
Sužinokite, kaip lengvai redaguoti ir pašalinti PDF metaduomenis. Šis vadovas padės lengvai redaguoti arba pašalinti PDF metaduomenis keliais paprastais būdais.
Ar žinote, kad „Facebook“ turi visą jūsų telefonų knygos kontaktų sąrašą kartu su jų vardu, numeriu ir el. pašto adresu.
Dėl šios problemos kompiuteris gali tinkamai neveikti ir gali reikėti pakeisti saugos nustatymus arba atnaujinti tvarkykles, kad juos išspręstumėte.
Šis tinklaraštis padės skaitytojams konvertuoti įkrovos USB į ISO failą naudojant trečiosios šalies programinę įrangą, kuri yra nemokama ir apsaugota nuo kenkėjiškų programų.
Patekote į „Windows Defender“ klaidos kodą 0x8007139F ir sunku atlikti nuskaitymą? Štai būdai, kaip galite išspręsti problemą.
Šis išsamus vadovas padės ištaisyti „Task Scheduler Error 0xe0434352“ jūsų „Windows 11/10“ kompiuteryje. Patikrinkite pataisymus dabar.
„LiveKernelEvent 117“ „Windows“ klaida sukelia jūsų kompiuterį užšąla arba netikėtai sugenda. Sužinokite, kaip diagnozuoti ir ištaisyti, atlikdami ekspertų rekomenduojamus veiksmus.
Šis tinklaraštis padės skaitytojams išspręsti „PowerPoint“ neleis įrašyti garso problemų „Windows“ kompiuteryje ir netgi rekomenduos kitus ekrano įrašymo pakaitalus.
Svarstote, kaip rašyti PDF dokumente, nes turite užpildyti formas, pridėti komentarų ir parašyti. Aptikote tinkamą įrašą, skaitykite toliau!
Šis tinklaraštis padės vartotojams pašalinti vandens ženklą „System Requirements Not Met“ ir mėgautis sklandesne ir saugesne „Windows 11“ patirtimi bei švaresniu darbalaukiu.
Šis tinklaraštis padės „MacBook“ naudotojams suprasti, kodėl kyla „Pink Screen“ problemos ir kaip jas greitai ir paprastais veiksmais išspręsti.
Sužinokite, kaip visiškai arba pasirinktinai išvalyti „Instagram“ paieškos istoriją. Taip pat atgaukite saugyklos vietos pašalindami pasikartojančias nuotraukas naudodami geriausią „iOS“ programą.
Išmokite ištaisyti klaidos kodą 36 „Mac“ išoriniuose diskuose. Nuo terminalo komandų iki failų leidimų atraskite sklandaus failų perdavimo sprendimų.
Staiga negaliu dirbti su savo HID skundu jutikliniu ekranu. Aš nesuprantu, kas pateko į mano kompiuterį. Jei tai jūs, čia yra keletas pataisymų.
Šis tinklaraštis padės skaitytojams ištaisyti 76 vykdymo klaidą: kelias nerastas „Windows“ asmeniniame kompiuteryje atlikus ekspertų rekomenduojamus veiksmus.
„Windows 10“ suteikia daugybę pelės tinkinimo parinkčių, todėl galite lanksčiai nustatyti, kaip veikia jūsų žymeklis. Šiame vadove gerai pasimokykite, kaip efektyviai naudoti savo pelę.
Sužinokite, kaip paaukoti Robux savo draugams Roblox platformoje. Šiame straipsnyje rasite efektyvius metodus, kaip pasidalinti Robux greitai ir lengvai.
Išsamus vadovas, kaip <strong>atšaukti „Netflix“</strong> prenumeratą ir atsisakyti paskyros. Sužinokite, kokios yra priežastys ir procesas, kaip tai padaryti.
Sužinokite, kaip daryti geresnes asmenukes su išmaniojo telefono kamera, naudojant efektyvius patarimus ir gudrybes.
Kaip atkurti gamyklinius Meta Quest 2 suraskite visus paslapčių ir gudrybių sprendimus, kad pagerintumėte savo virtualios realybės patirtį.
Sužinokite, kas peržiūrėjo jūsų „Instagram“ profilį, naudojant efektyvius įrankius ir strategijas. Išsiaiškinkite, kaip sekti savo „Insta“ persekiotojus!
Kaip įjungti nuotolinio darbalaukio ryšius „Windows 10“: žingsniai, patarimai ir priemonės, kad būtų galima pasiekti kompiuterį nuotoliniu būdu. Sužinokite daugiau apie „Windows Remote Desktop Connection“.
Pasitaiko atvejų, kai pokalbio draugas gali jus suerzinti ir nenorite, kad jis matytų jūsų istorijas ar žavesius. Tokiu atveju sužinokite, kaip pašalinti arba užblokuoti ką nors „Snapchat“.
Kaip pataisyti, kad „Nintendo Switch“ neįsijungtų? Štai 4 paprasti sprendimai, kaip ištaisyti, kad „Nintendo Switch“ neįsijungtų.
Gaukite atsakymus į „Android“ problemą: kaip iš naujo paleisti telefoną be maitinimo mygtuko? Aptarti šeši geriausi būdai iš naujo paleisti telefoną nenaudojant maitinimo mygtuko.




























