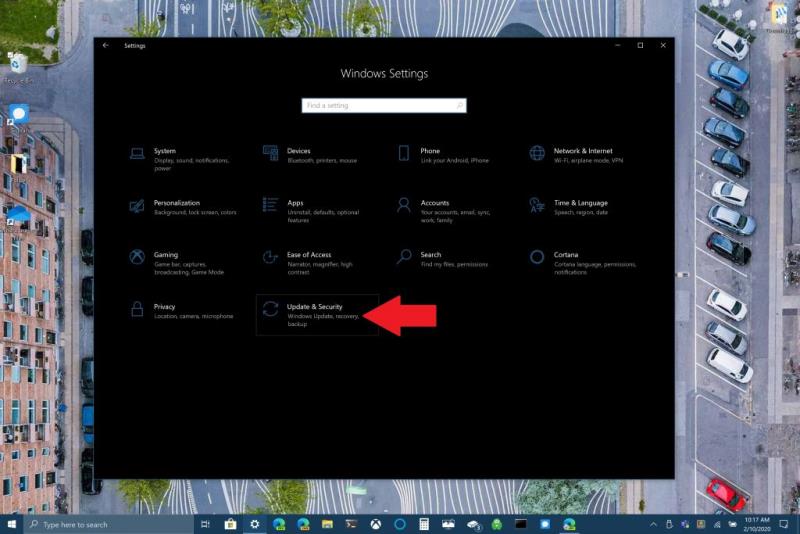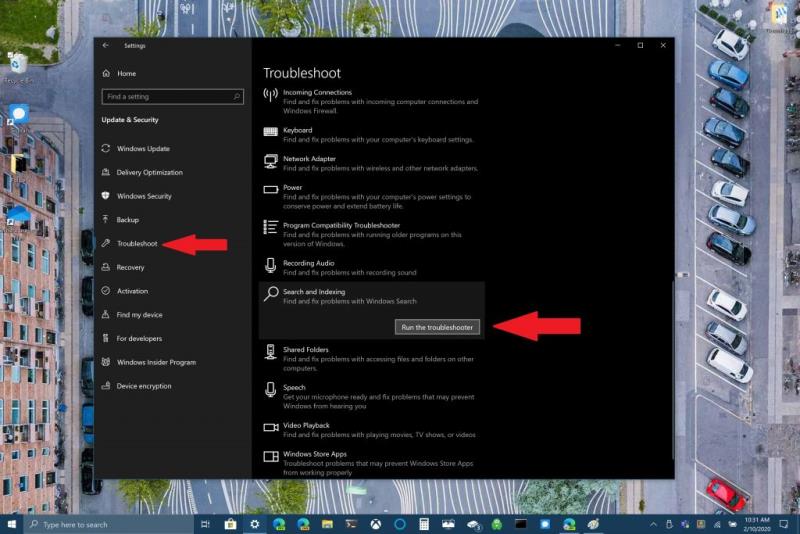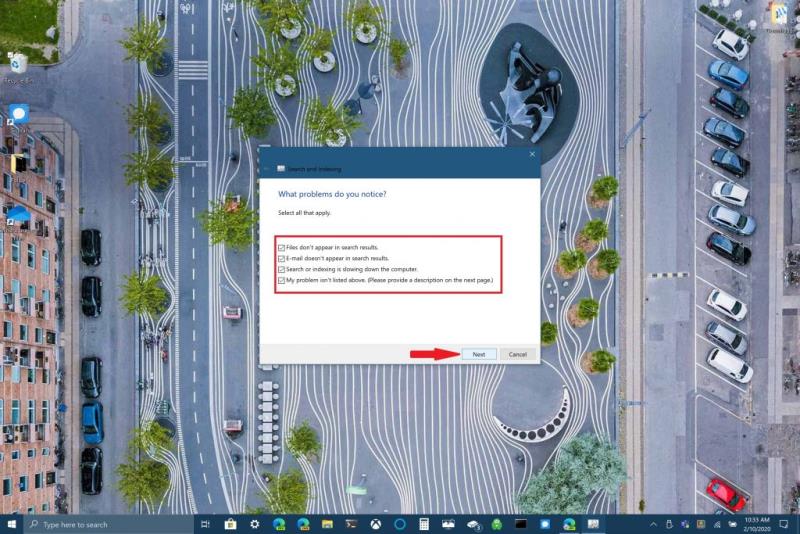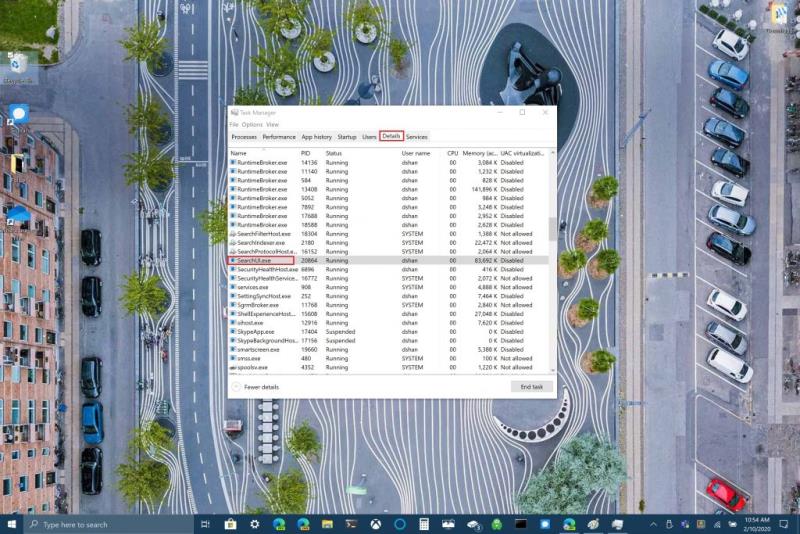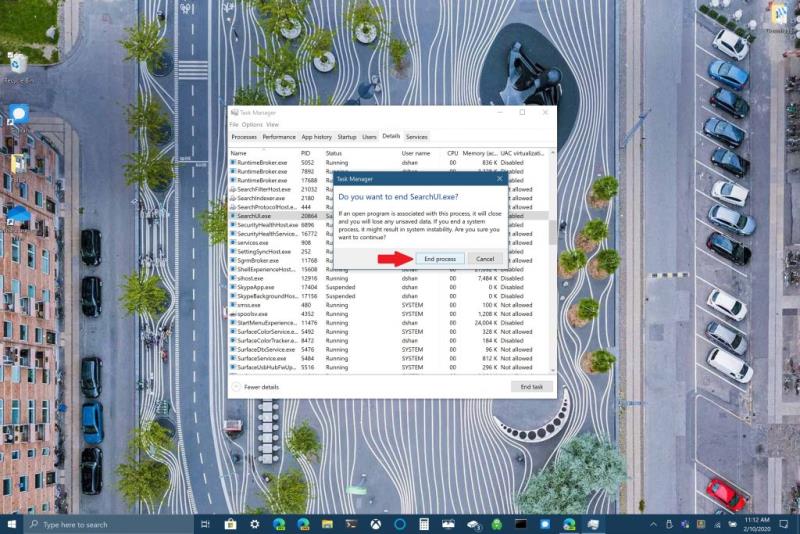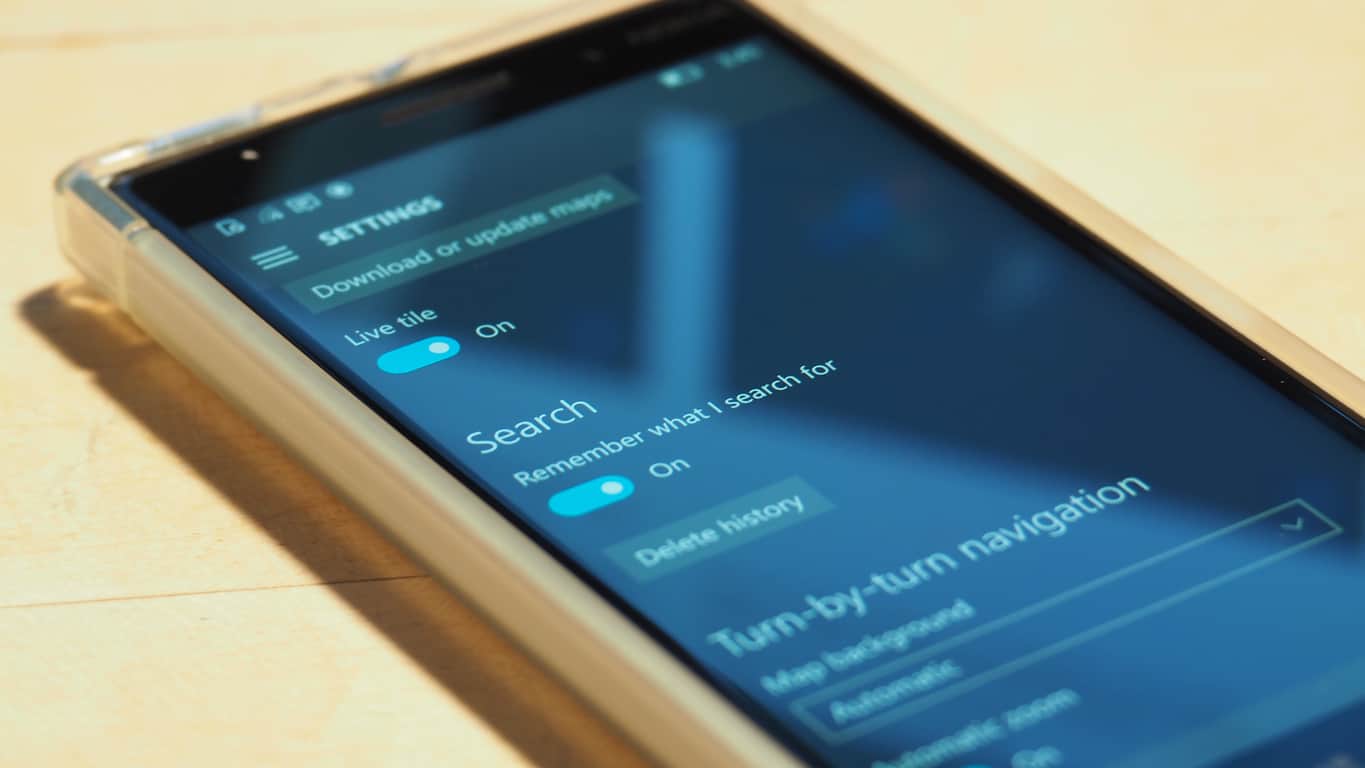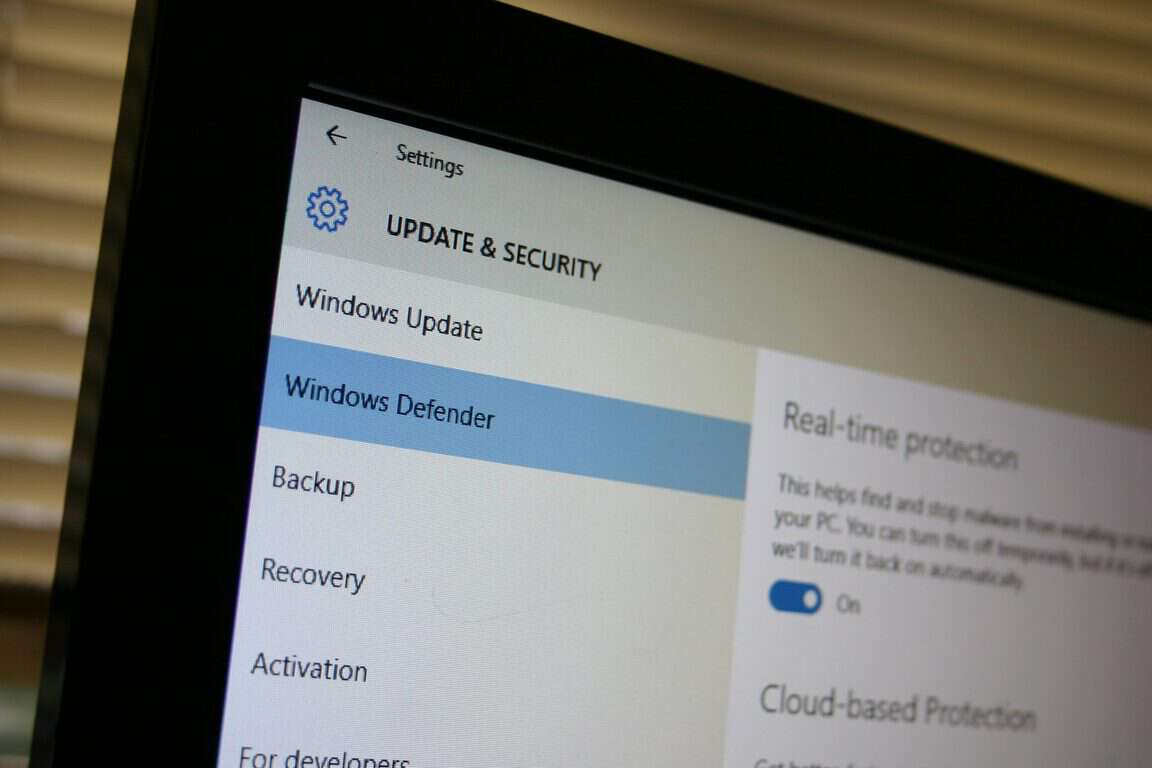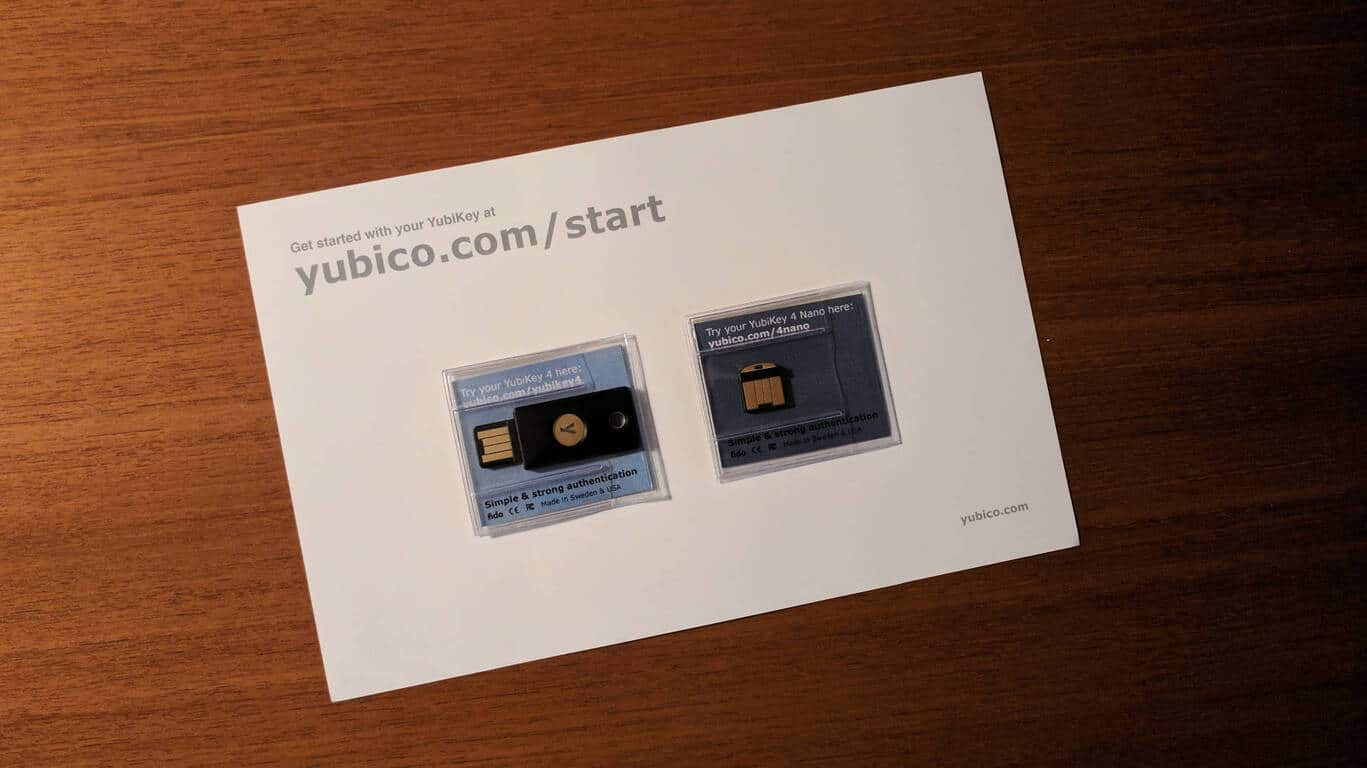Toliau pateikiami veiksmai, kuriuos turite atlikti norėdami pataisyti paiešką sistemoje „Windows 10“.
1. Eikite į "Windows" nuostatas ir pasirinkti naujinimo ir saugumas
2. Eikite į Trikčių> Ieškoti ir indeksavimo ir pasirinkite Vykdyti trikčių diagnostikos
3. Vadovaukitės trikčių šalinimo įrankis raginimais geriausia nurodyti Windows Search problemą, kuri kyla
Atrodo, kad naujausias „Windows 10“ naujinimas sugadino paieškos laukelį „Windows 10“. Praėjusią savaitę daugelis „Windows 10“ naudotojų susidūrė su problema , tačiau „Microsoft“ teigia, kad ji išsprendė problemą. Tačiau Bradas Samsas iš Thurrott.com išreiškė savo problemą, susijusią su „Windows Search“ atsakymu.
Aš kelis kartus iš naujo paleidau paiešką ir nutraukiau paiešką... tai vis dar neveikia :/ pic.twitter.com/MAeUSPdeMK
– Bradas Samsas (@bdsams) 2020 m. vasario 10 d
Nors daugelyje atsakymų į Samso tviterį siūloma atsisiųsti ir paleisti „Windows Search“ scenarijų naudojant „PowerShell“ , yra ir kitų parinkčių, kaip atkurti „Windows Search“ ir paleisti ją „Windows 10“.
Asmeniškai aš susidūriau su „Windows“ paieškos laukeliu, kuris nepasirodo tik keletą kartų, todėl mane jis taip neerzina, kaip gali būti kitiems „Windows 10“ vartotojams. Pažvelkime į „Windows“ paieškos pataisymus.
Paleiskite „Windows“ paieškos trikčių šalinimo įrankį
1. Eikite į „ Windows“ nustatymus ir pasirinkite „ Update & Security“.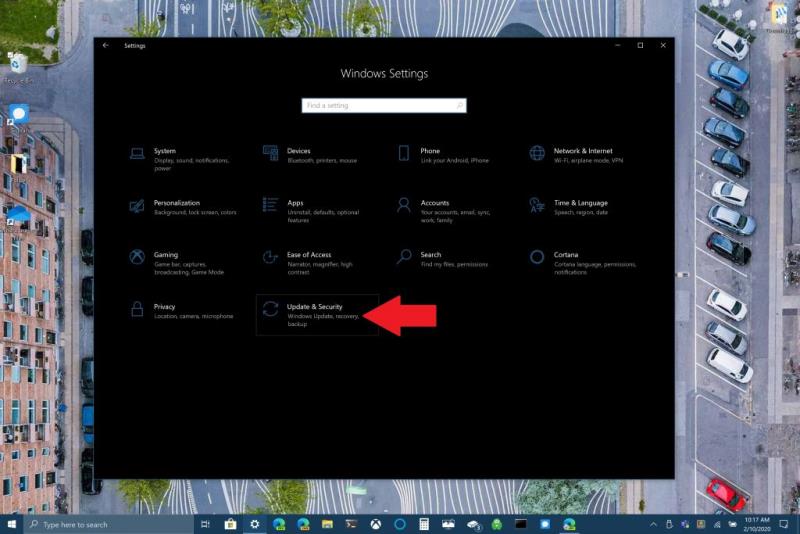
2. Eikite į Trikčių šalinimas > Paieška ir indeksavimas ir pasirinkite Paleisti trikčių šalinimo įrankį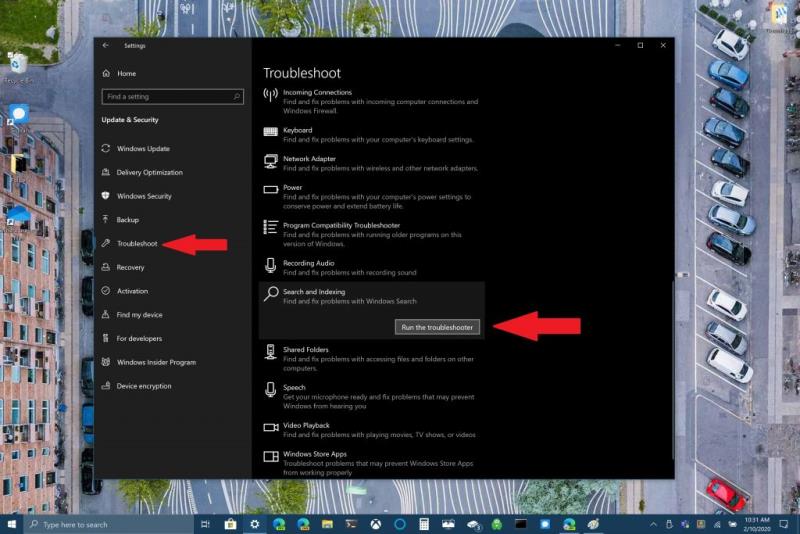
3. Vykdykite trikčių šalinimo įrankio raginimus, kad geriausiai nurodytumėte iškilusią „Windows“ paieškos problemą 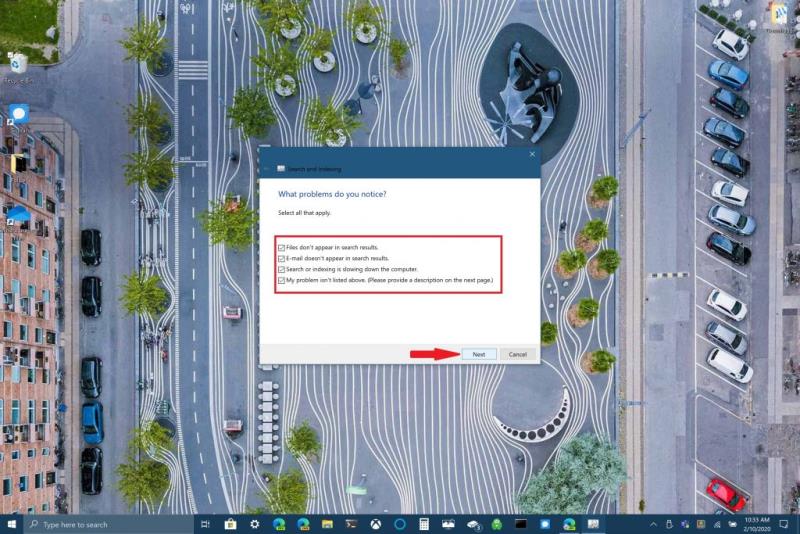
Arba galite naudoti komandų eilutę, kad paleistumėte trikčių šalinimo įrankį. Laikykite nuspaudę „ Windows“ logotipo mygtuką + R, kad atidarytumėte komandų eilutę. Iškirpkite ir įklijuokite šią eilutę į komandų eilutę:
msdt.exe -ep WindowsHelp ID SearchDiagnostic
Čia pasirinkite visas problemas, susijusias su jūsų „Windows 10“ įrenginiu. „Windows“ trikčių šalinimo įrankis bandys automatiškai aptikti ir išspręsti visas iškilusias problemas.
Iš naujo paleiskite „Windows Search“ arba „Windows 10“ įrenginį
Kita parinktis, kurią galima taisyti „Windows Search“, yra užduočių tvarkytuvėje užbaigti SearchUI procesą, kad iš naujo paleistumėte „Windows Search“ sistemoje „Windows 10“. Atlikite šiuos veiksmus:
1. Vienu metu paspauskite ir laikykite nuspaudę Ctrl+Alt+Del , tada pasirinkite Task Manager
2. Užduočių tvarkytuvės lange pasirinkite Details, kaip nurodyta, ir pasirinkite SearchUI.exe
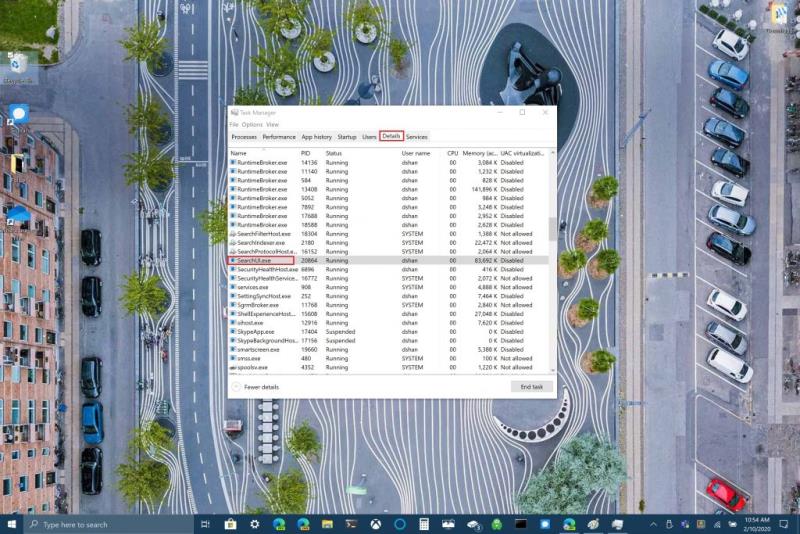
3. Dešiniuoju pelės mygtuku spustelėkite SearchUI.exe ir pasirinkite Baigti užduotį . Windows 10 dar kartą paragins baigti SearchUI.exe , patvirtinkite pasirinkdami Baigti procesą .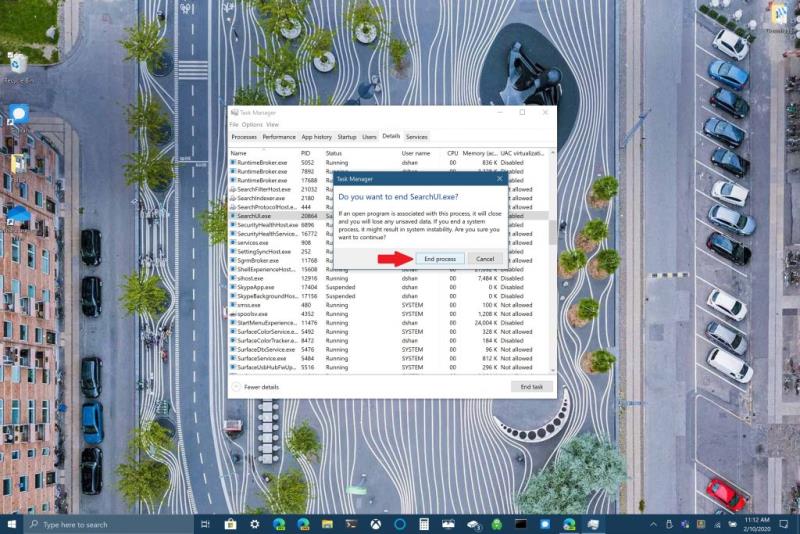
„Windows“ paieška bus automatiškai paleista iš naujo, kai kitą kartą ieškosite ko nors sistemoje „Windows 10“. Jei tai nepadeda išspręsti „Windows“ paieškos, gali tekti iš naujo paleisti „Windows 10“ įrenginį. Kartais „Windows 10“ įrenginio paleidimas iš naujo gali padėti baigti bet kokių laukiančių „Windows 10“ naujinimų diegimą arba įrenginį gali tekti greitai paleisti iš naujo.
Patikrinkite, ar nėra „Windows 10“ naujinimų
Galiausiai galite patikrinti, ar jūsų įrenginyje yra visi naujausi „Windows 10“ naujinimai. Jei ką tik susidūrėte su šiuo vadovu, gali būti, kad „Microsoft“ išleido „Windows Search“ pataisą naujausiame naujinime. Dažnai tai yra naujinimas, dėl kurio kai kurios „Windows 10“ funkcijos gali sugesti arba neveikti nuosekliai. Priklausomai nuo jūsų „Windows 10“ kompiuterio sąrankos, naujinimų tikrinimas gali būti vienintelis dalykas, neleidžiantis išspręsti problemos, dėl kurios galite išprotėti.
Ar susidūrėte su „Windows Search“ problemų? Ar turite čia nepaminėtą pataisą? Praneškite mums komentaruose.