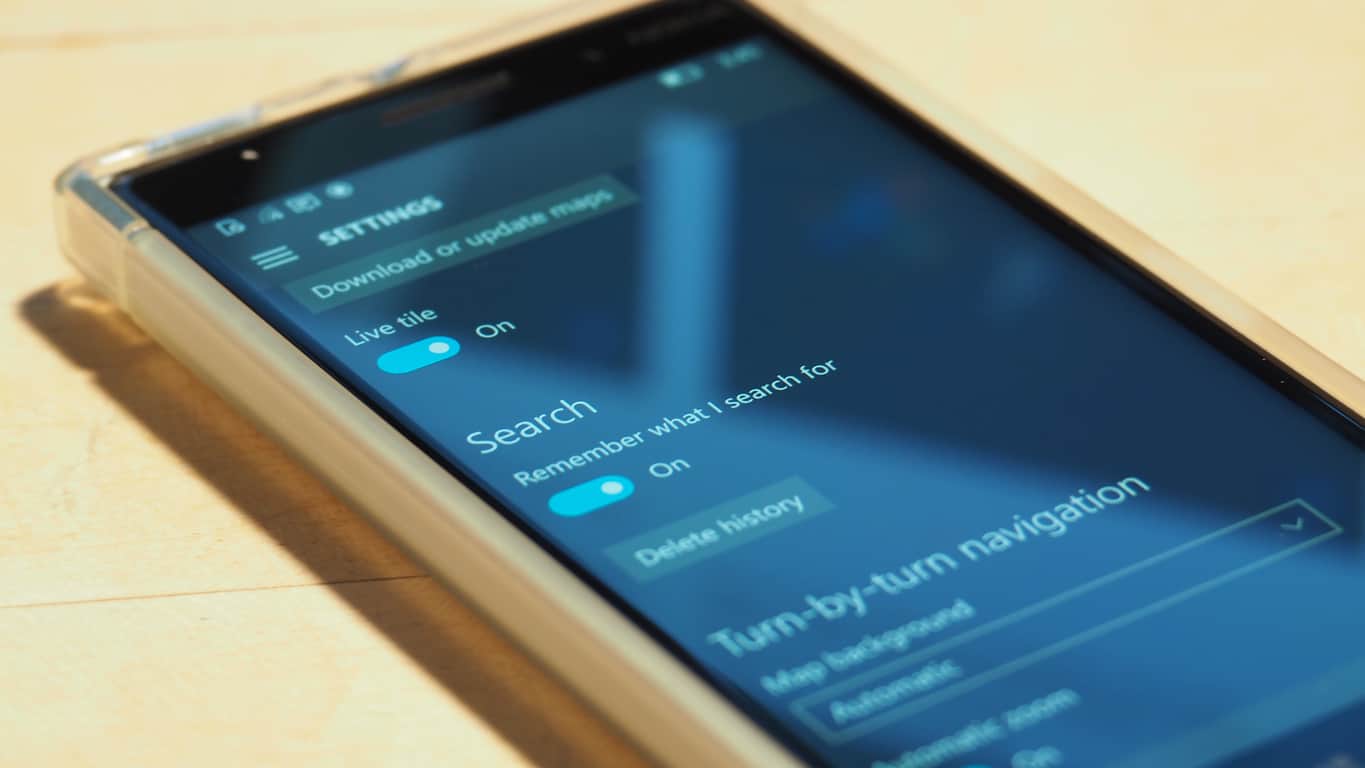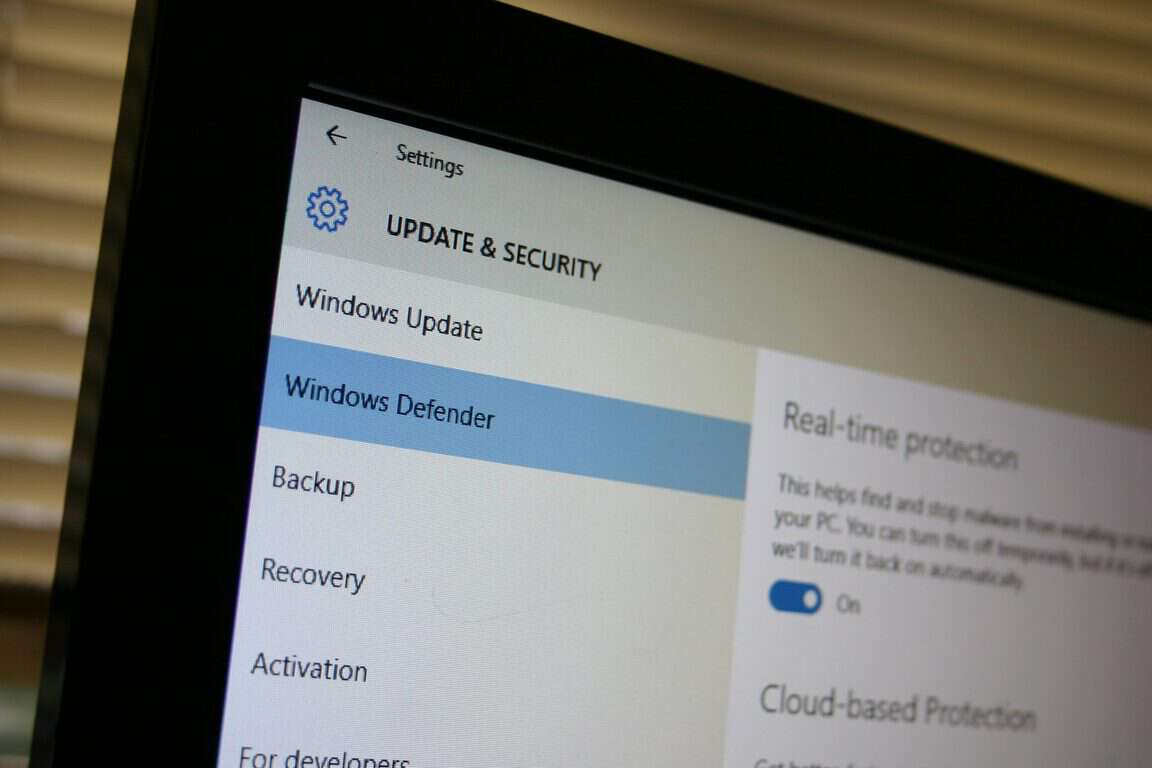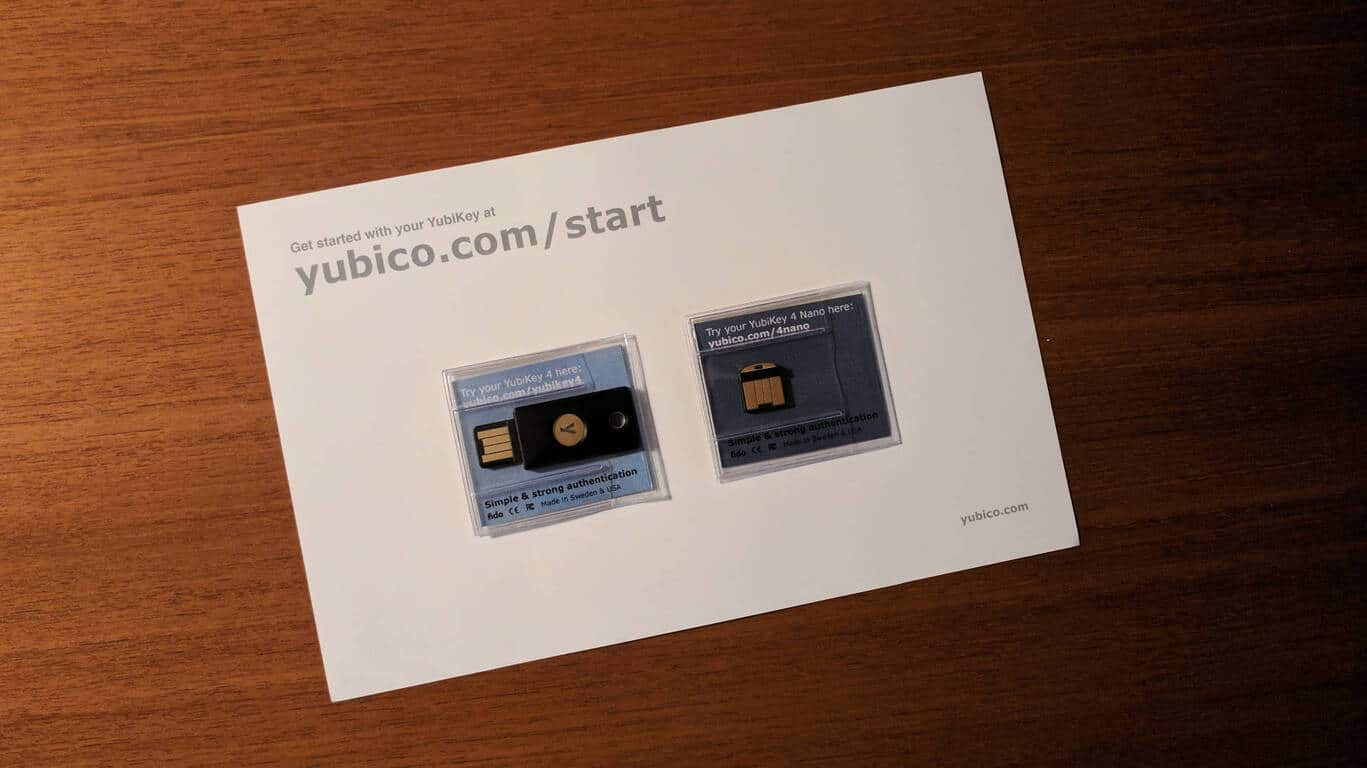Galite greitai sukurti ekrano įrašą sistemoje „Windows 10“, naudodami „Xbox Game Bar Game DVR“ funkciją. Pirmiausia įjunkite „Xbox“ žaidimų juostą eidami į „Nustatymai“> „Žaidimai“> „Žaidimų juosta“ ir pažymėkite „Įrašyti žaidimų klipus...“. Tada:
Perjunkite į Nustatymai> Žaidimai> Žaidimų DVR
Nustatykite garso ir vaizdo kokybės nustatymus
Kai būsite pasirengę įrašyti, atidarykite žaidimų juostą naudodami „Win+G“.
Spustelėkite „Taip, tai žaidimas“
Įrašykite ekrano fiksavimo vaizdo įrašą
Suraskite savo vaizdo įrašą skiltyje Vaizdo įrašai> Užfiksuoti
Ekrano įrašymas yra gana įprasta užduotis. Darbalaukio vaizdo įrašo kūrimas gali būti paprasčiausias būdas parodyti problemą, pasiūlyti pagalbą draugui ar šeimos nariui arba tiesiog įrašyti veiksmus, kurių buvo imtasi norint išspręsti problemą.
Anksčiau turėjote įdiegti trečiosios šalies programinę įrangą, kad įrašytumėte ekraną sistemoje „Windows“, o tai dažnai gali būti brangu ir sudėtinga. Laimei, „Windows 10“ yra iš anksto įdiegtas paprastas sprendimas – jei žinote, kur ieškoti.
„Windows“ integruota ekrano įrašymo programinė įranga yra „ Xbox“ žaidimų juostos dalis . Jis vadinamas žaidimų DVR ir daugiausia skirtas žaidėjams, kuriantiems žaidimo vaizdo įrašus. Tačiau niekas netrukdo jums pakeisti žaidimų DVR kaip įprasto darbalaukio įrašymo įrenginio.
Pasiruošimas
Norėdami pradėti, įsitikinkite, kad įjungtas žaidimų DVR – daugumoje naujų kompiuterių taip turėtų būti, nors kai kurie senesni įrenginiai nepalaiko šios funkcijos. Atidarykite „Nustatymų“ programą į kategoriją „Žaidimai“. Pirmame puslapyje „Žaidimų juosta“ patikrinkite, ar įjungtas jungiklis „Įrašyti žaidimų klipus, ekrano kopijas ir transliuoti naudojant žaidimų juostą“.
Vis dar būdami šiame puslapyje taip pat pažymėkite spartųjį klavišą „Pradėti / sustabdyti įrašymą“, esantį skiltyje „Spartieji klavišai“ – šį spartųjį klavišą naudosite vaizdo įrašui pradėti ir baigti. Numatytasis yra Win + Alt + R, bet jei norite, galite jį pakeisti į ką nors kitą.

Tada naudokite kairįjį naršymo meniu, kad perjungtumėte į žaidimų DVR puslapį. Čia galite pakeisti įrašymo funkcijai būdingus nustatymus. Skyrius Fono įrašymas nėra aktualus, jei nesate žaidėjas, todėl kol kas į jį nekreipsime dėmesio.
Slinkite puslapiu žemyn ir galėsite valdyti įrašo garso ir vaizdo nustatymus. Ypatingas dėmesys turėtų būti skiriamas perjungimo mygtukui „Įrašyti garsą, kai įrašau žaidimą“ – jį išjungus bus išjungtas visas garso įrašymas. Įjungę jungiklį, galite naudoti mygtuką „Įjungti mikrofoną pagal numatytuosius nustatymus, kai aš įrašau“, kad galėtumėte valdyti, ar įjungtas mikrofono įrašymas – patogu tiesioginio balso perdavimui. Du garsumo slankikliai leidžia subalansuoti mikrofono ir sistemos programų garsumą.

Puslapio apačioje galite koreguoti vaizdo įrašo kokybės nustatymus. Numatytieji nustatymai čia turėtų būti tinkami bendrosios paskirties darbalaukio įrašams. Jei turite galingą kompiuterį ir norite kokybiškesnių įrašų, vaizdo kokybę galite reguliuoti išskleidžiamajame meniu. Taip pat yra galimybė įrašyti 60 kadrų per sekundę greičiu – taip gaunamas vaizdo įrašas tampa daug sklandesnis, tačiau reikalauja daugiau išteklių. Vargu ar pastebėsite 60 kadrų per sekundę skirtumą.
Dar vienas parametras, į kurį reikia atkreipti dėmesį, yra žymimasis laukelis „Užfiksuoti pelės žymeklį įrašuose“ – jis turėtų būti savaime suprantamas, bet darbalaukio ekrano transliacijose tikriausiai norėsite įsitikinti, kad jis įjungtas.
Paruošta įrašyti
Kai nustatymai yra baigti, dabar esate pasirengę pradėti įrašymą! Kadangi tai yra į žaidimus orientuota funkcija, pradėti gali būti šiek tiek sudėtinga.
Pirmiausia turite įtikinti „Windows“, kad iš tikrųjų dalyvaujate žaidime. Norėdami tai padaryti, darbalaukyje turite atidaryti langą. Jei norite įrašyti programą, galite tiesiog naudoti tą langą. Kitu atveju atidarykite netikrąją programą, kad pradėtumėte įrašymą. Naudosime Notepad.

Dabar paspauskite Win + G spartųjį klavišą. Po akimirkos ekrano dešinėje turėtumėte pamatyti „Xbox Game Bar“ perdangą. Spustelėkite žymimąjį laukelį „Taip, tai yra žaidimas“. Dabar turėtumėte turėti galimybę naudoti sparčiuosius klavišus, kuriuos pažymėjote anksčiau (Win + Alt + R pagal numatytuosius nustatymus), norėdami pradėti ir sustabdyti įrašus. Tai veiks kiekvieną kartą, kai naudosite programą, tačiau turėsite vėl pasakyti „Windows“, kad tai „žaidimas“, jei ateityje pradėsite įrašinėti naudodami naują programą.

Sužinosite, kad įrašymas yra aktyvus, kai ekrano viršuje, dešinėje, pasirodys mažas laikmatis. Čia taip pat galite reguliuoti mikrofono nustatymus ir sustabdyti įrašymą. Kai baigsite, vaizdo įrašą rasite aplanke, nurodytame žaidimų juostos nustatymų puslapyje – pagal numatytuosius nustatymus tai yra aplankas Captures, esantis pagrindiniame vaizdo įrašų aplanke.
Reikia atkreipti dėmesį į tai, kad įrašymo pradžia iš pradžių gali užtrukti kelias sekundes. Jei spustelėjote žymimąjį laukelį „Taip, tai yra žaidimas“, tada paspaudėte Win+Alt+R, įrašymas turėtų prasidėti, bet gali praeiti kelios akimirkos, kol pasirodys laikmačio juosta.
Alternatyvūs variantai
„Xbox Game DVR“ nėra vienintelė integruota „Windows 10“ ekrano įrašymo parinktis. Vartotojai, turintys NVIDIA arba AMD vaizdo plokštes, jau gali turėti alternatyvą.

NVIDIA atveju ekrano įrašymas yra integruota bendrovės „GeForce Experience“ programos dalis, įtraukta į jos grafikos tvarkykles. Galite įjungti funkciją atidarę „GeForce Experience“ programą ir eidami į „Nustatymų“ puslapį. Ieškokite skydelio „Žaidimo perdanga“ ir įjunkite jį.

Tada spustelėkite mygtuką Nustatymai, kad atidarytumėte specialius perdangos nustatymus. Kai atsidarys perdanga, spustelėkite jos nustatymų krumpliaračio piktogramą. Slinkite į meniu apačią ir įveskite kategoriją „Privatumo valdymas“. Įsitikinkite, kad įjungtas „Darbalaukio fotografavimo“ perjungiklis – kitu atveju galėsite kurti tik viso ekrano žaidimų vaizdo įrašus.

Dabar galite bet kada pradėti daryti ekrano įrašus naudodami spartųjį klavišą Ctrl+Shift+F12. Šį spartųjį klavišą ir daugelį kitų parinkčių galima sukonfigūruoti atgal žaidimo perdangos nustatymų meniu. Pagal numatytuosius nustatymus vaizdo įrašai bus išsaugoti aplanke „Darbalaukis“, esantį aplanke „Vaizdo įrašai“.

AMD taip pat turi ekrano fiksavimo funkcijas savo grafikos tvarkyklėse. Žinoma kaip „Radeon ReLive“, ši galimybė buvo pristatyta kartu su bendrovės „Crimson“ tvarkyklių serija. Norėdami pradėti, atidarykite „AMD Radeon Settings“ programą ir apačioje spustelėkite skirtuką „ReLive“. Pasirodžiusiuose nustatymuose įsitikinkite, kad įjungti jungikliai „ReLive“ ir „Record Desktop“. Dabar galite pradėti įrašyti naudodami Ctrl+Shift+R, naudodami numatytuosius nustatymus – visus juos galima tinkinti „ReLive“ ekrane. Vaizdo įrašai bus išsaugoti Radeon nustatymuose nurodytoje vietoje.