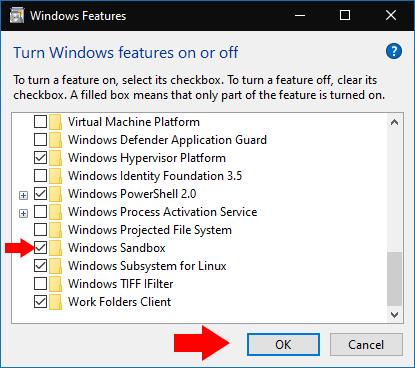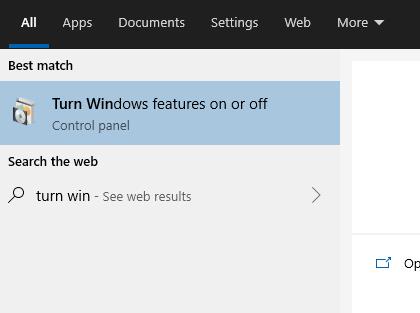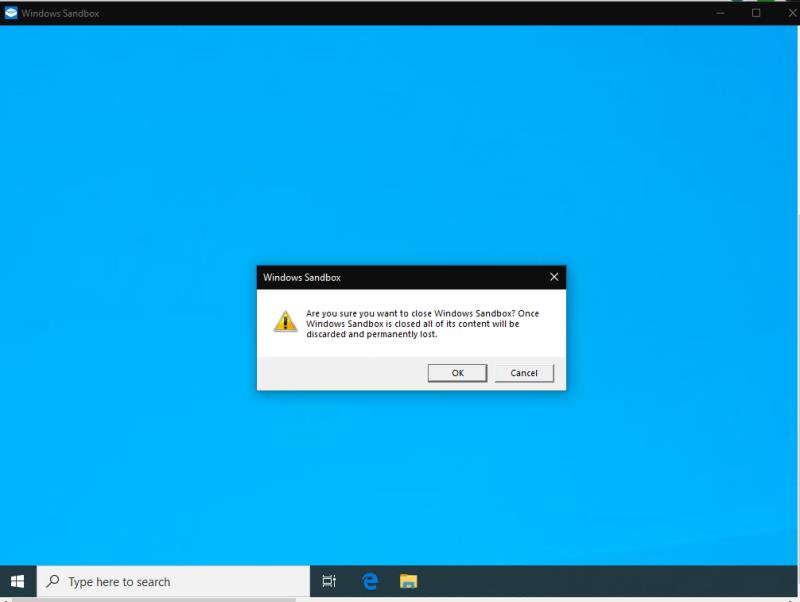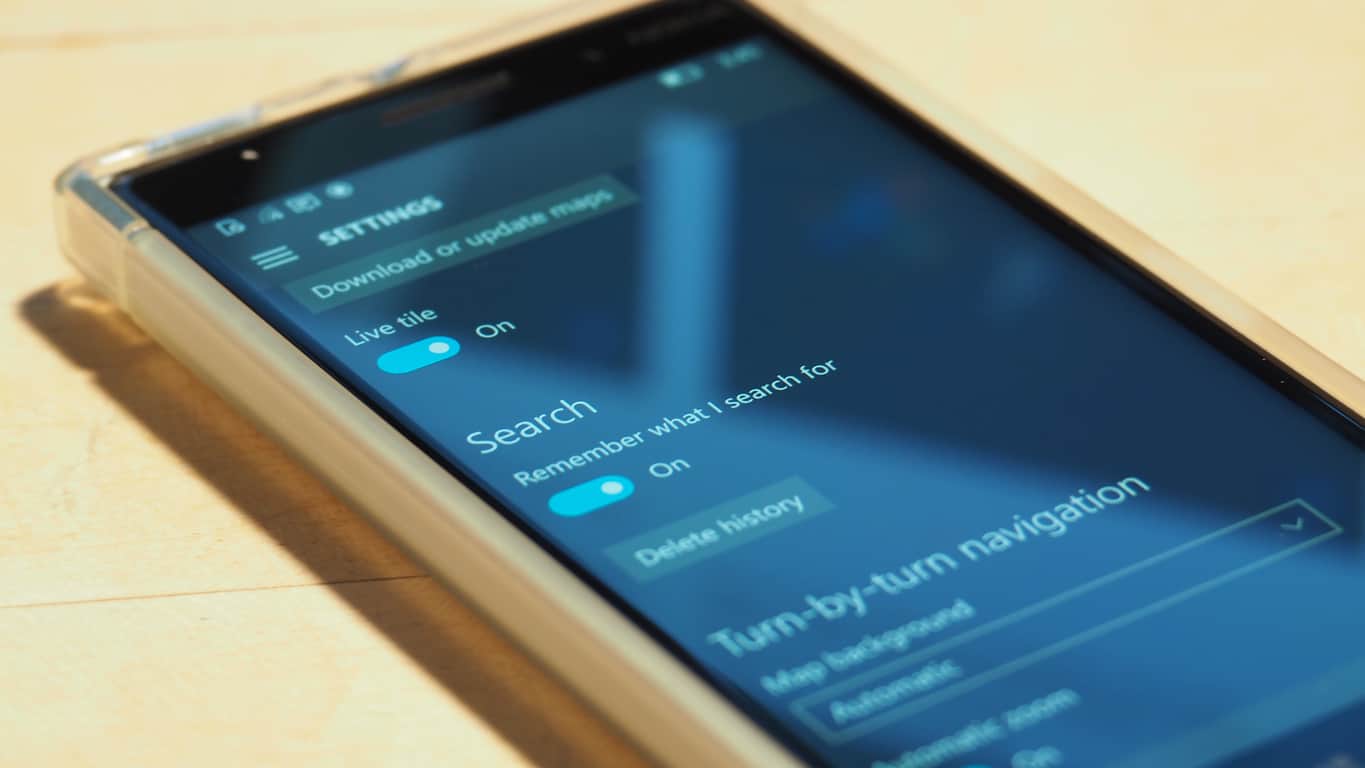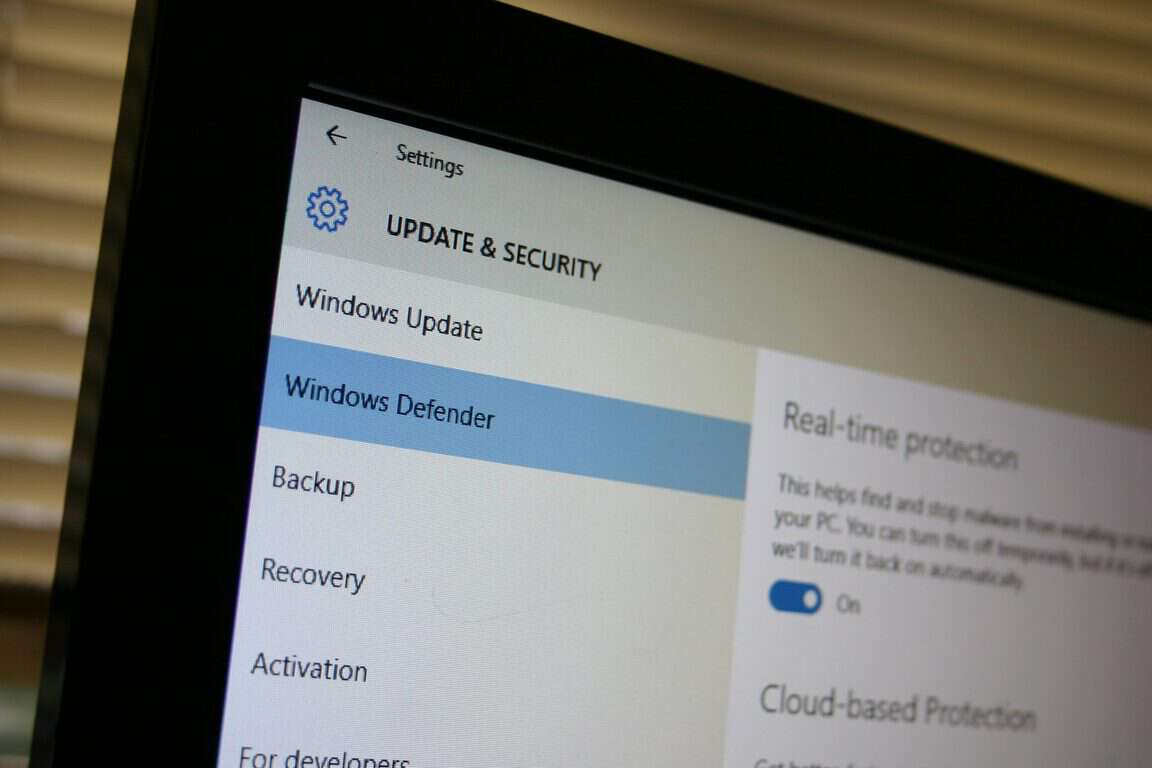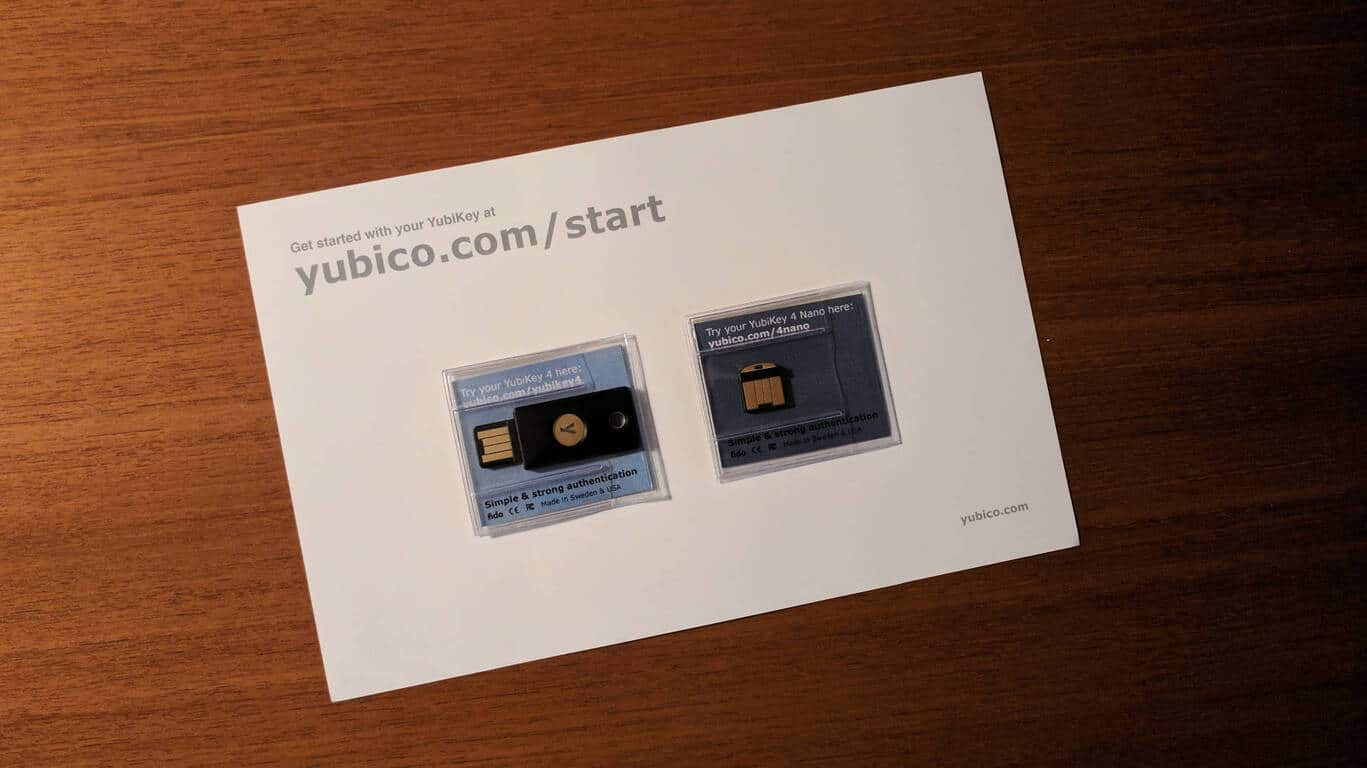Norėdami naudoti „Windows Sandbox“, įgalinkite ją pasirenkamose funkcijose ir paleiskite ją iš meniu Pradėti.
Atidarykite skydelį „Įjungti arba išjungti Windows funkcijas“.
Pažymėkite parinktį „Windows Sandbox“, įdiekite ir paleiskite iš naujo
Meniu Pradėti paleiskite „Windows Sandbox“.
„Windows 10“ 2019 m. gegužės mėn. naujinys (1903 versija) pristatomas su įdomia nauja funkcija. Nors jis skirtas labiau patyrusiems vartotojams, jis taip pat gali pagerinti įvairių įprastų užduočių saugą. Pavadinta „Windows Sandbox“, ji leidžia per kelias sekundes paleisti izoliuotą „Windows“ aplinką, atskirtą nuo pagrindinio įrenginio. Tada aplinka išmetama išėjus iš seanso.
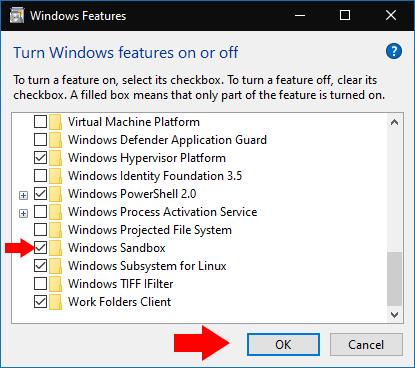
„Sandbox“ pagaliau išsprendžia vieną iš ilgiausių „Windows“ problemų: programinės įrangos diegimas yra neskaidrus ir gali akimirksniu sugadinti jūsų sistemą. Naudodami „Sandbox“ turite galimybę išbandyti įvairią programinę įrangą ar procedūras vienkartinėje aplinkoje, prieš tai pakartodami tikrame darbalaukyje.
Smėlio dėžė gali būti naudinga, jei norite įdiegti programinę įrangą, bet abejojate jos autentiškumu. Pirmiausia įdiegę jį į Sandbox, galite išbandyti, apžiūrėti aplinkos pakeitimus ir tada nuspręsti, ar įdiegti jį tikrame darbalaukyje. Smėlio dėžė taip pat puikiai tinka norint išbandyti įvairius „Windows“ nustatymus, jų netaikant ir nerizikuojant nepageidaujamais pakeitimais.
„Windows Sandbox“ įgalinimas
Smėlio dėžė yra pasirenkama funkcija, kurią reikia įjungti rankiniu būdu. Pirmiausia atidarykite skydelį „Įjungti arba išjungti Windows funkcijas“, ieškodami jo meniu Pradėti. Rodomame sąraše raskite „Windows Sandbox“. Pažymėkite jo žymimąjį laukelį ir paspauskite „Gerai“, kad įdiegtumėte funkciją.
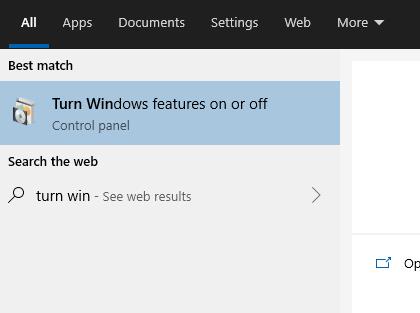
Turėsite palaukti, kol „Windows“ pridės reikiamus failus į jūsų sistemą. Po to būsite paraginti iš naujo paleisti įrenginį – turite paleisti iš naujo, kol Sandbox bus paruoštas naudoti!
Įėjimas į smėlio dėžę
Po perkrovimo meniu Pradėti pamatysite paruoštą ir laukiančią smėlio dėžę. Slinkite žemyn programų sąrašu arba ieškokite jo pavadinimo, kad paleistumėte ją kaip bet kurią kitą programą.
Darbalaukyje pamatysite smėlio dėžės langą, panašų į virtualaus arba nuotolinio kompiuterio ryšį. Ekranas kelias sekundes gali atrodyti juodas, kol paleidžiama smėlio dėžės aplinka. Netrukus pateksite į naują „Windows“ darbalaukį, kurį galėsite eksperimentuoti ir galbūt sugadinti.

Kadangi „Sandbox“ yra visiškai atskirta nuo pagrindinio „Windows“ darbalaukio, nerasite jokių įdiegtų esamų programų ar programų. Smėlio dėžė taip pat negali pasiekti jūsų failų – „Windows“ automatiškai sukuria naują virtualų standųjį diską aplinkai.
Veiksmingai naudojate visiškai naują „Windows“ įrenginį, nors ir tą, kuris buvo paruoštas paleisti per kelias sekundes. Magija vyksta naudojant virtualizacijos ir esamo „Windows“ branduolio derinį. Šis modelis leidžia „Sandbox“ paveldėti faktinį „Windows“ diegimą, todėl visada atnaujinama jūsų įrenginio versija.
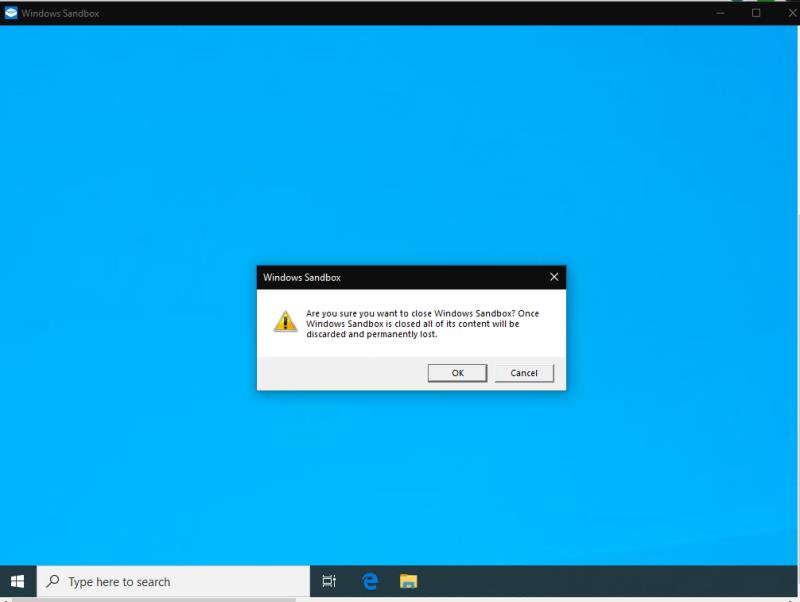
Smėlio dėžę galite naudoti tiek laiko, kiek norite. Įdiekite programas, keiskite nustatymus arba tiesiog naršykite internete – dauguma „Windows“ funkcijų veiks normaliai. Tiesiog nepamirškite, kad kai baigsite seansą, aplinka išnyks amžiams. Kitą kartą paleisdami „Sandbox“ vėl grįšite prie švaraus lapo – pasiruošę paleisti, naudoti ir išmesti, o visus pakeitimus pamiršite.