Word 365: Įjungti arba Išjungti Automatinį Išsaugojimą

Norite įjungti arba išjungti Automatinio Išsaugojimo parinktį? Sužinokite, kaip įjungti arba išjungti Automatinio Išsaugojimo funkciją Word 2019 arba Microsoft 365.
„Zoom“ šiuo metu yra viena populiariausių vaizdo konferencijų programų pasaulyje. Jis turi nemokamą pakopą, siūlo tinkinamus mokamus planus ir daugybę nustatymų, kuriais galite žaisti – nustatymus, kurie leidžia pagerinti bendrą susitikimų patirtį. Kadangi „Zoom“ užpakalinė dalis, kurioje galite keisti nustatymus, susideda iš visų rūšių perjungimų ir išskleidžiamųjų meniu, gali būti šiek tiek sunku pasiekti gerus dalykus. Ir mastelio nustatymas, apie kurį šiandien kalbame, nenusipelno.
Grupės HD vaizdo įrašas skirtas tiems, kurie nori mėgautis sklandžia vaizdo išvestimi naudojant priartinimą, nepaisant galimų išlaidų. Dabar be papildomų rūpesčių pažiūrėkime, ką reiškia „Group HD Video“ naudojant „Zoom“ ir kaip jį įjungti susitikimams.
Susiję: Kaip pridėti mastelį prie „Microsoft Outlook“.
Turinys
Ką reiškia „Group HD Video“ naudojant priartinimą?
„Group HD Video“ yra viena iš išskirtinių „Zoom“ funkcijų, kuri nustato aktyvaus garsiakalbio vaizdo tiekimą į HD arba „Full HD“. Taip užtikrinama, kad sklaidos kanalas, esantis prieš ekraną, nebūtų su pikseliais ir bus rodomas aukščiausia leistina kokybe. Grupė HD Video nėra įjungta pagal numatytuosius nustatymus, todėl reikia eiti į portalą ir tyčia pakeisti nustatymus.
Susiję: Kaip matyti visus asmeniniame kompiuteryje ir telefone esančius Zoom
Kokie reikalavimai keliami norint įjungti grupės HD vaizdo įrašą?
Jei mėgstate žiūrėti „Zoom“ vaizdo įrašų kanalus aiškiausiais pavidalais, „Group HD Video“ yra puiki aplinka, su kuria galite pasinerti. Deja, prieš mėgaudamiesi šlove turite įvykdyti keletą reikalavimų.
Visų pirma, „Group HD Video“ yra išskirtinis mokamiems nariams. Jei neturite „Premium“ paskyros – „Pro“, „Business“ ar „Enterprise“ – negausite parinkties įjungti „Group HD Video“. Be to, jei turite Pro paskyrą, galite įjungti tik 720P HD vaizdo įrašą. Tik verslo vartotojai ir aukštesni naudotojai gali įjungti 1080P Full HD parinktį.
Antra, 720P HD vaizdo įrašas suaktyvinamas tik dviem dalyviams arba mastelio keitimo kambario arba konferencijų salės jungtimi. Jei prisijungia trys ar daugiau dalyvių, jis vėl persijungia į standartinę raišką arba SD. Full HD arba 1080P įjungiama tik ypatingomis aplinkybėmis, pavyzdžiui, kai vyksta transliacija.
Trečia, turite turėti gana greitą interneto ryšį. Jei jūsų interneto greitis nėra artimas maždaug 2 Mbps, greičiausiai kils problemų paleisti grupės HD vaizdo įrašą. Jei tvarkydami reikalavimus neturite problemų, peržiūrėkite toliau pateiktą skiltį, kad sužinotumėte viską apie tai, kaip įgalinti jį paskyroje.
Kaip įjungti grupės HD vaizdo įrašą naudojant mastelį
Pirmiausia eikite į zoom.us ir prisijunkite naudodami savo vartotojo vardą ir slaptažodį. Būtinai prisijunkite naudodami savo įmonės vartotojo ID ir slaptažodį – tą, kuris turi aukščiausios kokybės „Zoom“ paskyrą. Dabar viršutiniame dešiniajame ekrano kampe spustelėkite mygtuką „Mano paskyra“.
Tada eikite į „Nustatymai“.
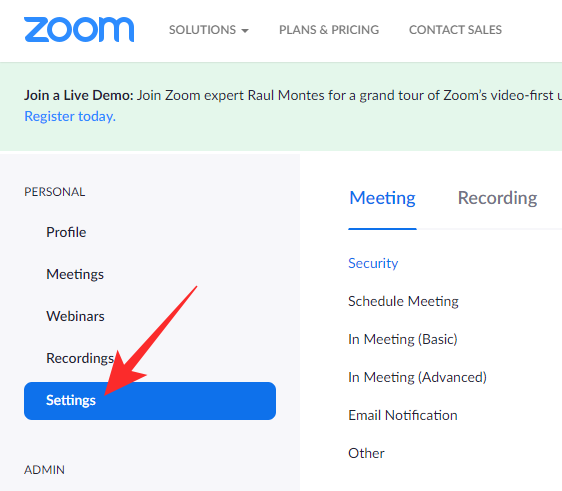
Tada spustelėkite hipersaitą „Susitikime (išplėstinė)“. Slinkite žemyn, kol rasite jungiklį „Group HD Video“. Įjunkite jį ir išeikite iš zonos.
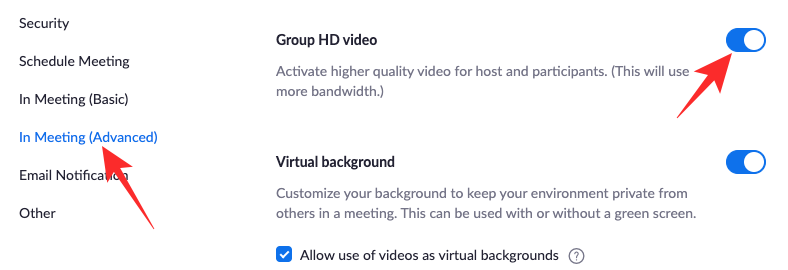
Jei turite aukščiausios kokybės planą, galėsite rinktis iš standartinio HD arba „Full HD“.
Kaip išjungti grupės HD vaizdo įrašą mastelio keitimo režimu
Jei atlikote aukščiau esančiame skyriuje nurodytus veiksmus, turite įjungti HD vaizdo įrašų grupės mastelį. Įjungę grupės HD vaizdo įrašą, turėtumėte matyti aktyvaus garsiakalbio vaizdo išdėstymą 720P arba 1080p HD. Deja, „Zoom“ nesiūlo perjungimo, kad galėtumėte pakeisti nustatymus, o tai reiškia, kad turėsite visiškai išjungti funkciją, kad galėtumėte susidoroti su mažo pralaidumo interneto ryšiu. Štai kaip išjungti grupės HD vaizdo įrašą mastelio keitimo režimu.
Pirmiausia eikite į zoom.us ir prisijunkite naudodami savo vartotojo vardą ir slaptažodį. Dabar viršutiniame dešiniajame ekrano kampe spustelėkite hipersaitą „Mano paskyra“.
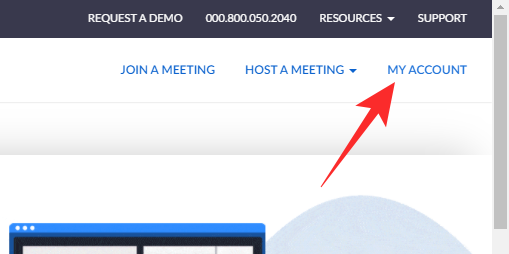
Dabar eikite į „Nustatymai“ ekrano kairėje.
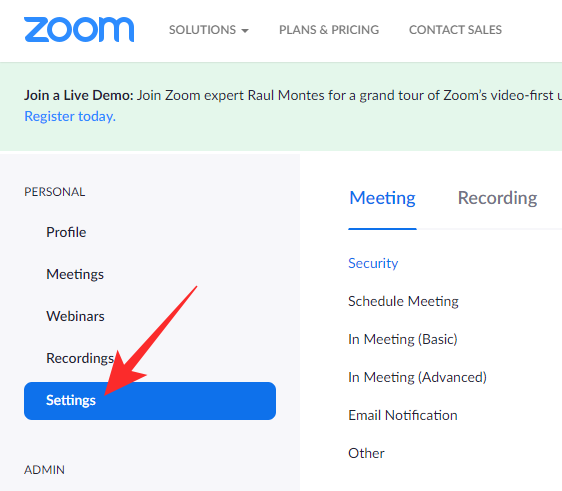
Dabar spustelėkite hipersaitą „Susitikime (išplėstinė)“ ir išjunkite „Group HD Video“ perjungiklį.

Baigę išeikite iš srities.
Kaip paruošti savo kliento grupės HD vaizdo įrašą?
Mes jau išmokome įjungti grupės HD vaizdo įrašą. Tačiau norėdami įsitikinti, kad patys nesate keblu, turite įsitikinti, kad jūsų Zoom klientas yra pasirengęs perduoti HD vaizdo įrašą. Tai galite padaryti naudodami parinktį „Įgalinti HD“.
Pirmiausia kompiuteryje paleiskite „Zoom“ klientą ir viršutiniame dešiniajame ekrano kampe spustelėkite krumpliaračio piktogramą, kad eitumėte į „Nustatymai“.
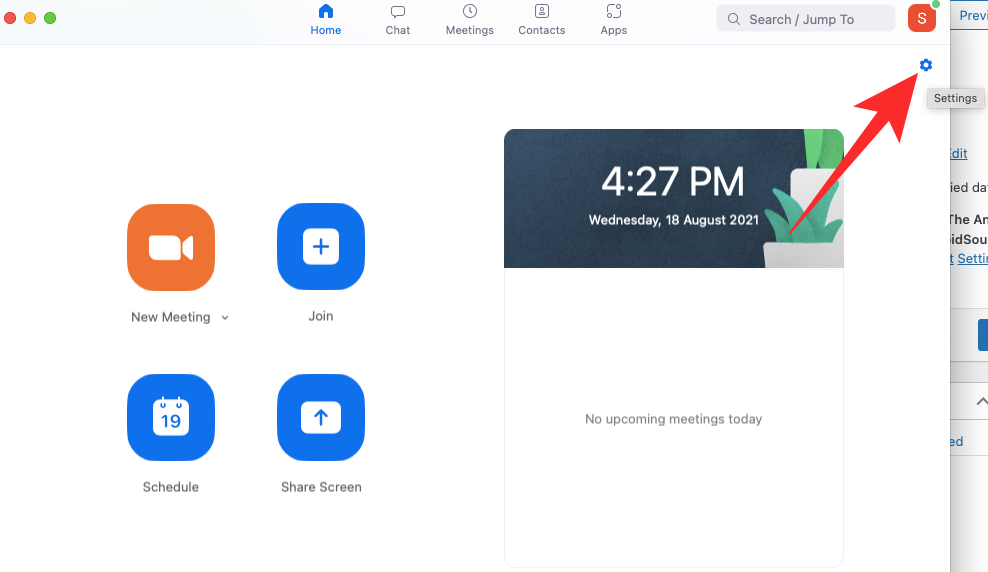
Dabar eikite į skirtuką „Vaizdo įrašas“. Toliau, po fotoaparato peržiūra, pamatysite keletą parinkčių. Pažymėkite parinktį „HD“ ir išeikite iš srities.
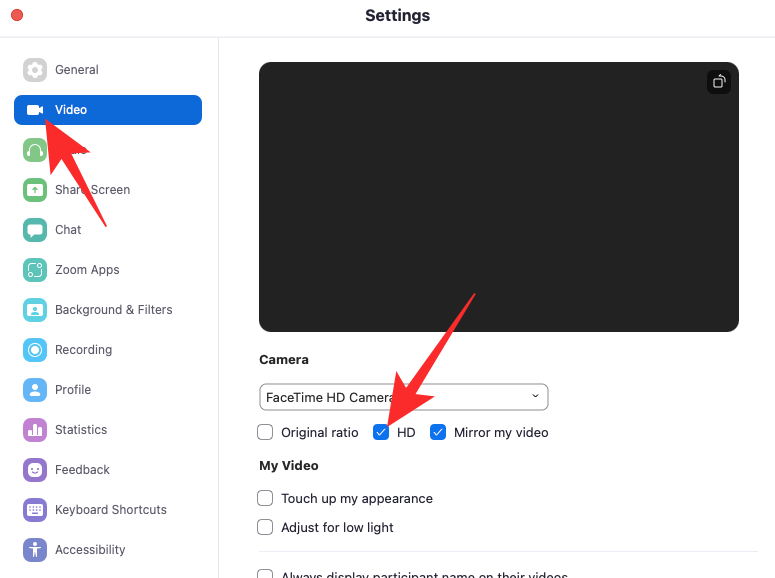
Viskas! Kiti susitikimo dalyviai galės matyti jūsų vaizdo įrašų tiekimą HD formatu.
Kuo skiriasi „Įgalinti HD“ ir „Grupuoti HD vaizdo įrašus“?
„Zoom“ turi visiškai sukomplektuotą darbalaukio klientą, kurį galima naudoti tiek „Mac“, tiek „Windows“ sistemoms. Jei naršysite su jo nustatymais, pastebėsite parinktį „Įgalinti HD“. Ši parinktis labai panaši į „Grupės HD vaizdo įrašų“ jungiklį, apie kurį šiandien diskutuojame. Tačiau yra subtilus skirtumas.
Įgalinti HD
Parinktis „Įgalinti HD“ jūsų „Zoom“ kliente veikia tik tada, kai turite HD palaikantį interneto kamerą. Jei jūsų internetinė kamera nepalaiko HD, net nematysite šios parinkties mastelio keitimo kliente. Kaip jau galėjote atspėti, parinktis skirta išeinančiam vaizdo įrašui. Kai įjungiate parinktį „Įjungti HD“ savo „Zoom“ darbalaukio kliente, nurodote įrašyti ir perduoti 720P HD. Parinktis pagal numatytuosius nustatymus yra išjungta, kad būtų išsaugoti duomenys, tačiau ją galima gana lengvai įjungti.
Grupė HD vaizdo įrašas
Kita vertus, grupės HD vaizdo įrašas yra skirtas atkūrimo tikslais. Įjungus „Group HD Video“, aktyvaus garsiakalbio vaizdo tiekimas pakeičiamas iš SD į HD arba „Full HD“. Nors yra tam tikrų reikalavimų, „Group HD Video“ tikrai yra puikus pasirinkimas visiems „Zoom“ naudotojams. Paprastais žodžiais tariant, Įgalinti HD yra skirta turinio platinimui reguliuoti. Kita vertus, „Group HD Video“ reguliuoja arba padidina turinio vartojimą.
Ar turėtumėte įjungti grupės HD vaizdo įrašą esant mažo pralaidumo ryšiui?
Kaip jau turėjote pastebėti, Zoom vaizdo kokybė nėra pati geriausia. Jo vaizdo įrašų sklaidos kanalai yra pakankamai tinkami reguliariems susitikimams, tačiau jokiai vaizdo transliacijos paslaugai negalima paleisti pinigų. Logika už tai yra gana paprasta. „Zoom“ nori, kad vaizdo konferencijų paslauga būtų kuo prieinamesnė. O HD vaizdo įrašų įjungimas pagal numatytuosius nustatymus visiems dalyviams nėra geriausias būdas išlyginti žaidimo sąlygas.
Taigi, jei turite mažo pralaidumo ryšį, patariame nustatymuose neįjungti „Group HD“ vaizdo įrašo, nes jis pasiims visą pralaidumą ir gali net nesukurti tokios kokybės, kokios tikėjotės.
Dažnai užduodami klausimai (DUK)
Straipsnio eigoje mes ilgai kalbėjome apie grupės HD vaizdo įrašo mastelio keitimo įgalinimą. Dabar atėjo laikas atsakyti net į smulkiausias užklausas.
Ar nemokamose paskyrose galite įjungti „Group HD Video“?
Ne, „Group HD“ vaizdo įrašas pasiekiamas tik mokamiems „Zoom“ naudotojams. Be to, „Zoom Pro“ pakopa leidžia tik 720P HD, o verslo ir verslo naudotojai turi galimybę transliuoti 1080p.
Kiek duomenų sunaudoja „Group HD Video“?
„Zoom“ nesigilino į viską, bet paprašė mažiausiai 2 Mbps ryšio srautiniam perdavimui aukštyn ir žemyn. Taigi, grubiai tariant, jums reikės beveik 1 GB duomenų (900 MB) per valandą, kai įjungtas „Group HD Video“. Atminkite, kad jei prisijungs trys ar daugiau dalyvių, grupės HD vaizdo įrašas automatiškai pasikeis SD.
Ar „Group HD Video“ pagerins vaizdo kokybę?
Taip, visas „Group HD Video“ tikslas yra pagerinti „Zoom“ vaizdo kokybę. Kadangi aktyvus garsiakalbio vaizdas patobulintas naudojant grupės HD vaizdo įrašą, visas susitikimas automatiškai atrodo daug prabangesnis. Tačiau pasirūpinkite, kad susitikimai būtų nedideli, nes jei būtų trys ar daugiau dalyvių, „Zoom“ būtų priverstas sumažinti HD versiją.
Ar galite matyti grupės HD vaizdo įrašą savo mobiliajame telefone?
Ne, „Group HD Video“ yra išskirtinis „Zoom“ darbalaukio klientui. Negalite gauti „Active Speaker“ vaizdo įrašų tiekimo HD formatu savo mobiliajame telefone. Be to, norėdami pamatyti grupės HD vaizdo įrašą, turėsite dalyvauti viso ekrano režimu.
SUSIJĘS
Norite įjungti arba išjungti Automatinio Išsaugojimo parinktį? Sužinokite, kaip įjungti arba išjungti Automatinio Išsaugojimo funkciją Word 2019 arba Microsoft 365.
Sužinokite, kaip lengvai pašalinti Bing iš Windows 11 paieškos sistemos, kad gautumėte geresnius paieškos rezultatus.
Sužinokite, kaip išspręsti „Windows 11“ failų naršyklės problemas ir atnaujinti į modernią sąsają su mūsų naudingais patarimais.
Sužinokite, kaip greitai ir lengvai rasti „Mano kompiuterį“ sistemoje „Windows 11“ ir „Windows 10“. Šiame straipsnyje pateikiame naudingus patarimus ir sprendimus.
Neskelbkite savo nuotraukų nemokamai „Instagram“, kai už jas galite gauti pinigų. Skaitykite ir žinokite, kaip užsidirbti pinigų „Instagram“ ir išnaudokite visas šios socialinių tinklų platformos galimybes.
Sužinokite, kaip lengvai redaguoti ir pašalinti PDF metaduomenis. Šis vadovas padės lengvai redaguoti arba pašalinti PDF metaduomenis keliais paprastais būdais.
Ar žinote, kad „Facebook“ turi visą jūsų telefonų knygos kontaktų sąrašą kartu su jų vardu, numeriu ir el. pašto adresu.
Dėl šios problemos kompiuteris gali tinkamai neveikti ir gali reikėti pakeisti saugos nustatymus arba atnaujinti tvarkykles, kad juos išspręstumėte.
Šis tinklaraštis padės skaitytojams konvertuoti įkrovos USB į ISO failą naudojant trečiosios šalies programinę įrangą, kuri yra nemokama ir apsaugota nuo kenkėjiškų programų.
Patekote į „Windows Defender“ klaidos kodą 0x8007139F ir sunku atlikti nuskaitymą? Štai būdai, kaip galite išspręsti problemą.
Šis išsamus vadovas padės ištaisyti „Task Scheduler Error 0xe0434352“ jūsų „Windows 11/10“ kompiuteryje. Patikrinkite pataisymus dabar.
„LiveKernelEvent 117“ „Windows“ klaida sukelia jūsų kompiuterį užšąla arba netikėtai sugenda. Sužinokite, kaip diagnozuoti ir ištaisyti, atlikdami ekspertų rekomenduojamus veiksmus.
Šis tinklaraštis padės skaitytojams išspręsti „PowerPoint“ neleis įrašyti garso problemų „Windows“ kompiuteryje ir netgi rekomenduos kitus ekrano įrašymo pakaitalus.
Svarstote, kaip rašyti PDF dokumente, nes turite užpildyti formas, pridėti komentarų ir parašyti. Aptikote tinkamą įrašą, skaitykite toliau!
Šis tinklaraštis padės vartotojams pašalinti vandens ženklą „System Requirements Not Met“ ir mėgautis sklandesne ir saugesne „Windows 11“ patirtimi bei švaresniu darbalaukiu.
Šis tinklaraštis padės „MacBook“ naudotojams suprasti, kodėl kyla „Pink Screen“ problemos ir kaip jas greitai ir paprastais veiksmais išspręsti.
Sužinokite, kaip visiškai arba pasirinktinai išvalyti „Instagram“ paieškos istoriją. Taip pat atgaukite saugyklos vietos pašalindami pasikartojančias nuotraukas naudodami geriausią „iOS“ programą.
Išmokite ištaisyti klaidos kodą 36 „Mac“ išoriniuose diskuose. Nuo terminalo komandų iki failų leidimų atraskite sklandaus failų perdavimo sprendimų.
Staiga negaliu dirbti su savo HID skundu jutikliniu ekranu. Aš nesuprantu, kas pateko į mano kompiuterį. Jei tai jūs, čia yra keletas pataisymų.
Šis tinklaraštis padės skaitytojams ištaisyti 76 vykdymo klaidą: kelias nerastas „Windows“ asmeniniame kompiuteryje atlikus ekspertų rekomenduojamus veiksmus.
„Windows 10“ suteikia daugybę pelės tinkinimo parinkčių, todėl galite lanksčiai nustatyti, kaip veikia jūsų žymeklis. Šiame vadove gerai pasimokykite, kaip efektyviai naudoti savo pelę.
Sužinokite, kaip paaukoti Robux savo draugams Roblox platformoje. Šiame straipsnyje rasite efektyvius metodus, kaip pasidalinti Robux greitai ir lengvai.
Išsamus vadovas, kaip <strong>atšaukti „Netflix“</strong> prenumeratą ir atsisakyti paskyros. Sužinokite, kokios yra priežastys ir procesas, kaip tai padaryti.
Sužinokite, kaip daryti geresnes asmenukes su išmaniojo telefono kamera, naudojant efektyvius patarimus ir gudrybes.
Kaip atkurti gamyklinius Meta Quest 2 suraskite visus paslapčių ir gudrybių sprendimus, kad pagerintumėte savo virtualios realybės patirtį.
Sužinokite, kas peržiūrėjo jūsų „Instagram“ profilį, naudojant efektyvius įrankius ir strategijas. Išsiaiškinkite, kaip sekti savo „Insta“ persekiotojus!
Kaip įjungti nuotolinio darbalaukio ryšius „Windows 10“: žingsniai, patarimai ir priemonės, kad būtų galima pasiekti kompiuterį nuotoliniu būdu. Sužinokite daugiau apie „Windows Remote Desktop Connection“.
Pasitaiko atvejų, kai pokalbio draugas gali jus suerzinti ir nenorite, kad jis matytų jūsų istorijas ar žavesius. Tokiu atveju sužinokite, kaip pašalinti arba užblokuoti ką nors „Snapchat“.
Kaip pataisyti, kad „Nintendo Switch“ neįsijungtų? Štai 4 paprasti sprendimai, kaip ištaisyti, kad „Nintendo Switch“ neįsijungtų.
Gaukite atsakymus į „Android“ problemą: kaip iš naujo paleisti telefoną be maitinimo mygtuko? Aptarti šeši geriausi būdai iš naujo paleisti telefoną nenaudojant maitinimo mygtuko.




























