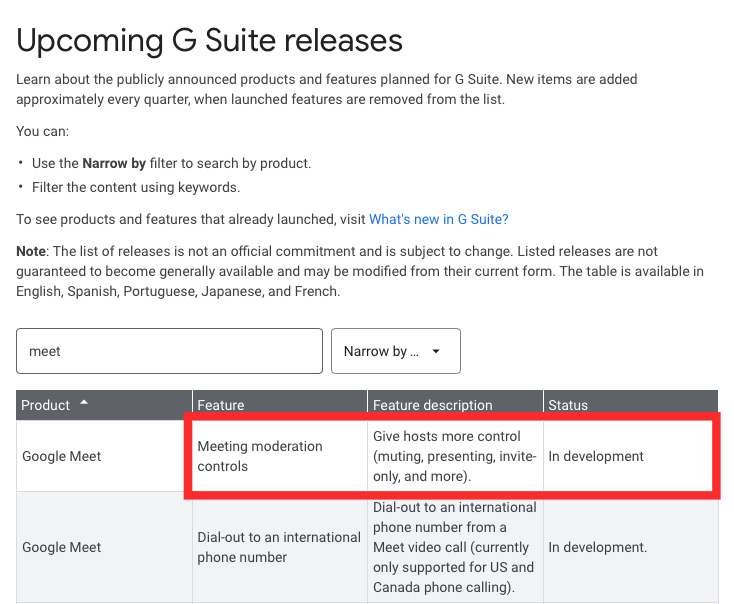Jei norite, kad visi klausytųsi grupės dalyvio arba jei norite kalbėti patys per susitikimą , jums gali prireikti būdo nutildyti žmones, kai skambinate su savo komanda. Jūsų laimei, pagrindiniai bendradarbiavimo įrankiai, įskaitant „Google Meet“, leidžia pokalbio metu nutildyti kitų žmonių mikrofonus.
Tačiau diskusijai įsibėgėjus, galbūt norėsite įjungti kito asmens nutildymą, kad išgirstų jo nuomonę ir leisti jam bendradarbiauti įgyvendinant projektą. Šis įrašas padės įjungti „Google Meet“ dalyvio garsą.
Turinys
Ar galite įjungti dalyvio garsą sistemoje „Google Meet“.
Rašant tai ne. „Google“ nesiūlo būdo įjungti „Google Meet“ dalyvio garsą, kai jį nutildote.
Kodėl negalite įjungti „Google Meet“ dalyvio garso?
„Google“ teigia, kad negalite įjungti kito asmens „Google Meet“ dėl privatumo priežasčių. Tai prasminga, nes kai būsite nutildytas kaip dalyvis, nenorėtumėte, kad kiti susitikimo nariai jus girdėtų, kol neleisite. Tokiu būdu kita pusė negali nuotoliniu būdu įjungti mikrofono be jūsų leidimo.
Taigi, turėsite paprašyti dalyvio įsijungti, kad kiti žmonės jį girdėtų. Tada jis gali įjungti garsą. Toliau pateiktame vadove parodyta, kaip įjungti garsą.
Ar galite tikėtis atnaujinimo ateityje?
Gal būt. „Google“ stengiasi pristatyti naujus susitikimų rengėjų moderavimo valdiklius, kaip nurodyta jos būsimų „G Suite“ leidimų tinklalapyje. Funkcija „Susitikimo moderavimo valdikliai“ buvo aprašyta taip, kad ji apima parinktis, kurios suteikia susitikimo šeimininkams daugiau kontrolės susitikimo metu.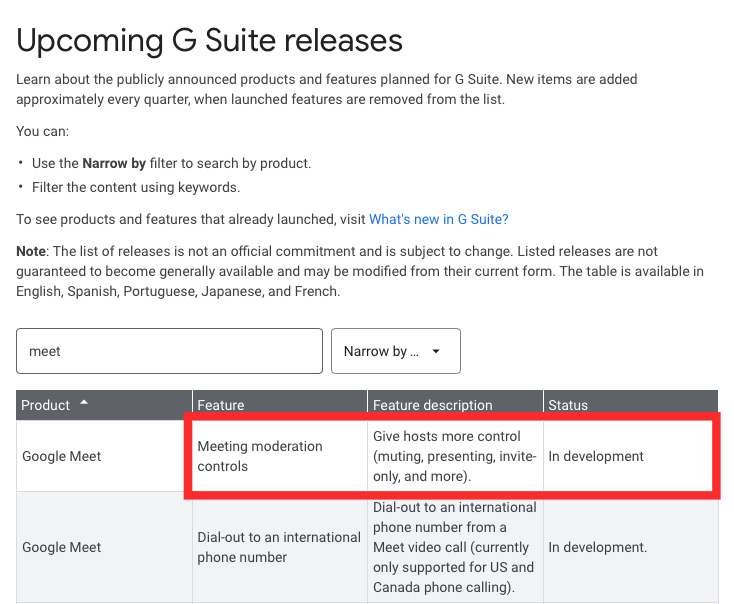
Nors tai apima nutildymo, pristatymo, kvietimų ir kt. naujinius, negalime garantuoti, kad dėl būsimų naujinimų gali būti pridėta galimybė įjungti kito asmens garsą sistemoje „Google Meet“. Susitikimų moderavimas šiuo metu yra „kuriamas“, tai reiškia, kad gali praeiti keli mėnesiai, kol sužinosime apie tai daugiau.
Kaip įjungti savo garsą „Google Meet“.
Galite įjungti garsą susitikimo metu atlikdami toliau nurodytus veiksmus.
Kai naudojate „Meet“ žiniatinklyje
1 veiksmas : kompiuteryje atidarykite „Google Meet“ ir prisijunkite prie susitikimo.
2 veiksmas : susitikimo ekrane, jei anksčiau nutildėte save arba buvote nutildyti kitų, galite įjungti garsą spustelėdami apačioje esantį mikrofoną, pažymėtą raudonai. Mikrofono mygtukas taps baltas, o tai reiškia, kad jūsų balsą dabar gali girdėti visi susitikimo dalyviai.
Kairė : mikrofonas nutildytas; Dešinėje : mikrofonas įjungtas
Kai naudojate „Google Meet“ programą savo telefone
1 veiksmas : atidarykite „Google Meet“ programą telefone ir prisijunkite prie susitikimo.
2 veiksmas : galite įjungti savo garsą susitikime spustelėdami mikrofoną apačioje, pažymėtą raudonai.
Kai naudojate telefono garsą
Be asmeninio kompiuterio ir programos mobiliesiems naudotojų, prie „Google Meet“ vaizdo susitikimo galite pridėti ką nors telefonu. Jei esate telefono dalyvis ir buvote nutildyti per susitikimą, galite įjungti garsą paspausdami „ *6 “ rinkimo klaviatūroje. Taip pat susitikimo metu galite paspausti „ *6 “, kad išjungtumėte mikrofoną.
Ką dar galite padaryti?

Jei gerai pažvelgsite, būsimų „ G Suite“ leidimų tinklalapyje taip pat pateikiama „Rankos pakėlimo“ funkcija kaip vienas iš būsimų „Google Meet“ papildymų. Kaip paaiškinama funkcijos aprašyme, galite naudoti rankos pakėlimo įrankį, norėdami „pakelti dėmesį į save“, nepertraukiant susitikimo sesijos.
Funkcija turėtų veikti panašiai kaip parinktis Pakelti ranką mastelio keitime , leidžianti dalyviams pakelti ranką susitikimo metu, kad galėtumėte pasikalbėti ir pasidalyti atsiliepimais susitikimo metu, jei anksčiau buvote nutildytas šeimininko. „Google Meet“ rankos pakėlimo įrankis šiuo metu yra kuriamas, o tai reiškia, kad artimiausiais mėnesiais galite tikėtis, kad ši funkcija pasireikš susitikimų metu.
Iki tol išbandykite šį įrankį
Geriausias būdas išvengti nutildymo / įjungti garsą yra naudoti „Push to Talk“ per susitikimus „Google Meet“. Jei dažniausiai naudojate vaizdo konferencijų paslaugą savo kompiuteryje, galite įdiegti šį plėtinį savo „Google Chrome“ žiniatinklio naršyklėje. Plėtinys yra panašus į racijos paskirtį, todėl paspauskite tarpo klavišą klaviatūroje, kad pasikalbėtumėte susitikimo metu.
Visą kitą laiką jūsų mikrofonas bus nutildytas, todėl galėsite sklandžiai bendrauti didelėms žmonių grupėms. Taip taip pat užtikrinama, kad dalyviams nereikėtų spustelėti kelių mygtukų ekrane, kad susitikimo metu nuolat nutildytų ir įjungtų garsą.
Jei esate susitikimo rengėjas, galite paprašyti visų kitų susitikimo dalyvių įdiegti šį plėtinį, kuris taip pat leidžia vartotojams suasmeninti, kurį klavišą jie nori naudoti kaip greitąjį klavišą „push to talk“.
Ar ieškote būdo, kaip įjungti dalyvių garsą sistemoje „Google Meet“? Ar aukščiau pateiktas vadovas padėjo tai padaryti? Praneškite mums toliau pateiktuose komentaruose.