Word 365: Įjungti arba Išjungti Automatinį Išsaugojimą

Norite įjungti arba išjungti Automatinio Išsaugojimo parinktį? Sužinokite, kaip įjungti arba išjungti Automatinio Išsaugojimo funkciją Word 2019 arba Microsoft 365.
„Zoom“ yra viena iš šiuo metu rinkoje dažniausiai naudojamų nuotolinio bendradarbiavimo paslaugų. Nors bendrovė susidūrė su daugybe atsakomųjų veiksmų dėl privatumo funkcijų trūkumo jos paslaugoje, atrodo, kad problemos buvo išspręstos neseniai atnaujinus Zoom 5.0 .
Zoom 5.0 atnaujinimas yra privalomas norint išsaugoti visų vartotojų duomenis. Jei ieškote būdo atnaujinti programėlę savo mobiliajame įrenginyje, tuomet atėjote į puikią vietą. Pažiūrėkime, kaip galite atnaujinti programą savo mobiliajame įrenginyje.
Turinys
Kaip atnaujinti „Zoom“ programą „Android“?
Jei naudojate „Android“ mobilųjį įrenginį, galite naudoti šią nuorodą, kuri nukreips jus į „Zoom“ programos puslapį „Play“ parduotuvėje. Atsidūrę puslapyje galite bakstelėti atnaujinimo piktogramą, esančią po mastelio keitimo piktograma, kad pradėtumėte atnaujinti programą.
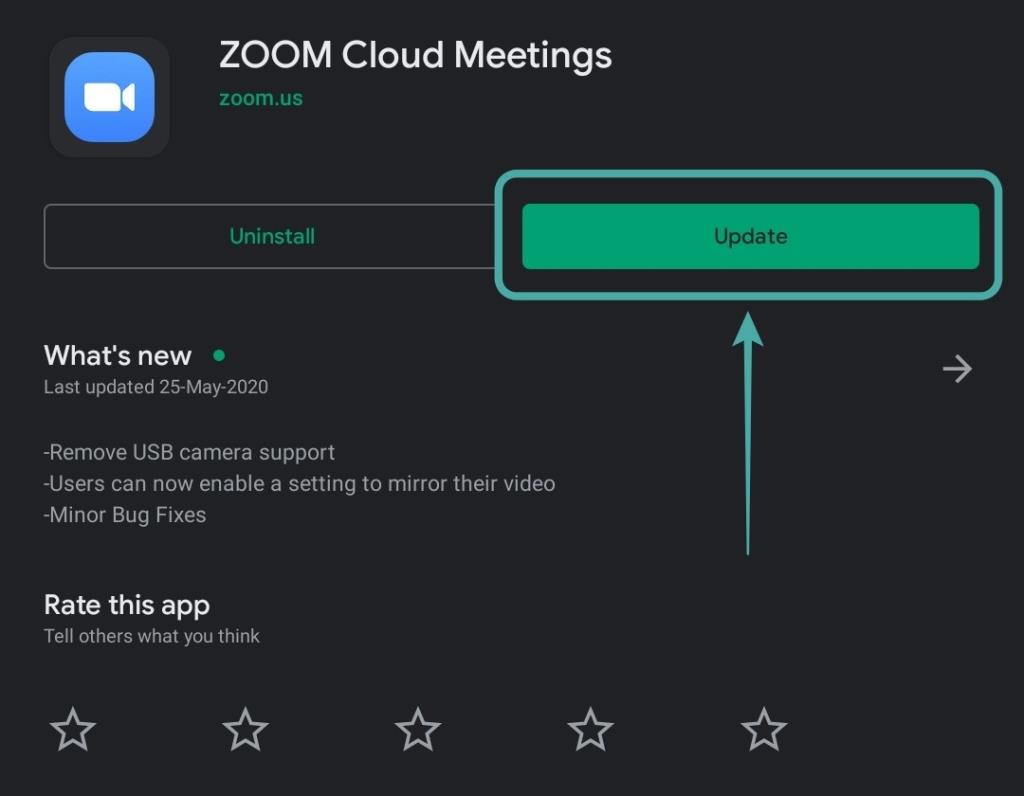
Arba taip pat galite tiesiogiai atidaryti „Play“ parduotuvę savo mobiliajame įrenginyje ir paliesti mėsainio piktogramą viršutiniame kairiajame ekrano kampe .
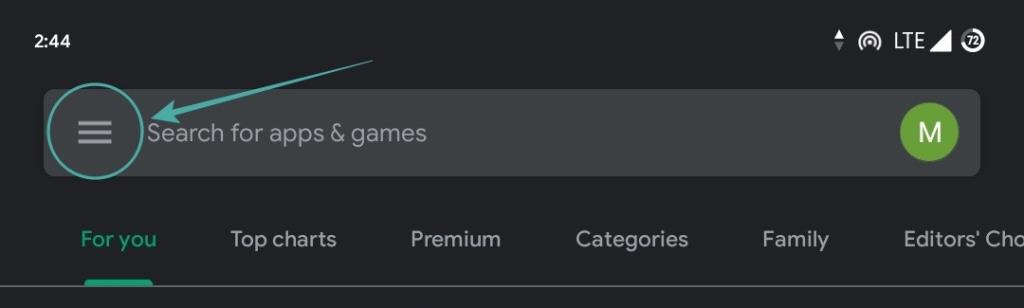
Tada pasirinkite „ Mano programos ir žaidimai “.
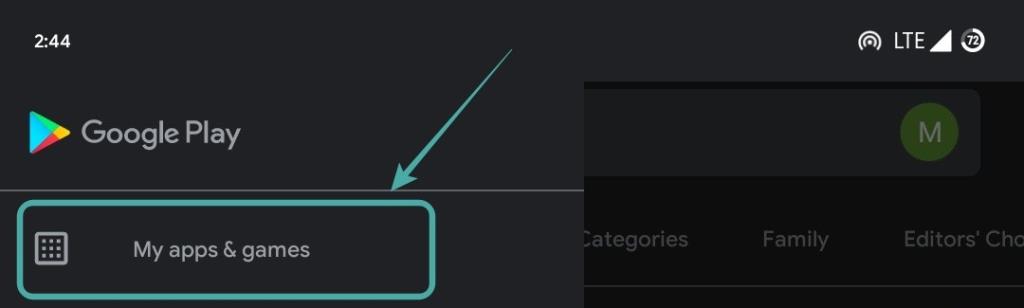
Tada rasite visus galimus jūsų įrenginio naujinimus. Slinkite žemyn ir raskite mastelio keitimo programą ir šalia jos bakstelėkite „ Atnaujinti “, kad pradėtumėte naujinimą savo įrenginyje.
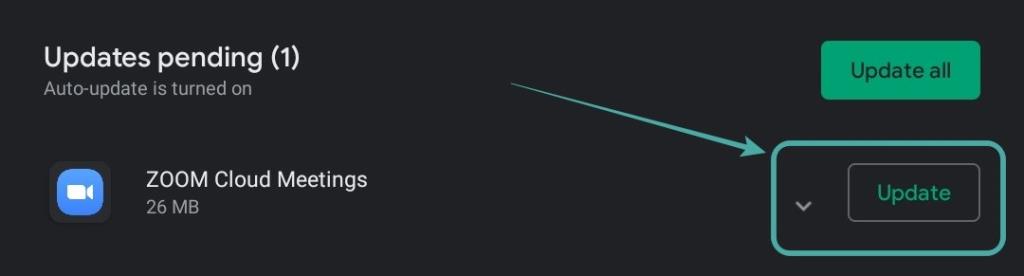
„Android“ įrenginio mastelio keitimo programa dabar bus atnaujinta į naujausią versiją. Galite įsitikinti, kad tai yra „Zoom 5.0“ arba naujesnė, bakstelėdami „Kas naujo“ ir slinkdami į apačią, kaip parodyta toliau.
Kaip atnaujinti „Zoom“ programą „iPad“ ir „iPhone“?
Programos atnaujinimas įrenginyje yra gana paprastas procesas. Atidarykite šią nuorodą savo įrenginyje ir būsite automatiškai nukreipti į savo įrenginio App Store. Jei jūsų įrenginyje įdiegta programa, tiesiog spustelėkite atnaujinimo piktogramą šalia programos pavadinimo, kad ją atnaujintumėte.
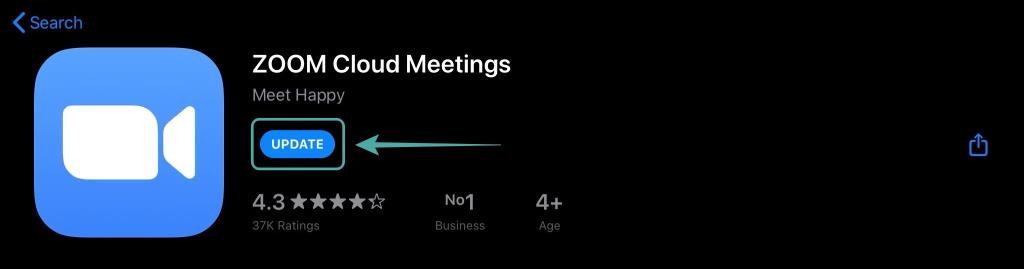
Arba taip pat galite atidaryti „App Store“ savo įrenginyje, bakstelėdami profilio piktogramą viršutiniame dešiniajame ekrano kampe.

Dabar slinkite žemyn, kad rastumėte mastelį, esantį skiltyje „ Galimi naujinimai “. Suradę tiesiog bakstelėkite „ Atnaujinti “ šalia programos piktogramos, kad pradėtumėte atnaujinimą savo įrenginyje.
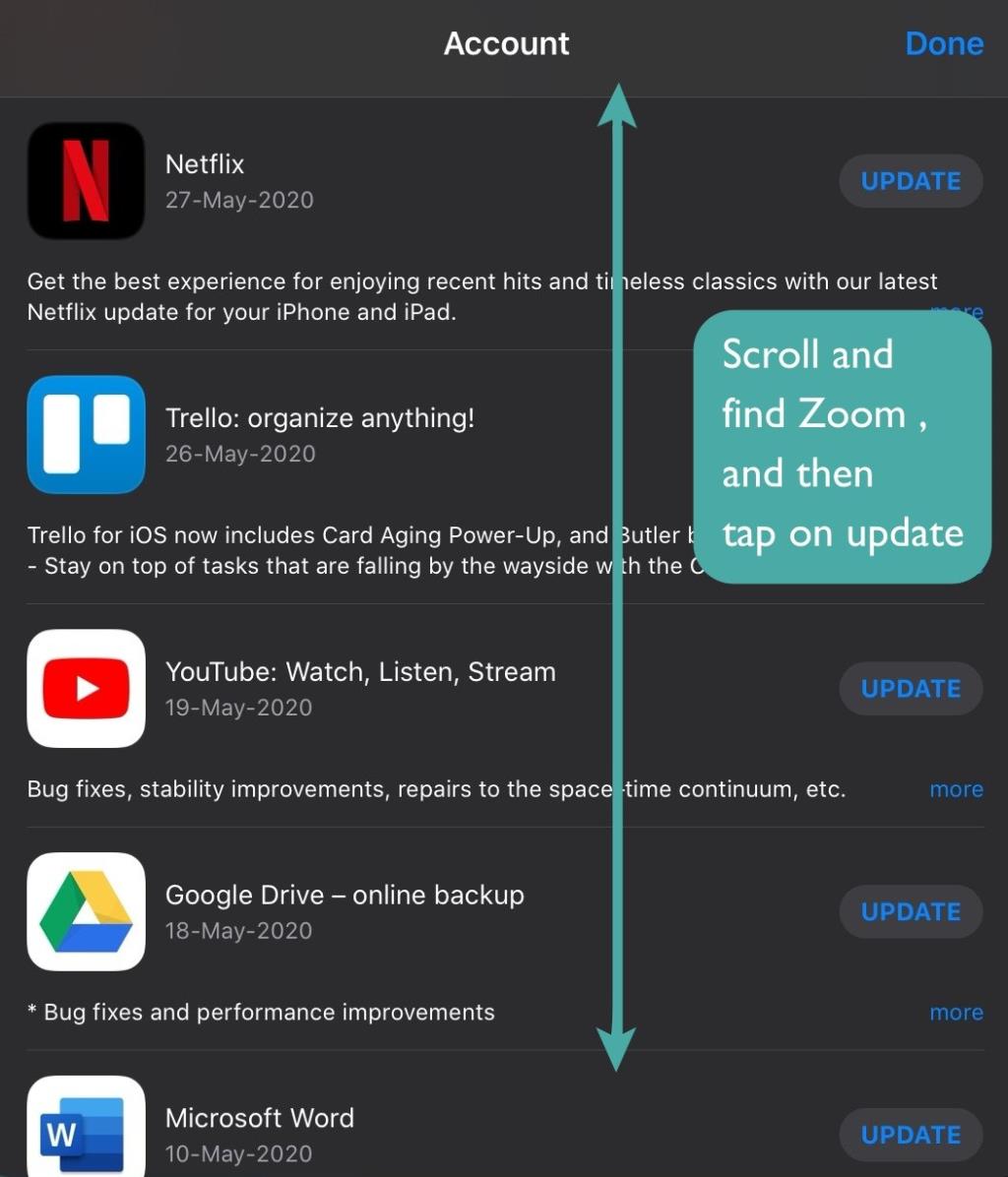
Jei įrenginyje nesate įdiegę programos, vietoje naujinimo matysite diegimo parinktį. Bakstelėkite įdiegti, kad gautumėte naujausią Zoom 5.0 naujinimą savo įrenginyje. Įsitikinkite, kad gaunate Zoom 5.0 naujinimą, slinkite žemyn skiltyje Kas naujo ir patikrinkite versiją, kaip parodyta toliau.

Dabar „iOS“ įrenginyje turėtumėte būti atnaujintas į Zoom 5.0.
Kiek yra „Zoom“ programos naujinių tipų?
„Zoom“ savo klientams daugiausia teikia 3 tipų atnaujinimus, skirtus staliniams kompiuteriams ir mobiliesiems įrenginiams. Pažvelkime į juos.
Tik žiniatinklio naujinimai
Tik žiniatinklio naujinimai paprastai yra nedideli klaidų pataisymai ir optimizavimas, kuriuos reguliariai tikrina „Zoom“. Nebūtina jų reguliariai atnaujinti, bet jei norite gauti patobulintą ir optimizuotą patirtį, rekomenduojame karts nuo karto atnaujinti savo klientą.
Privalomi atnaujinimai
Privalomi naujinimai yra būtini atnaujinimai su esminiais jūsų Zoom kliento veikimo pakeitimais. Šie naujinimai drastiškai pakeičia vartotojo sąsają arba kodą, todėl naujinimą reikia taikyti. „Zoom“ klientas neveiks, kol nebus atnaujintas į naujausią versiją. Zoom 5.0 yra vienas iš tokių naujinimų, patinka tai ar ne.
Neprivalomi atnaujinimai
Pasirenkami naujinimai suteikia bendrų klaidų pataisymų ir patobulinimų jūsų Zoom klientui. Jie nėra būtini ir jūsų esamas Zoom klientas veiks normaliai be šių naujinimų. Jei nepaisysite, būsite paraginti atnaujinti, kai kitą kartą prisijungsite prie „Zoom“ kliento.
Kodėl reikia atnaujinti „Zoom“ programą?
„Zoom 5.0“ naujinimas pateikia būtinus saugos naujinimus „Zoom“ klientui mobiliesiems ir staliniams kompiuteriams. Anksčiau „Zoom“ susidūrė su privatumo problemomis, kurios kėlė pavojų jos vartotojų duomenims. Buvo neteisėtų vartotojų, kurie gaudavo prieigą prie privačių „Zoom“ susitikimų ir netgi buvo nutekinti privatūs vartotojų duomenys.
„Zoom 5.0“ išsprendžia visas šias problemas, įdiegdama saugos patobulinimus ir GCM šifravimą. Šis naujas Zoom skambučių šifravimo įvedimas ne tik padidina privatumą, bet ir daro privalomą Zoom 5.0 atnaujinimą. Jei neatnaujinsite savo Zoom kliento iki 2020 m. gegužės 30 d., negalėsite naudotis Zoom paslaugomis.
Tikimės, kad šis vadovas padėjo jums lengvai atnaujinti „Zoom“ klientą mobiliajame įrenginyje. Jei turite kokių nors problemų ar klausimų, nedvejodami susisiekite su mumis naudodami toliau pateiktą komentarų skyrių.
Sistemose „Windows“ ir „Mac“ mastelio keitimas atnaujinamas automatiškai. Tereikia įjungti tik vienkartinį nustatymą ir jis įgalina automatinius atnaujinimus. Tačiau jei kyla problemų dėl atnaujinimo, vis tiek galite priverstinai atnaujinti programoje arba atsisiųsti naujausią programos failą iš mastelio keitimo svetainės.
„Linux“ įrenginyje neturite automatinio naujinimo parinkties mastelio keitime. Turėsite pasikliauti rankinio atnaujinimo metodais.
Kad „Zoom“ automatiškai atsisiųstų ir įdiegtų programos naujinimus, programoje įjunkite vienkartinę parinktį, kaip nurodyta toliau. Įsitikinkite, kad kompiuteryje turite administratoriaus teises, nes jų reikės norint įjungti parinktį.
Pradėkite atidarydami mastelio keitimo programą savo kompiuteryje. Tada viršutiniame dešiniajame mastelio kampe spustelėkite profilio piktogramą.
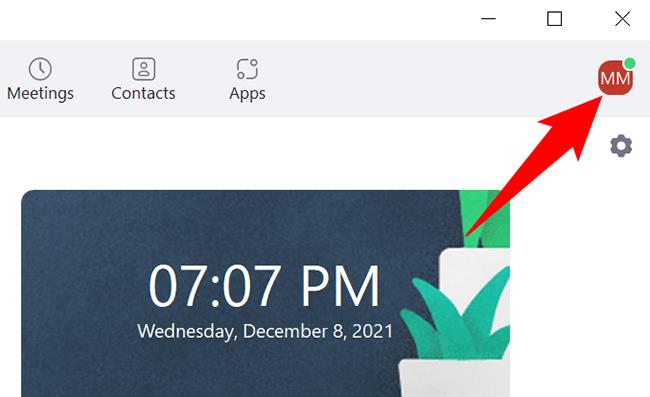
Profilio meniu spustelėkite „Nustatymai“.
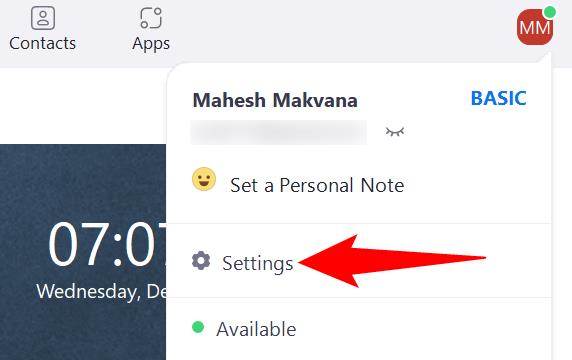
Lango „Nustatymai“ kairėje šoninėje juostoje pasirinkite „Bendra“.
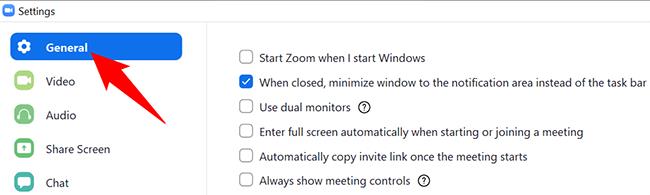
Dešinėje esančioje srityje perjunkite parinktį „Automatiškai atnaujinti mastelį“. Galite gauti administratoriaus raginimą, kuriame turėsite pasirinkti „taip“.
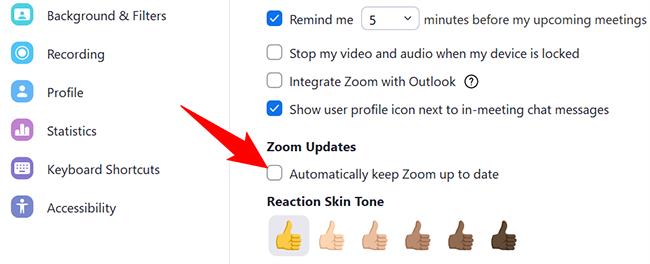
Šalia parinkties „Automatiškai atnaujinti mastelį“ yra išskleidžiamasis meniu, leidžiantis pasirinkti, kaip dažnai norite gauti mastelio keitimo naujinius.
Galimos parinktys:

Išsaugokite nustatymus uždarydami langą „Nustatymai“.
Jei naudojate „Linux“ arba atrodo, kad „Zoom“ neatnaujinama automatiškai „Windows“ ar „Mac“ kompiuteryje, priverskite programą patikrinti, ar nėra naujų naujinimų, ir juos įdiegti.
Norėdami tai padaryti, pirmiausia savo kompiuteryje atidarykite Zoom. Tada viršutiniame dešiniajame mastelio kampe spustelėkite profilio piktogramą.
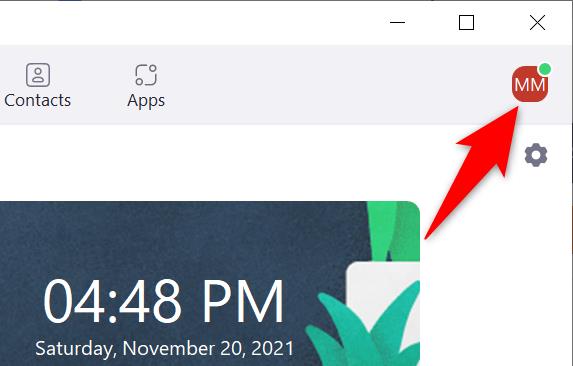
Atsidariusiame meniu spustelėkite „Patikrinti, ar nėra naujinimų“.
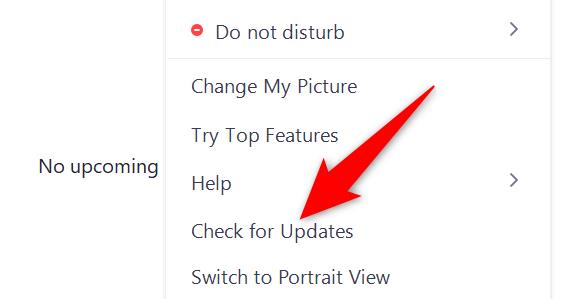
Pamatysite langą „Mastelio atnaujinimas“. Čia „Zoom“ automatiškai patikrins, ar nėra galimų naujinimų. Jei yra naujinimas, jis bus įdiegtas. Jei naujinimų nėra, pamatysite pranešimą „Jūs atnaujinote“.
Įdiegę naujinimus arba jei naujinimų nėra, uždarykite langą „Mastelio atnaujinimas“ spustelėdami „Uždaryti“.
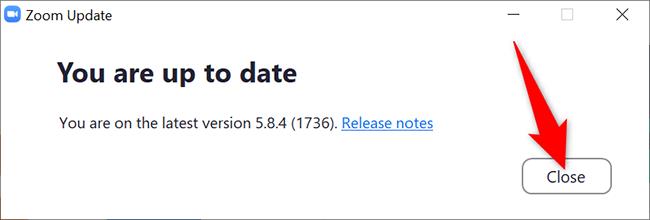
Ir „Zoom“ dabar yra atnaujintas jūsų kompiuteryje. Dabar galite prisijungti prie „Zoom“ susitikimų naudodami šią naujausią programos versiją.
Jei susiduriate su problema, kai jūsų kompiuteryje neatsidaro Zoom arba jis nebus atnaujintas naudojant programėlės parinktis, atsisiųskite naujausią Zoom programą iš savo svetainės ir įdiekite ją savo kompiuteryje. Tokiu būdu turėsite naujausią „Zoom“ versiją.
Norėdami tai padaryti, savo kompiuteryje atidarykite žiniatinklio naršyklę ir eikite į Zoom atsisiuntimo centro svetainę.
Svetainėje spustelėkite didelį mygtuką „Atsisiųsti“. Taip į kompiuterį atsisiunčiama „Zoom“ programa.
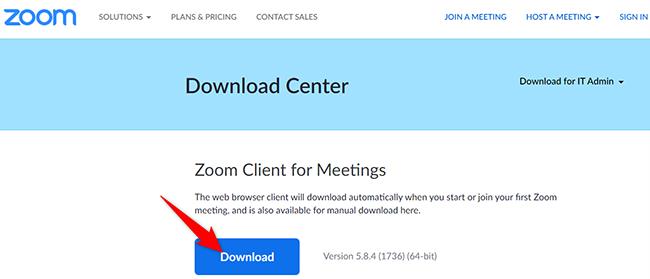
Atsisiuntę programą atidarykite aplanką, kuriame ją išsaugojote, ir dukart spustelėkite programos failą.
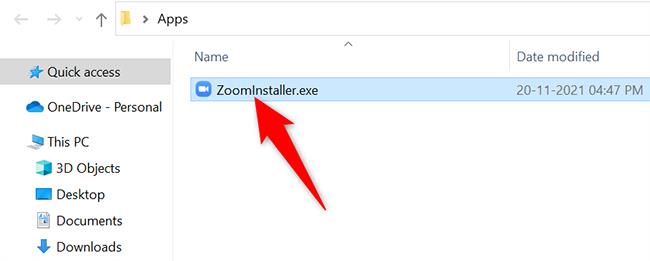
Įdiekite programą kaip įprasta, o kai tai padarysite, paleisite naujausią „Zoom“ versiją. Mėgautis!
Norite įjungti arba išjungti Automatinio Išsaugojimo parinktį? Sužinokite, kaip įjungti arba išjungti Automatinio Išsaugojimo funkciją Word 2019 arba Microsoft 365.
Sužinokite, kaip lengvai pašalinti Bing iš Windows 11 paieškos sistemos, kad gautumėte geresnius paieškos rezultatus.
Sužinokite, kaip išspręsti „Windows 11“ failų naršyklės problemas ir atnaujinti į modernią sąsają su mūsų naudingais patarimais.
Sužinokite, kaip greitai ir lengvai rasti „Mano kompiuterį“ sistemoje „Windows 11“ ir „Windows 10“. Šiame straipsnyje pateikiame naudingus patarimus ir sprendimus.
Neskelbkite savo nuotraukų nemokamai „Instagram“, kai už jas galite gauti pinigų. Skaitykite ir žinokite, kaip užsidirbti pinigų „Instagram“ ir išnaudokite visas šios socialinių tinklų platformos galimybes.
Sužinokite, kaip lengvai redaguoti ir pašalinti PDF metaduomenis. Šis vadovas padės lengvai redaguoti arba pašalinti PDF metaduomenis keliais paprastais būdais.
Ar žinote, kad „Facebook“ turi visą jūsų telefonų knygos kontaktų sąrašą kartu su jų vardu, numeriu ir el. pašto adresu.
Dėl šios problemos kompiuteris gali tinkamai neveikti ir gali reikėti pakeisti saugos nustatymus arba atnaujinti tvarkykles, kad juos išspręstumėte.
Šis tinklaraštis padės skaitytojams konvertuoti įkrovos USB į ISO failą naudojant trečiosios šalies programinę įrangą, kuri yra nemokama ir apsaugota nuo kenkėjiškų programų.
Patekote į „Windows Defender“ klaidos kodą 0x8007139F ir sunku atlikti nuskaitymą? Štai būdai, kaip galite išspręsti problemą.
Šis išsamus vadovas padės ištaisyti „Task Scheduler Error 0xe0434352“ jūsų „Windows 11/10“ kompiuteryje. Patikrinkite pataisymus dabar.
„LiveKernelEvent 117“ „Windows“ klaida sukelia jūsų kompiuterį užšąla arba netikėtai sugenda. Sužinokite, kaip diagnozuoti ir ištaisyti, atlikdami ekspertų rekomenduojamus veiksmus.
Šis tinklaraštis padės skaitytojams išspręsti „PowerPoint“ neleis įrašyti garso problemų „Windows“ kompiuteryje ir netgi rekomenduos kitus ekrano įrašymo pakaitalus.
Svarstote, kaip rašyti PDF dokumente, nes turite užpildyti formas, pridėti komentarų ir parašyti. Aptikote tinkamą įrašą, skaitykite toliau!
Šis tinklaraštis padės vartotojams pašalinti vandens ženklą „System Requirements Not Met“ ir mėgautis sklandesne ir saugesne „Windows 11“ patirtimi bei švaresniu darbalaukiu.
Šis tinklaraštis padės „MacBook“ naudotojams suprasti, kodėl kyla „Pink Screen“ problemos ir kaip jas greitai ir paprastais veiksmais išspręsti.
Sužinokite, kaip visiškai arba pasirinktinai išvalyti „Instagram“ paieškos istoriją. Taip pat atgaukite saugyklos vietos pašalindami pasikartojančias nuotraukas naudodami geriausią „iOS“ programą.
Išmokite ištaisyti klaidos kodą 36 „Mac“ išoriniuose diskuose. Nuo terminalo komandų iki failų leidimų atraskite sklandaus failų perdavimo sprendimų.
Staiga negaliu dirbti su savo HID skundu jutikliniu ekranu. Aš nesuprantu, kas pateko į mano kompiuterį. Jei tai jūs, čia yra keletas pataisymų.
Šis tinklaraštis padės skaitytojams ištaisyti 76 vykdymo klaidą: kelias nerastas „Windows“ asmeniniame kompiuteryje atlikus ekspertų rekomenduojamus veiksmus.
„Windows 10“ suteikia daugybę pelės tinkinimo parinkčių, todėl galite lanksčiai nustatyti, kaip veikia jūsų žymeklis. Šiame vadove gerai pasimokykite, kaip efektyviai naudoti savo pelę.
Sužinokite, kaip paaukoti Robux savo draugams Roblox platformoje. Šiame straipsnyje rasite efektyvius metodus, kaip pasidalinti Robux greitai ir lengvai.
Išsamus vadovas, kaip <strong>atšaukti „Netflix“</strong> prenumeratą ir atsisakyti paskyros. Sužinokite, kokios yra priežastys ir procesas, kaip tai padaryti.
Sužinokite, kaip daryti geresnes asmenukes su išmaniojo telefono kamera, naudojant efektyvius patarimus ir gudrybes.
Kaip atkurti gamyklinius Meta Quest 2 suraskite visus paslapčių ir gudrybių sprendimus, kad pagerintumėte savo virtualios realybės patirtį.
Sužinokite, kas peržiūrėjo jūsų „Instagram“ profilį, naudojant efektyvius įrankius ir strategijas. Išsiaiškinkite, kaip sekti savo „Insta“ persekiotojus!
Kaip įjungti nuotolinio darbalaukio ryšius „Windows 10“: žingsniai, patarimai ir priemonės, kad būtų galima pasiekti kompiuterį nuotoliniu būdu. Sužinokite daugiau apie „Windows Remote Desktop Connection“.
Pasitaiko atvejų, kai pokalbio draugas gali jus suerzinti ir nenorite, kad jis matytų jūsų istorijas ar žavesius. Tokiu atveju sužinokite, kaip pašalinti arba užblokuoti ką nors „Snapchat“.
Kaip pataisyti, kad „Nintendo Switch“ neįsijungtų? Štai 4 paprasti sprendimai, kaip ištaisyti, kad „Nintendo Switch“ neįsijungtų.
Gaukite atsakymus į „Android“ problemą: kaip iš naujo paleisti telefoną be maitinimo mygtuko? Aptarti šeši geriausi būdai iš naujo paleisti telefoną nenaudojant maitinimo mygtuko.




























