Word 365: Įjungti arba Išjungti Automatinį Išsaugojimą

Norite įjungti arba išjungti Automatinio Išsaugojimo parinktį? Sužinokite, kaip įjungti arba išjungti Automatinio Išsaugojimo funkciją Word 2019 arba Microsoft 365.
Norint užtikrinti sklandų „Wi-Fi“ ryšį „Windows 10“ įrenginyje arba pašalinti bet kokias belaidžio tinklo problemas, būtina reguliariai atnaujinti „Wi-Fi“ tvarkykles . Tai reiškia, kad belaidžio tinklo adapterio tvarkyklė turi būti atnaujinta ir optimizuota, kad jos veikimas būtų optimalus.
Galite pasinaudoti naujausiais patobulinimais, saugos pataisomis ir patobulintu suderinamumu, aktyviai atnaujindami tvarkykles, užtikrindami nuolat sklandų belaidį ryšį savo „Windows 10“ įrenginyje. Šiame straipsnyje išnagrinėsime įvairius būdus, kaip atnaujinti belaidžio tinklo adapterius, šalinti įprastas triktis ir panaudoti naujausius patobulinimus, kad pagerintume belaidžio ryšio patirtį.
Neleiskite, kad pasenusios tvarkyklės trukdytų jūsų ryšiui – išlikite priekyje atnaujindami belaidžio tinklo adapterio tvarkyklę.
Taip pat skaitykite: 10 geriausių nemokamų programinės įrangos atsarginėms kopijoms kurti ir atkurti „Windows“ tvarkykles
Kaip atnaujinti belaidžio tinklo adapterį „Windows 11/10“?
Štai keli metodai, kuriuos galite naudoti norėdami atnaujinti „Wi-Fi“ tvarkykles „Windows 11“ ir „Windows 10“.
1 būdas: atsisiųskite „WiFi“ tvarkyklę iš gamintojo svetainės
Taip, turite galimybę įsigyti belaidžio adapterio tvarkyklę tiesiai iš oficialios įrenginio gamintojo svetainės ir tęsti neautomatinį diegimą. Štai kaip:
1 veiksmas: eikite į oficialią įrenginio gamintojo svetainę. Eikite į palaikymo arba tvarkyklių skyrių.
2 veiksmas: ieškokite tvarkyklės, specialiai pritaikytos jūsų belaidžiam adapteriui ir suderinamos su jūsų „Windows“ versija (11/10). Atsisiųskite naujausią turimą versiją.

3 veiksmas: atsisiuntę paleiskite diegimo failą. Vykdykite ekrane pateikiamus nurodymus, kad įdiegtumėte tvarkyklę. Kad pakeitimai įsigaliotų, po įdiegimo gali reikėti iš naujo paleisti kompiuterį.
Įdiegę iš naujo paleiskite kompiuterį. Įrenginių tvarkytuvėje patikrinkite, ar tvarkyklės versija atnaujinta į naujausią.
Visada atsisiųskite tvarkykles iš oficialios gamintojo svetainės, kad išvengtumėte galimų suderinamumo problemų, ir įdiekite bet kokią papildomą programinę įrangą ar tvarkykles, rekomenduojamas optimaliam veikimui.
Taip pat skaitykite: Kaip atsisiųsti ir atnaujinti „Canon MF237W“ tvarkyklę, skirtą „Windows 11/10“.
2 būdas: naudokite įrenginių tvarkytuvę
Įrenginių tvarkytuvė suteikia paprastą būdą atnaujinti belaidžio tinklo adapterio tvarkyklę, neatsisiunčiant tvarkyklės paketo rankiniu būdu iš gamintojo svetainės. Norėdami atnaujinti „Wi-Fi“ tvarkyklę naudodami „Windows“ įrenginių tvarkytuvę, atlikite šiuos veiksmus.
1 veiksmas: Dešiniuoju pelės mygtuku spustelėkite „Windows“ mygtuką ir meniu pasirinkite „Device Manager“. Arba paspauskite Win + R klavišų kombinaciją, kad atidarytumėte dialogo langą Vykdyti. Įveskite „Devmgmt.msc“ ir paspauskite Enter.

2 veiksmas: Įrenginių tvarkytuvės lange išplėskite kategoriją „Tinklo adapteriai“, kad atskleistumėte belaidžio tinklo adapterį.
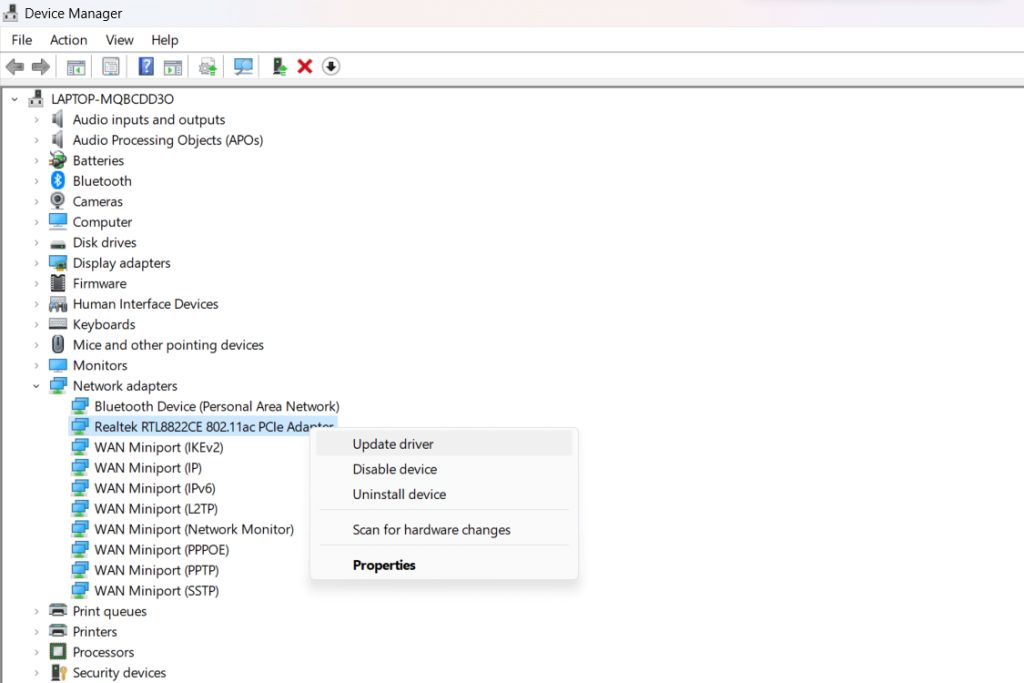
3 veiksmas: Dešiniuoju pelės mygtuku spustelėkite belaidį adapterį ir pasirinkite „Atnaujinti tvarkyklę“.
4 veiksmas: pasirinkite „Automatiškai ieškoti atnaujintos tvarkyklės programinės įrangos“. „Windows“ internete ieškos naujausių tvarkyklių naujinimų ir, jei įmanoma, juos įdiegs.
5 veiksmas: Arba pasirinkite „Naršyti mano kompiuteryje ir ieškoti tvarkyklės programinės įrangos“ ir eikite į vietą, kur atsisiuntėte atnaujintą tvarkyklę. Vykdykite nurodymus, kad jį įdiegtumėte.
6 veiksmas: įdiegę iš naujo paleiskite kompiuterį, kad pakeitimai įsigaliotų. Įrenginių tvarkytuvėje dar kartą patikrinkite, ar tvarkyklės versija sėkmingai atnaujinta.
Taip pat skaitykite: Kaip ištaisyti „Nepavyko įkelti tvarkyklės šiame įrenginyje“ sistemoje „Windows 11“?
3 būdas: naudokite Smart Driver Care, kad automatiškai atnaujintumėte tvarkykles
Pristatome „Smart Driver Care“ – visapusišką sprendimą, skirtą supaprastinti ir supaprastinti „Windows 11/10“ sistemos tvarkyklių atnaujinimo procesą. Skirtingai nuo rankinių metodų, kurie apima naršymą gamintojo svetainėse arba įrenginių tvarkytuvės naudojimą, „Smart Driver Care“ siūlo be rūpesčių.
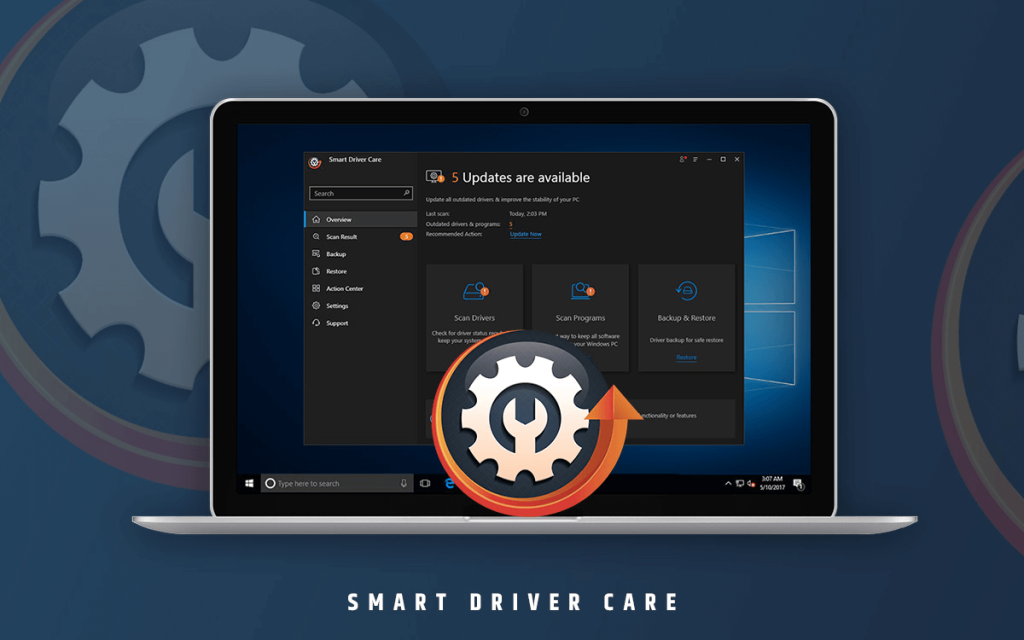
Šis metodas išsiskiria tuo, kad automatizuoja tvarkyklės naujinimo procesą, užtikrinantį, kad jūsų belaidžio tinklo adapterio tvarkyklė ir kitos sistemos tvarkyklės būtų be vargo atnaujinamos naudojant naujausias versijas.
Štai kodėl „Smart Driver Care“ naudojimas išsiskiria:
Dabar pasinerkime į nuoseklų „Smart Driver Care“ naudojimo procesą, kad be vargo atnaujintumėte belaidžio tinklo adapterio tvarkyklę.
1 veiksmas: atsisiųskite ir įdiekite „Smart Driver Care“.
Atsisiųskite „Smart Driver Care“ programinę įrangą iš oficialios svetainės ir paleiskite sąrankos failą. Vykdykite ekrane pateikiamus nurodymus, kad užbaigtumėte diegimo procesą. Baigę diegti, paleiskite „Smart Driver Care“.
2 veiksmas: ieškokite pasenusių tvarkyklių
Atidarykite „Smart Driver Care“ ir pradėkite sistemos nuskaitymą spustelėdami parinktį „Nuskaityti dabar“. Programinė įranga visapusiškai nuskaitys jūsų sistemą, ar nėra pasenusių tvarkyklių, įskaitant „Wi-Fi“ tvarkyklę .
3 veiksmas: peržiūrėkite nuskaitymo rezultatus
Kai nuskaitymas bus baigtas, „Smart Driver Care“ pateiks pasenusių jūsų sistemoje aptiktų tvarkyklių sąrašą, įskaitant „Wi-Fi“ tvarkyklę.
4 veiksmas: atnaujinkite „Wi-Fi“ tvarkyklę
Pasenusių tvarkyklių sąraše raskite „Wi-Fi“ tvarkyklę ir pasirinkite ją. Tęskite spustelėdami mygtuką „Atnaujinti viską“, esantį „Smart Driver Care“, kad atsisiųstumėte ir įdiegtumėte naujausią „Wi-Fi“ tvarkyklės versiją.
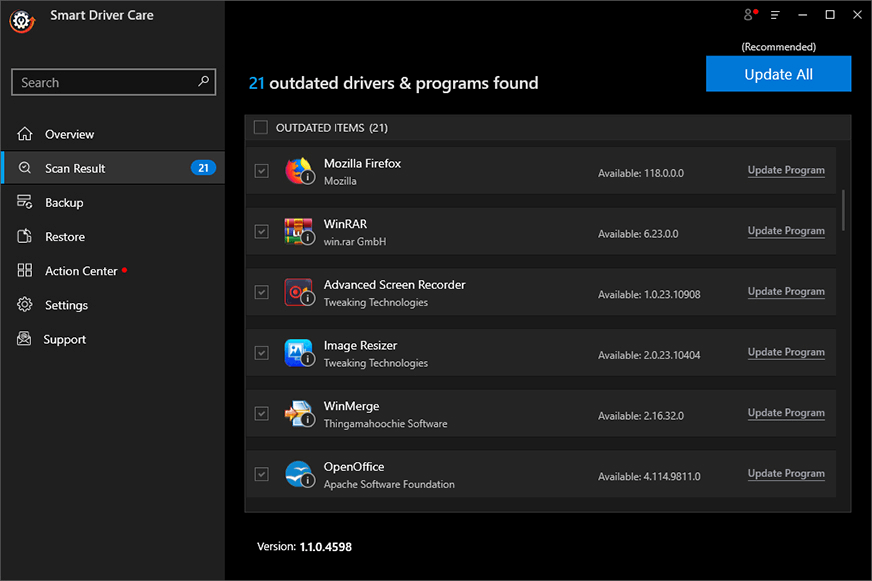
5 veiksmas: iš naujo paleiskite sistemą (jei reikia)
Jei būsite paraginti, iš naujo paleiskite kompiuterį, kad užbaigtumėte tvarkyklės naujinimo procesą.
6 veiksmas: patvirtinimas
Įrenginių tvarkytuvėje patvirtinkite, kad Wi-Fi tvarkyklė sėkmingai atnaujinta į naujausią versiją.
„Smart Driver Care“ supaprastina tvarkyklės naujinimo procesą, automatizuodamas atnaujintų tvarkyklių paiešką ir diegimą , užtikrindamas, kad jūsų „Wi-Fi“ tvarkyklė išliktų atnaujinta ir nereikės neautomatinių paieškų ar diegimų.
Taip pat skaitykite: Kaip atsisiųsti „Logitech G510“ tvarkyklę, skirtą „Windows“?
Išvada
Šiame straipsnyje sužinojome 3 skirtingus būdus, kaip rankiniu būdu ir automatiškai atnaujinti „Wi-Fi“ tvarkykles „Windows 11“ arba „Windows 10“ kompiuteryje – naudojant gamintojų svetaines, „Windows“ įrenginių tvarkytuvę ir specialią tvarkyklės naujinimo programą, pvz., „Smart Driver Care“.
Kad būtų patogiau, rekomenduojame naudoti paskutinį automatizuotą metodą, rasti praleistas tvarkyklės problemas ne tik „Wi-Fi“ ryšiu ir sklandžiai atnaujinti visas svarbias aparatinės įrangos tvarkykles, kad būtų padidintas kompiuterio našumas.
Tikimės, kad naudodami naujausią „Wi-Fi“ tvarkyklę galėsite išspręsti lėtą interneto greitį, belaidžio tinklo problemas, autentifikavimo klaidas ir kitas tinklo problemas. Tiesiog nepamirškite reguliariai atnaujinti tvarkykles! Sekite mus socialiniuose tinkluose – Facebook, Instagram ir YouTube.
Norite įjungti arba išjungti Automatinio Išsaugojimo parinktį? Sužinokite, kaip įjungti arba išjungti Automatinio Išsaugojimo funkciją Word 2019 arba Microsoft 365.
Sužinokite, kaip lengvai pašalinti Bing iš Windows 11 paieškos sistemos, kad gautumėte geresnius paieškos rezultatus.
Sužinokite, kaip išspręsti „Windows 11“ failų naršyklės problemas ir atnaujinti į modernią sąsają su mūsų naudingais patarimais.
Sužinokite, kaip greitai ir lengvai rasti „Mano kompiuterį“ sistemoje „Windows 11“ ir „Windows 10“. Šiame straipsnyje pateikiame naudingus patarimus ir sprendimus.
Neskelbkite savo nuotraukų nemokamai „Instagram“, kai už jas galite gauti pinigų. Skaitykite ir žinokite, kaip užsidirbti pinigų „Instagram“ ir išnaudokite visas šios socialinių tinklų platformos galimybes.
Sužinokite, kaip lengvai redaguoti ir pašalinti PDF metaduomenis. Šis vadovas padės lengvai redaguoti arba pašalinti PDF metaduomenis keliais paprastais būdais.
Ar žinote, kad „Facebook“ turi visą jūsų telefonų knygos kontaktų sąrašą kartu su jų vardu, numeriu ir el. pašto adresu.
Dėl šios problemos kompiuteris gali tinkamai neveikti ir gali reikėti pakeisti saugos nustatymus arba atnaujinti tvarkykles, kad juos išspręstumėte.
Šis tinklaraštis padės skaitytojams konvertuoti įkrovos USB į ISO failą naudojant trečiosios šalies programinę įrangą, kuri yra nemokama ir apsaugota nuo kenkėjiškų programų.
Patekote į „Windows Defender“ klaidos kodą 0x8007139F ir sunku atlikti nuskaitymą? Štai būdai, kaip galite išspręsti problemą.
Šis išsamus vadovas padės ištaisyti „Task Scheduler Error 0xe0434352“ jūsų „Windows 11/10“ kompiuteryje. Patikrinkite pataisymus dabar.
„LiveKernelEvent 117“ „Windows“ klaida sukelia jūsų kompiuterį užšąla arba netikėtai sugenda. Sužinokite, kaip diagnozuoti ir ištaisyti, atlikdami ekspertų rekomenduojamus veiksmus.
Šis tinklaraštis padės skaitytojams išspręsti „PowerPoint“ neleis įrašyti garso problemų „Windows“ kompiuteryje ir netgi rekomenduos kitus ekrano įrašymo pakaitalus.
Svarstote, kaip rašyti PDF dokumente, nes turite užpildyti formas, pridėti komentarų ir parašyti. Aptikote tinkamą įrašą, skaitykite toliau!
Šis tinklaraštis padės vartotojams pašalinti vandens ženklą „System Requirements Not Met“ ir mėgautis sklandesne ir saugesne „Windows 11“ patirtimi bei švaresniu darbalaukiu.
Šis tinklaraštis padės „MacBook“ naudotojams suprasti, kodėl kyla „Pink Screen“ problemos ir kaip jas greitai ir paprastais veiksmais išspręsti.
Sužinokite, kaip visiškai arba pasirinktinai išvalyti „Instagram“ paieškos istoriją. Taip pat atgaukite saugyklos vietos pašalindami pasikartojančias nuotraukas naudodami geriausią „iOS“ programą.
Išmokite ištaisyti klaidos kodą 36 „Mac“ išoriniuose diskuose. Nuo terminalo komandų iki failų leidimų atraskite sklandaus failų perdavimo sprendimų.
Staiga negaliu dirbti su savo HID skundu jutikliniu ekranu. Aš nesuprantu, kas pateko į mano kompiuterį. Jei tai jūs, čia yra keletas pataisymų.
Šis tinklaraštis padės skaitytojams ištaisyti 76 vykdymo klaidą: kelias nerastas „Windows“ asmeniniame kompiuteryje atlikus ekspertų rekomenduojamus veiksmus.
„Windows 10“ suteikia daugybę pelės tinkinimo parinkčių, todėl galite lanksčiai nustatyti, kaip veikia jūsų žymeklis. Šiame vadove gerai pasimokykite, kaip efektyviai naudoti savo pelę.
Sužinokite, kaip paaukoti Robux savo draugams Roblox platformoje. Šiame straipsnyje rasite efektyvius metodus, kaip pasidalinti Robux greitai ir lengvai.
Išsamus vadovas, kaip <strong>atšaukti „Netflix“</strong> prenumeratą ir atsisakyti paskyros. Sužinokite, kokios yra priežastys ir procesas, kaip tai padaryti.
Sužinokite, kaip daryti geresnes asmenukes su išmaniojo telefono kamera, naudojant efektyvius patarimus ir gudrybes.
Kaip atkurti gamyklinius Meta Quest 2 suraskite visus paslapčių ir gudrybių sprendimus, kad pagerintumėte savo virtualios realybės patirtį.
Sužinokite, kas peržiūrėjo jūsų „Instagram“ profilį, naudojant efektyvius įrankius ir strategijas. Išsiaiškinkite, kaip sekti savo „Insta“ persekiotojus!
Kaip įjungti nuotolinio darbalaukio ryšius „Windows 10“: žingsniai, patarimai ir priemonės, kad būtų galima pasiekti kompiuterį nuotoliniu būdu. Sužinokite daugiau apie „Windows Remote Desktop Connection“.
Pasitaiko atvejų, kai pokalbio draugas gali jus suerzinti ir nenorite, kad jis matytų jūsų istorijas ar žavesius. Tokiu atveju sužinokite, kaip pašalinti arba užblokuoti ką nors „Snapchat“.
Kaip pataisyti, kad „Nintendo Switch“ neįsijungtų? Štai 4 paprasti sprendimai, kaip ištaisyti, kad „Nintendo Switch“ neįsijungtų.
Gaukite atsakymus į „Android“ problemą: kaip iš naujo paleisti telefoną be maitinimo mygtuko? Aptarti šeši geriausi būdai iš naujo paleisti telefoną nenaudojant maitinimo mygtuko.




























