Word 365: Įjungti arba Išjungti Automatinį Išsaugojimą

Norite įjungti arba išjungti Automatinio Išsaugojimo parinktį? Sužinokite, kaip įjungti arba išjungti Automatinio Išsaugojimo funkciją Word 2019 arba Microsoft 365.
Jei esate „Zoom Basic“ arba „Pro“ naudotojas, iš viso galėsite priimti tik 100 dalyvių, įskaitant save bet kuriame savo susitikime. O kas, jei jūsų organizacija ar grupė, kurią sudaro daugiau nei šimtas žmonių? ka tada daryt?
Šis įrašas padės priimti daugiau nei 100 žmonių „Zoom“.
Turinys
Ar galite priimti daugiau nei 100 žmonių „Zoom“?
Taip. Galite pridėti daugiau nei šimtą žmonių prie „Zoom“ užsiprenumeravę vieną iš mokamų „Zoom“ planų, o ne visi „Zoom“ mokami planai suteikia galimybę surengti susitikimus su daugiau nei 100 narių (be priedo).
Kad būtų aišku, pradinio lygio mokamas „Zoom Pro“ planas „Zoom“ talpina tik iki 100 žmonių, nors jame yra 24 valandų grupės susitikimai, asmeninio susitikimo ID kūrimas ir galimybė įrašyti seansus debesyje. Tačiau galite pridėti daugiau dalyvių prie savo Zoom Pro paskyros naudodami priedą „Didelis susitikimas“.
Priedai gali pridėti daugiau dalyvių, nei jums buvo skirta mokama prenumerata. Visuose trijuose mokamuose „Zoom“ planuose yra dvi papildomos parinktys, kurios papildomai palaiko 500 arba 1000 dalyvių.
Kurį planą turėtumėte įsigyti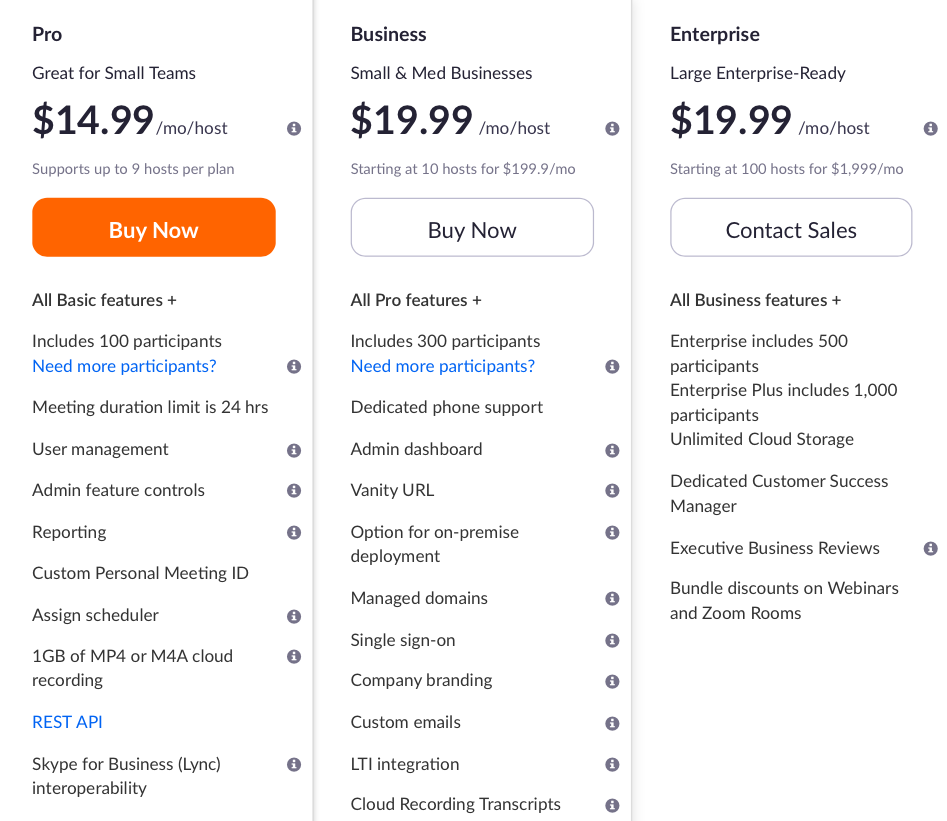
Zoom siūlo tris mokamus planus su papildomomis funkcijomis, iš kurių tik du siūlo paramą organizacijoms, turinčioms didesnių narių. Pradinio lygio „Zoom Pro“ planas siūlo tą patį 100 dalyvių palaikymą, kaip ir nemokamas „Zoom Basic“ planas, tačiau „Large meeting“ priedas leidžia išplėsti susitikimą įtraukiant 500 arba 1000 papildomų dalyvių, jei reikia.
„Zoom Business“, kainuojantis 19,99 USD per mėnesį vienam šeimininkui, palaiko iki 300 dalyvių. Į planą taip pat įtraukiami 24 valandų grupės susitikimai, asmeninio susitikimo ID kūrimas, susitikimo transkripcija, tuštybės URL, susitikimai su įmonės prekės ženklu ir kt.
„Zoom Enterprise“ galima įsigyti už 19,99 USD mėnesinę prenumeratą vienam šeimininkui, tačiau viename susitikime gali dalyvauti iki 500 dalyvių. Į planą įeina visi „Zoom Business“ privalumai su neribota saugykla debesyje, nuolaidos žiniatinklio seminarams ir „Zoom“ kambariams, skirtas klientų sėkmės vadybininkas ir vadovų verslo apžvalgos.
| Mastelio keitimo planas | Numatytasis dalyvių limitas | Dalyvių limitas (su didelio susitikimo priedu) |
| Zoom Pro | 100 | 1100 |
| Priartinimo verslas | 300 | 1300 vienam šeimininkui |
| „Zoom Enterprise“. | 500 | 1500 vienam šeimininkui |
Pastaba : tiek „Zoom Business“, tiek „Zoom Enterprise“ planuose prie pagrindinės paskyros reikia pridėti bent dešimt prieglobų. Tai reiškia, kad būsite apmokestinti bent už 10 prieglobų, kai užsiprenumeruosite bet kurį iš jų.
Kaip pridėti daugiau nei 100 žmonių prie Zoom
A metodas: naudojant „Zoom Pro“ planą su „Large Meeting“ priedu
Jei neskaitėte anksčiau pateiktos dalies, negalite įsigyti „Zoom Business“ ir „Zoom Enterprise“ plano vienam kompiuteriui, tai reiškia, kad turėsite sumokėti už dar 9 pagrindinius kompiuterius, net jei jums jų nereikia. Tačiau galite atnaujinti savo paskyrą į „Zoom Pro“ ir tada įsigyti „Didelio susitikimo“ priedą, kad padidintumėte dalyvių limitą dar 500 arba 1000.
Pirmas žingsnis – eikite į Atnaujinimo plano puslapį, kurį galite padaryti atidarę „ Zoom“ svetainę, prisijungę prie savo paskyros, eikite į „Administratorius“ > „Paskyros valdymas“ > „Paskyros valdymas“, tada spustelėdami mygtuką „Atnaujinti“, esantį skirtuke Dabartiniai planai.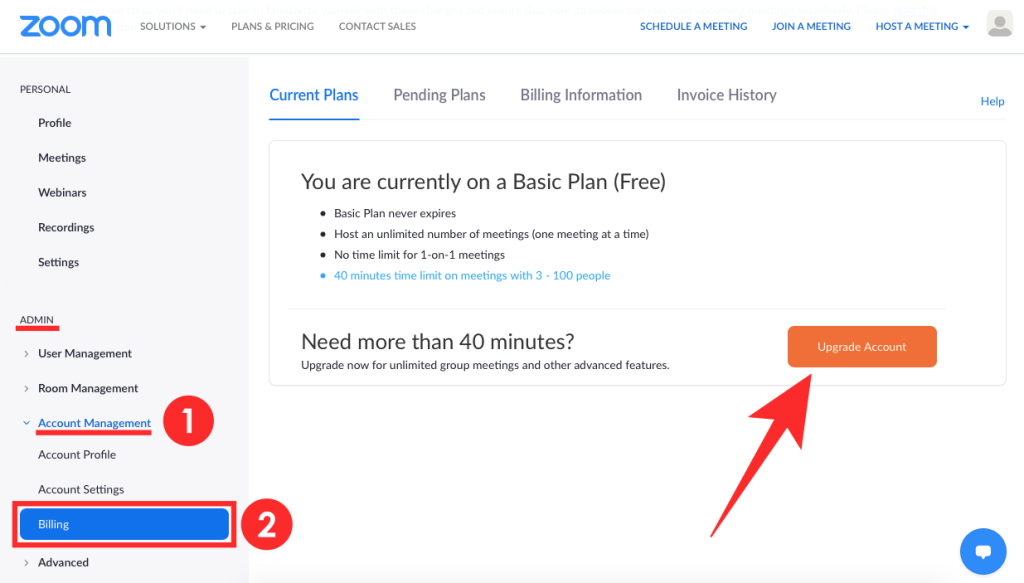
Čia pasirinkite „Zoom Pro“ planą iš skirtingų planų, rodomų ekrane, spustelėdami mygtuką „Atnaujinti“, esantį laukelyje „Pro“. Kai tai padarysite, būsite nukreipti į naują „Pirkti dabar“ puslapį, kuriame galėsite sukonfigūruoti „Zoom Pro“ planą pagal savo skonį. Galite pasirinkti mokėti už planą kasmet arba kas mėnesį. Šiame puslapyje taip pat galite pridėti daugiau dalyvių prie savo „Zoom Pro“ prenumeratos.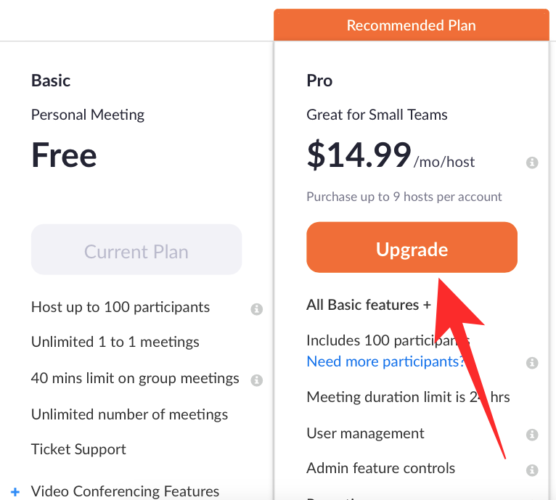
Tame pačiame puslapyje „Pirkti dabar“ galite prie paskyros įtraukti daugiau dalyvių limito naudodami „Didelio susitikimo“ priedą, esantį skiltyje „Galimi priedai“. Atidarius priedą „Didelis susirinkimas“, bus parodytos galimybės prie paskyros pridėti 500 arba 1000 papildomų dalyvių limitą už papildomą 50 USD (arba 90 USD) kainą, priklausomai nuo to, kurią parinktį pasirinkote.
Tada galite pasirinkti, ar norite, kad už šį priedą būtų atsiskaitoma kas mėnesį, ar kasmet, tada užbaigti naujinimą spustelėdami „Tęsti“ ir atlikdami operaciją už nurodytą sumą.
Iš viso galite priimti iki 1100 dalyvių su „Pro“ paskyra „Zoom“.
B metodas: atnaujindami savo planą į Zoom Business arba Enterprise
Jei nusprendėte, kad „Zoom Pro“ planas jums netinka ir jums ar jūsų organizacijai gali prireikti daugiau funkcijų turinčio „Zoom Business“ arba „Enterprise“ plano, galite atnaujinti paskyrą atlikdami toliau nurodytus veiksmus.
Tai galite padaryti atidarę Zoom svetainę savo kompiuteryje ir prisijungę prie savo paskyros. Po to eikite į Administratorius > Paskyros valdymas > Atsiskaitymas ir pamatysite dabartinį „Zoom“ planą, kuris bus „Zoom Basic“, jei anksčiau naudojote paslauga nemokamai. 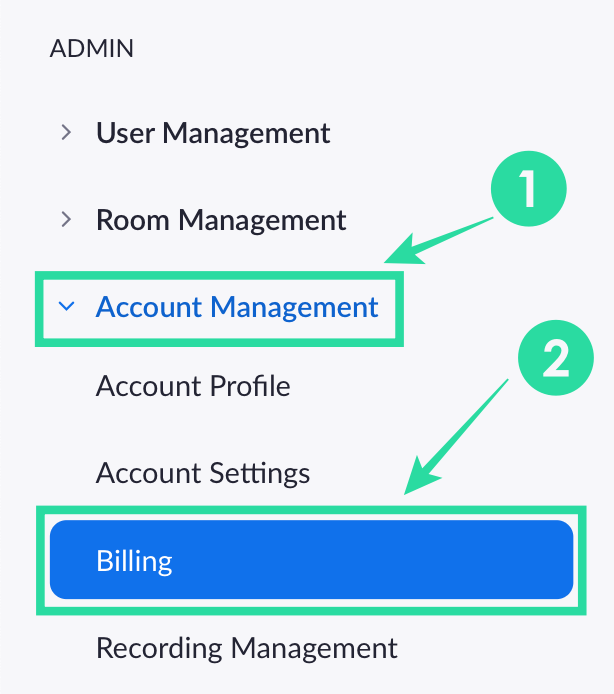
Dabar spustelėkite mygtuką Atnaujinti skirtuke Dabartiniai planai.
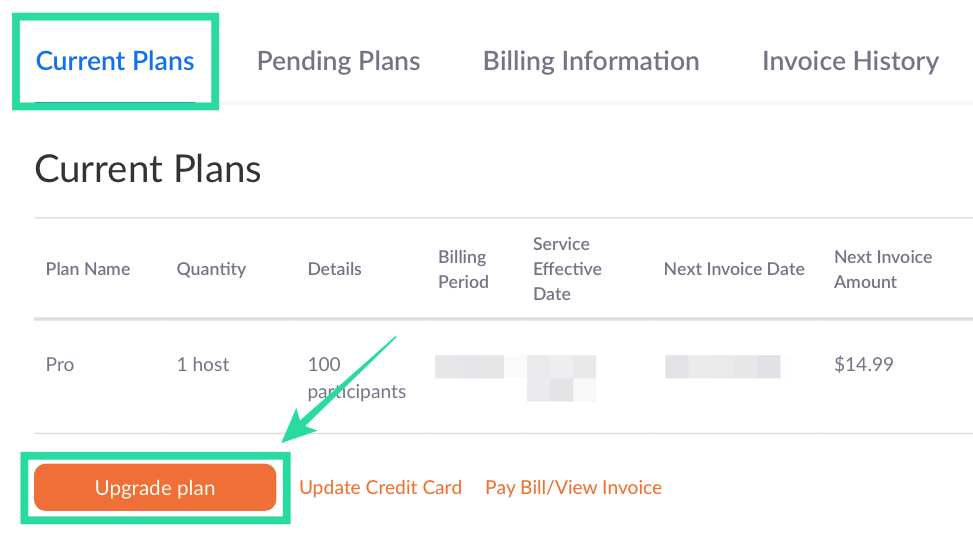
Pasirinkite planą, į kurį norite atnaujinti. Pažymėtina, kad galite patys atnaujinti savo paskyrą į Verslas, tačiau norint naujovinti į įmonės planą, reikia susisiekti su paslaugos pardavimo komanda.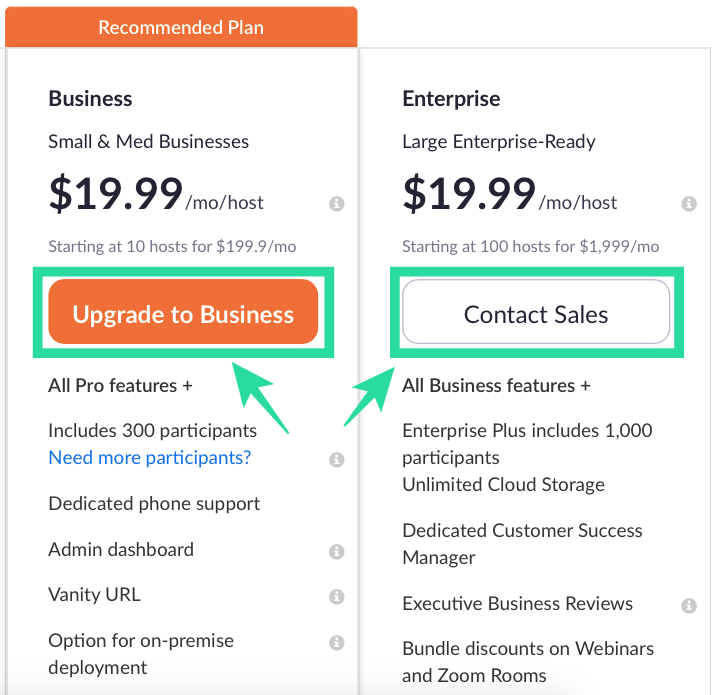
Jei pasirinkote „Zoom Business“, turėsite pasirinkti, kiek prieglobų norite turėti savo organizacijoje. Galite pasirinkti vieną žemą, jei to pakanka jūsų mastelio keitimo susitikimams vesti. Kuo daugiau prieglobų pasirinksite, tuo didesnė bus jūsų plano mėnesio ir metinė prenumeratos kaina.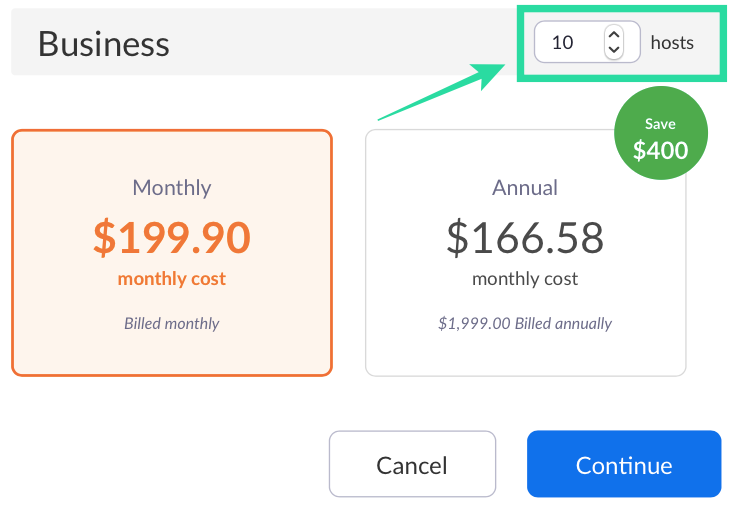
Pasirinkę prieglobų skaičių, dabar galite baigti naujinimą pasirinkdami, kaip norite, kad prenumerata būtų apmokestinta – kas mėnesį ar kasmet. Tai atlikę spustelėkite Tęsti ir užbaikite mokėjimo procesą. 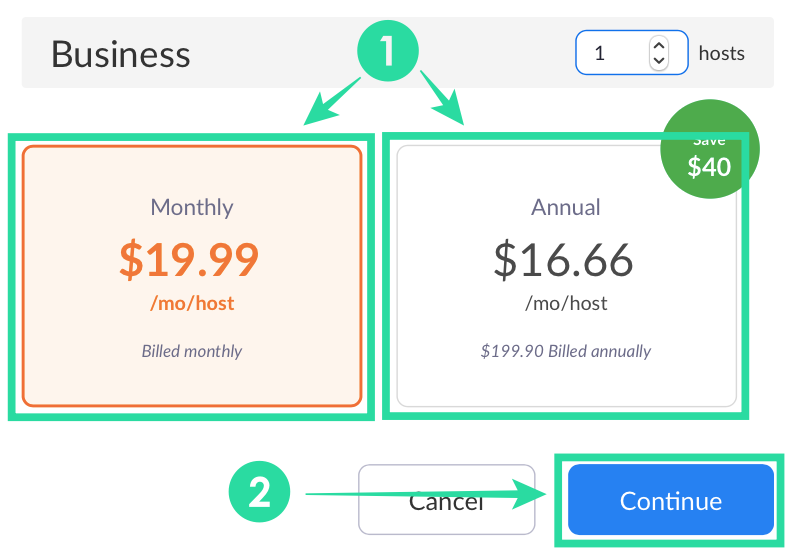
Dabar būsite sėkmingai atnaujinti į mokamus „Zoom“ planus ir palaikysite daugiau dalyvių.
Ar galite naudoti „Didelio susitikimo“ priedą „Zoom Business“ ir „Enterprise“ planuose?
Taip. Be naujovinimo į „Zoom Business“ arba „Zoom Enterprise“ planą, prie „Zoom“ paskyros taip pat galite pridėti daugiau dalyvių naudodami plano priedus. Tai padidins jūsų organizacijos narių paramą, neskaitant pradinės sumos.
Galite pridėti daugiau dalyvių naudodami didelio susitikimo priedą panašiu būdu, kaip minėta aukščiau „A metode“.
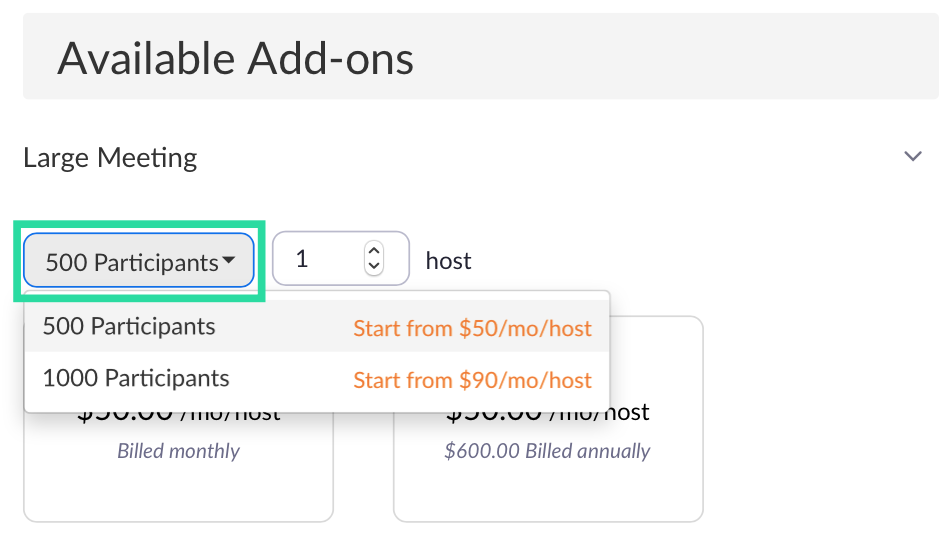
Ką dar gali padaryti
Be galimybės įtraukti daugiau dalyvių, galite pasirinkti „Zoom“ internetinius seminarus. „Zoom“ internetinio seminaro sesijoje galite turėti iki 100 komisijos narių (panašių į susitikimų dalyvius), kurie turės interaktyvias garso, vaizdo ir ekrano bendrinimo parinktis. Tada šie komisijos nariai gali transliuoti sesiją iki 10 000 žiūrovų, kurie gali matyti ir girdėti, ką sako šeimininkai ir komisijos nariai, bet negalės pateikti savo indėlio.
Jei esate atsakingas už didelę organizaciją, galite pasirinkti prie paskyros pridėti „Zoom“ internetinius seminarus. Tai leis perduoti pranešimus visiems darbuotojams didelėje darbo atmosferoje. Internetinius seminarus galima pridėti kaip priedą panašiai kaip didelio susitikimo metu, pereidami į „ Zoom“ paskyros atsiskaitymo puslapį ir spustelėdami mygtuką „Pridėti“, esantį šalia „Webinars“ skiltyje „Galimi priedai“.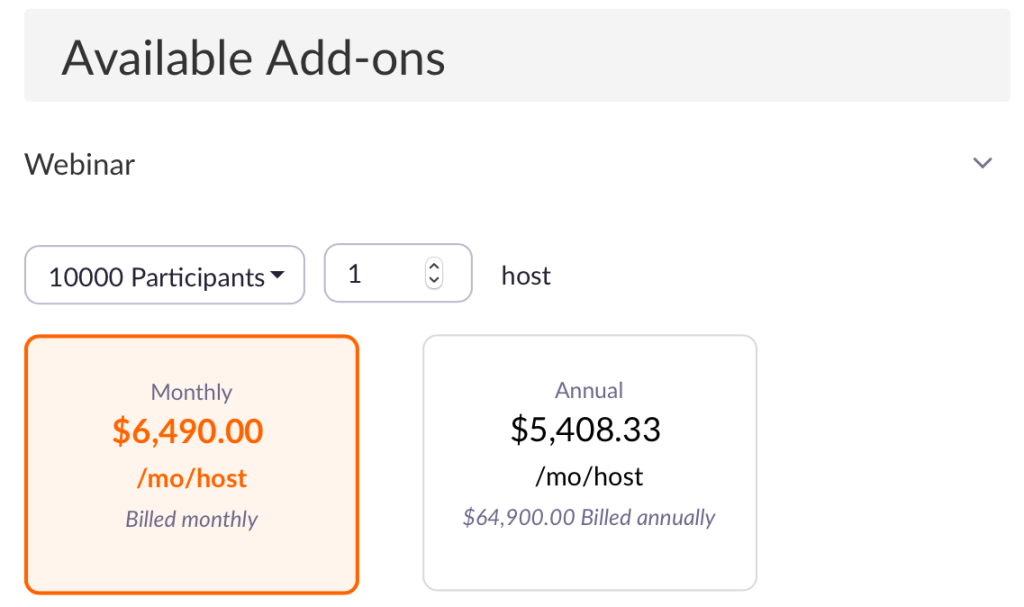
Zoom visiems!
Pasauliui pereinant prie nuotolinio darbo ir vaizdo konferencijų, vykstant COVID-19 pandemijai, „Zoom“ tapo puikia programa organizacijoms ir paprastiems vartotojams. Paslauga siūlo sklandžias bendravimo ir bendradarbiavimo funkcijas, kurių daugumą galima pasiekti nemokamai.
Pagrindinis „Zoom“ planas leidžia vartotojams rengti neribotą skaičių susitikimų, kurių kiekvienas neviršija 40 minučių . Nemokami vartotojai taip pat turi prieigą prie virtualių fonų, ekrano bendrinimo , galimybės įrašyti susitikimus , nutildyti dalyvius ir pakelti ranką pasisakyti susitikimo metu. Tačiau turbūt labiausiai neįvertinta pagrindinio „Zoom“ plano savybė yra galimybė kalbėtis su 100 žmonių vienu metu nemokant nė cento.
Ar anksčiau pateiktas vadovas padėjo įtraukti daugiau nei 100 dalyvių į „Zoom“ susitikimus? Praneškite mums toliau pateiktuose komentaruose.
Jei esate „Zoom Basic“ arba „Pro“ naudotojas, iš viso galėsite priimti tik 100 dalyvių, įskaitant save bet kuriame savo susitikime. Tačiau prie Zoom galite pridėti daugiau nei šimtą žmonių, užsiprenumeravę vieną iš mokamų Zoom planų. Pradinio lygio mokamas „Zoom Pro“ planas „Zoom“ talpina tik iki 100 žmonių, nors jame yra 24 valandų grupės susitikimai, asmeninio susitikimo ID kūrimas ir galimybė įrašyti seansus debesyje. Tačiau galite pridėti daugiau dalyvių prie savo Zoom Pro paskyros naudodami priedą „Didelis susitikimas“. Priedai gali pridėti daugiau dalyvių, nei jums buvo skirta mokama prenumerata. Visuose trijuose mokamuose „Zoom“ planuose yra dvi papildomos parinktys, kurios papildomai palaiko 500 arba 1000 dalyvių. Pradinio lygio „Zoom Pro“ planas siūlo tą patį 100 dalyvių palaikymą, kaip ir nemokamas „Zoom Basic“ planas, tačiau „Large meeting“ priedas leidžia išplėsti susitikimą įtraukiant 500 arba 1000 papildomų dalyvių, jei reikia. „Zoom Business“, kainuojantis 19,99 USD per mėnesį vienam šeimininkui, palaiko iki 300 dalyvių. Į planą taip pat įtraukti 24 valandų grupės susitikimai, asmeninio susitikimo ID kūrimas, susitikimo transkripcija, tuštybės URL, susitikimai su įmonės prekės ženklu ir kt. „Zoom Enterprise“ galima įsigyti už 19,99 USD mėnesinę prenumeratą vienam šeimininkui, tačiau viename susitikime gali dalyvauti iki 500 dalyvių. Į planą įeina visi „Zoom Business“ privalumai su neribota saugykla debesyje, nuolaidos žiniatinklio seminarams ir „Zoom“ kambariams, skirta klientų sėkmės vadybininkė ir vykdomoji veikla.
Norite įjungti arba išjungti Automatinio Išsaugojimo parinktį? Sužinokite, kaip įjungti arba išjungti Automatinio Išsaugojimo funkciją Word 2019 arba Microsoft 365.
Sužinokite, kaip lengvai pašalinti Bing iš Windows 11 paieškos sistemos, kad gautumėte geresnius paieškos rezultatus.
Sužinokite, kaip išspręsti „Windows 11“ failų naršyklės problemas ir atnaujinti į modernią sąsają su mūsų naudingais patarimais.
Sužinokite, kaip greitai ir lengvai rasti „Mano kompiuterį“ sistemoje „Windows 11“ ir „Windows 10“. Šiame straipsnyje pateikiame naudingus patarimus ir sprendimus.
Neskelbkite savo nuotraukų nemokamai „Instagram“, kai už jas galite gauti pinigų. Skaitykite ir žinokite, kaip užsidirbti pinigų „Instagram“ ir išnaudokite visas šios socialinių tinklų platformos galimybes.
Sužinokite, kaip lengvai redaguoti ir pašalinti PDF metaduomenis. Šis vadovas padės lengvai redaguoti arba pašalinti PDF metaduomenis keliais paprastais būdais.
Ar žinote, kad „Facebook“ turi visą jūsų telefonų knygos kontaktų sąrašą kartu su jų vardu, numeriu ir el. pašto adresu.
Dėl šios problemos kompiuteris gali tinkamai neveikti ir gali reikėti pakeisti saugos nustatymus arba atnaujinti tvarkykles, kad juos išspręstumėte.
Šis tinklaraštis padės skaitytojams konvertuoti įkrovos USB į ISO failą naudojant trečiosios šalies programinę įrangą, kuri yra nemokama ir apsaugota nuo kenkėjiškų programų.
Patekote į „Windows Defender“ klaidos kodą 0x8007139F ir sunku atlikti nuskaitymą? Štai būdai, kaip galite išspręsti problemą.
Šis išsamus vadovas padės ištaisyti „Task Scheduler Error 0xe0434352“ jūsų „Windows 11/10“ kompiuteryje. Patikrinkite pataisymus dabar.
„LiveKernelEvent 117“ „Windows“ klaida sukelia jūsų kompiuterį užšąla arba netikėtai sugenda. Sužinokite, kaip diagnozuoti ir ištaisyti, atlikdami ekspertų rekomenduojamus veiksmus.
Šis tinklaraštis padės skaitytojams išspręsti „PowerPoint“ neleis įrašyti garso problemų „Windows“ kompiuteryje ir netgi rekomenduos kitus ekrano įrašymo pakaitalus.
Svarstote, kaip rašyti PDF dokumente, nes turite užpildyti formas, pridėti komentarų ir parašyti. Aptikote tinkamą įrašą, skaitykite toliau!
Šis tinklaraštis padės vartotojams pašalinti vandens ženklą „System Requirements Not Met“ ir mėgautis sklandesne ir saugesne „Windows 11“ patirtimi bei švaresniu darbalaukiu.
Šis tinklaraštis padės „MacBook“ naudotojams suprasti, kodėl kyla „Pink Screen“ problemos ir kaip jas greitai ir paprastais veiksmais išspręsti.
Sužinokite, kaip visiškai arba pasirinktinai išvalyti „Instagram“ paieškos istoriją. Taip pat atgaukite saugyklos vietos pašalindami pasikartojančias nuotraukas naudodami geriausią „iOS“ programą.
Išmokite ištaisyti klaidos kodą 36 „Mac“ išoriniuose diskuose. Nuo terminalo komandų iki failų leidimų atraskite sklandaus failų perdavimo sprendimų.
Staiga negaliu dirbti su savo HID skundu jutikliniu ekranu. Aš nesuprantu, kas pateko į mano kompiuterį. Jei tai jūs, čia yra keletas pataisymų.
Šis tinklaraštis padės skaitytojams ištaisyti 76 vykdymo klaidą: kelias nerastas „Windows“ asmeniniame kompiuteryje atlikus ekspertų rekomenduojamus veiksmus.
„Windows 10“ suteikia daugybę pelės tinkinimo parinkčių, todėl galite lanksčiai nustatyti, kaip veikia jūsų žymeklis. Šiame vadove gerai pasimokykite, kaip efektyviai naudoti savo pelę.
Sužinokite, kaip paaukoti Robux savo draugams Roblox platformoje. Šiame straipsnyje rasite efektyvius metodus, kaip pasidalinti Robux greitai ir lengvai.
Išsamus vadovas, kaip <strong>atšaukti „Netflix“</strong> prenumeratą ir atsisakyti paskyros. Sužinokite, kokios yra priežastys ir procesas, kaip tai padaryti.
Sužinokite, kaip daryti geresnes asmenukes su išmaniojo telefono kamera, naudojant efektyvius patarimus ir gudrybes.
Kaip atkurti gamyklinius Meta Quest 2 suraskite visus paslapčių ir gudrybių sprendimus, kad pagerintumėte savo virtualios realybės patirtį.
Sužinokite, kas peržiūrėjo jūsų „Instagram“ profilį, naudojant efektyvius įrankius ir strategijas. Išsiaiškinkite, kaip sekti savo „Insta“ persekiotojus!
Kaip įjungti nuotolinio darbalaukio ryšius „Windows 10“: žingsniai, patarimai ir priemonės, kad būtų galima pasiekti kompiuterį nuotoliniu būdu. Sužinokite daugiau apie „Windows Remote Desktop Connection“.
Pasitaiko atvejų, kai pokalbio draugas gali jus suerzinti ir nenorite, kad jis matytų jūsų istorijas ar žavesius. Tokiu atveju sužinokite, kaip pašalinti arba užblokuoti ką nors „Snapchat“.
Kaip pataisyti, kad „Nintendo Switch“ neįsijungtų? Štai 4 paprasti sprendimai, kaip ištaisyti, kad „Nintendo Switch“ neįsijungtų.
Gaukite atsakymus į „Android“ problemą: kaip iš naujo paleisti telefoną be maitinimo mygtuko? Aptarti šeši geriausi būdai iš naujo paleisti telefoną nenaudojant maitinimo mygtuko.




























