Word 365: Įjungti arba Išjungti Automatinį Išsaugojimą

Norite įjungti arba išjungti Automatinio Išsaugojimo parinktį? Sužinokite, kaip įjungti arba išjungti Automatinio Išsaugojimo funkciją Word 2019 arba Microsoft 365.
Zoom yra viena iš populiariausių nuotolinio bendradarbiavimo programų. Šia paslauga šiuo užrakinimo laikotarpiu naudojasi daugelis įmonių ir yra tikimybė, kad jei dirbate namuose, tikriausiai ja naudojote ir jūs.
„Zoom“ siūlo ne tik galimybę mėgautis HD garsu ir vaizdo įrašu, bet ir daugybę funkcijų, tokių kaip virtualus fonas, ekrano bendrinimo galimybės ir visapusiška lenta.
Vis dėlto, net ir turėdamas šlovingą funkcijų repertuarą, „Zoom“ nėra nepriekaištinga paslauga. Kaip ir visos kitos paslaugos, Zoom taip pat yra jautrus visų rūšių klaidoms, įskaitant klausos. Jei kurį laiką naudojote „Zoom“ ir neseniai pradėjote susidurti su garso problemomis naudojant „Zoom“, patekote į tobulą tinklalapį.
Sudarėme sąrašą kai kurių dažniausiai pasitaikančių priežasčių, sukeliančių garso problemas naudojant Zoom, ir visų galimų jų pataisymų. Taigi, nieko nelaukdami, pradėkime.
Turinys
Zoom Audio neveikia?
Jei kiti „Zoom“ susitikimo dalyviai jūsų negirdi, čia yra keletas sprendimų, kuriuos galite išbandyti. Iš esmės tai yra įsitikinimas, kad per susitikimą netyčia nenutildėte savęs, o mikrofonas yra įjungtas ir veikia jūsų įrenginyje.
Štai kaip įsitikinti, kad dalyvaujant susitikime įrenginyje įjungtas garsas .
Kompiuteryje: spustelėkite mygtuką „Prisijungti prie garso įrašo“ apatiniame kairiajame susitikimų ekrano kampe.

Kalbu telefonu:
1 veiksmas: per „Zoom“ susitikimą mobiliajame įrenginyje bakstelėkite ekraną, kad ekrano apačioje būtų rodomos skambinimo parinktys. Dabar apatiniame kairiajame ekrano kampe pasirinkite „ Prisijungti prie garso “.

2 veiksmas: dabar pasirinkite „ Skambinti per įrenginio garsą “.
Tai leis programai naudoti įrenginio mikrofoną, kuris turėtų išspręsti garso problemas.
Įjungti save
Patikrinkite, ar netyčia nesate nutildyti susitikime , prie kurio prisijungėte. Norėdami tai padaryti, patikrinkite mikrofoną apatiniame kairiajame ekrano kampe „Zoom“ susitikimo ekrane, nesvarbu, ar naudojate kompiuterį, ar telefoną.
Jei virš piktogramos yra raudonas pasvirasis brūkšnys, tai reiškia, kad susitikimo metu esate nutildytas. Tiesiog dar kartą spustelėkite mikrofono piktogramą, kad įjungtumėte garsą. Ankstesniame paveikslėlyje parodytos raudonos spalvos piktogramos nebeliks.

Pataisykite „Zoom Computer Audio“.
Jei aukščiau pateiktas sprendimas jums netinka, gali būti, kad jūsų sistemoje nebuvo pasirinktas tinkamas įvesties įrenginys. Tai gali būti ypač aktualu, jei naudojate išorinį mikrofoną savo kompiuteryje arba „Mac“. Norėdami patikrinti, ar pasirinktas tinkamas garso įvesties įrenginys, vadovaukitės toliau pateiktu paprastu vadovu.
„Windows“ vartotojams
1 veiksmas: atidarykite garso nustatymus. Jei dalyvaujate susitikime, galite spustelėti į viršų nukreiptą rodyklę, esančią šalia mikrofono piktogramos savo Zoom susitikimo skambinimo juostoje, tada pasirinkite „ Garso nustatymai “.

Jei nedalyvaujate susitikime, atidarykite darbalaukio programą, spustelėkite krumpliaračio piktogramą, esančią šalia viršutinio kampo, dešinėje, tada kairiojoje srityje pasirinkite skirtuką Garsas.

2 veiksmas: dabar būsite nukreipti į „Zoom“ darbalaukio kliento garso nustatymus. Spustelėkite piktogramą „Išbandyti mikrofoną“, esančią šalia mikrofono nustatymų.
Jei galite naudoti mikrofoną, pasirinktas tinkamas įrenginys. Tai galite patikrinti žiūrėdami į įvesties lygio juostą, kuri reaguos į garso lygius, kai bandysite mikrofoną.
3 veiksmas: jei įvesties lygis nereaguoja į jūsų mikrofono testavimą, spustelėkite išskleidžiamąjį meniu šalia piktogramos „ Tikrinti mikrofoną “ ir pamatysite visų galimų jūsų sistemos įvesties mikrofonų sąrašą. Pasirinkite tą, kurį planuojate naudoti savo susitikimuose, ir dar kartą išbandykite mikrofoną.
Dabar turėtumėte turėti galimybę naudoti mikrofoną savo mastelio keitimo susitikime. Taip pat būtinai peržiūrėkite Išplėstinius nustatymus spustelėdami mygtuką „Išplėstinė“ apatiniame dešiniajame garso nustatymų ekrano kampe.
Mac vartotojams
1 veiksmas: viršutiniame kairiajame darbalaukio kampe spustelėkite „ Apple“ piktogramą ir atidarykite „ Sistemos nuostatos “.
2 veiksmas: spustelėkite „ Garsas “ ir pasirinkite „ Įvestis “.
3 veiksmas: dabar įsitikinkite, kad mikrofonas įjungtas, ir, jei reikia, sureguliuokite garsumą naudodami toliau pateiktą slankiklį.
4 veiksmas: jei negalite gauti atsakymo, pasirinkite kitą įvesties įrenginį ir bandykite dar kartą.
Dabar per „Zoom“ susitikimus turėtumėte turėti galimybę naudoti garsą.
Patvirtinkite mikrofono leidimą
Eikite į nustatymų programą ir eikite į programos „Zoom“ nustatymus. Atidarykite leidimų meniu ir įsitikinkite, kad „Zoom“ turi leidimą naudoti jūsų išmaniojo telefono mikrofoną.

Jei ne, suteikite šį leidimą ir bandykite dar kartą prisijungti prie „Zoom“ susitikimo. Dabar turėtumėte turėti galimybę lengvai naudotis mikrofonu, jei anksčiau nebuvo suteiktas leidimas.
Išjunkite telefone „Visada nutildyti mikrofoną“.
Mastelio keitimas turi saugią funkciją, kuri išjungia mikrofoną kiekvieną kartą, kai prisijungiate prie susitikimo. Jei negalite perduoti garso susitikimo nariams, šis nustatymas gali būti įgalintas jūsų įrenginyje. Atlikite šiuos veiksmus, kad įsitikintumėte, jog „ Visada nutildyti mikrofoną “ yra išjungta mastelio keitimo nustatymuose.
1 veiksmas: bakstelėkite piktogramą „ Nustatymai “ apatiniame kairiajame ekrano kampe ir nustatymų meniu pasirinkite „ Susitikimas “.
2 veiksmas: dabar įsitikinkite, kad „ Visada nutildyti mikrofoną “ yra išjungtas. Jei jis įjungtas, tiesiog bakstelėkite jungiklį, kad jį išjungtumėte.

Negalite gauti garso iš „Zoom“ susitikimo?
Pateikiame įprastų sprendimų sąrašą, jei nieko negirdite „Zoom“ susitikime.
Įsitikinkite, kad garsiakalbis įjungtas
Per Zoom susitikimą bakstelėkite ekraną ir viršutiniame kairiajame ekrano kampe pamatysite garsiakalbio piktogramą. Jei rodoma, kad garsiakalbis išjungtas, bakstelėkite jį dar kartą, kad įjungtumėte garsiakalbį.

Išjunkite Bluetooth
Jei jūsų įrenginys yra prijungtas prie ausinių arba garsiakalbio per „Bluetooth“, tada garso išvestis atkuriama tame „Bluetooth“ įrenginyje. Jei „Bluetooth“ įrenginys yra kitame kambaryje arba jo garsas yra mažas, to nepastebėsite. Todėl įsitikinkite, kad ausinės neprijungtos, arba tiesiog išjunkite „Bluetooth“, kad išvestis liktų pasiekiama įrenginio garsiakalbiams.
Prijunkite ausines
Jei tai neišsprendžia problemos, gali būti, kad jūsų įrenginyje yra aparatinės įrangos problema . Tai galite patikrinti prijungę ausines prie savo mobiliojo įrenginio. Jei galite gauti garsą į ausines, tikėtina, kad jūsų įrenginyje yra aparatinės įrangos gedimas.
Bendri visų problemų sprendimai
Iš naujo paleiskite mastelį
Kompiuteryje:

Jei negalite išspręsti garso problemos ir esate tikri, kad jūsų mikrofonas veikia tinkamai ir galite naudoti garsą kitose programose, yra didelė tikimybė, kad mastelio keitimo programa sugenda. Tiesiog uždarykite programą ir paleiskite ją iš naujo.
Tai išvalys visus likusius talpyklos failus ir vėl paleis programą. Vėl prisijungus prie susitikimo taip pat bus išspręstos visos ryšio problemos, dėl kurių negalėsite naudoti garso įrašo per „ Zoom“ susitikimus .
„Android“:
Tiesiog priverstinai uždarykite mastelio keitimo programą pirmiausia skiltyje Nustatymai > Programos > Mastelio keitimas > Bakstelėkite Priverstinai sustabdyti. Ir tada vėl atidarykite.
► Kaip priverstinai uždaryti „Android“ programą
Iš naujo paleiskite įrenginį

Jei atrodo, kad niekas jums netinka ir per „Zoom“ susitikimus kyla nuolatinių garso problemų, turėtumėte pabandyti iš naujo paleisti įrenginį, nesvarbu, ar tai kompiuteris, mobilusis telefonas ar planšetinis kompiuteris.
Tai išvalys įrenginio talpyklą, ištrins laikinus failus ir iš naujo paleis plėtinius, papildinius ir paleisties paslaugas, kurios gali trukdyti Zoom programos funkcionalumui.
Kai įrenginys bus paleistas iš naujo, tiesiog dar kartą paleiskite „Zoom“ ir pabandykite prisijungti prie atitinkamo susitikimo. Dabar turėtumėte turėti galimybę naudoti priartinimą be jokių garso problemų, kurios netrukdytų jūsų darbui.
Gaukite naujausią versiją
„Zoom“ nuolat dirbo su savo darbalaukio klientu ir programėlėmis mobiliesiems, kad suteiktų jums geriausią įmanomą patirtį. Dėl šios priežasties nuolat išleidžiami naujinimai, siekiant ištaisyti klaidas ir atsikratyti visų pagrindinių problemų, pristatant naujas funkcijas. Jei nė vienas iš aukščiau išvardytų dalykų jums netinka, turėtumėte pabandyti atnaujinti „Zoom“ darbalaukio klientą arba programą mobiliesiems.
Jei kyla problemų dėl programos mobiliesiems ir naudojate naujausią versiją, galite pabandyti ją pašalinti ir iš naujo įdiegti. Taip jūsų įrenginyje bus atliktas švarus diegimas, kuris pašalins visas su programa susijusias problemas.
► Čia rasite naujausias „Zoom“ programos versijas kiekvienai platformai
Išvalykite savo išmaniojo telefono mastelio keitimo programos talpyklą
Jei atrodo, kad nė vienas iš aukščiau pateiktų metodų jums netinka, išvalius mobiliojo įrenginio mastelio keitimo programos talpyklą, šios problemos gali būti išspręstos. Pažiūrėkime, kaip galite išvalyti „Zoom“ programos talpyklą savo išmaniajame telefone.
1 veiksmas: mobiliajame įrenginyje atidarykite programą „ Nustatymai “ ir eikite į „ Programos ir pranešimai “.
Pastaba: tai taip pat gali būti vadinama „ Tvarkyti programas “, „ Įdiegtos programos “ arba tiesiog „ Programos “, atsižvelgiant į jūsų mobiliojo įrenginio gamintoją.
2 veiksmas: Dabar slinkite programų sąrašu, kad surastumėte „Zoom“ ir bakstelėkite jį, kad atidarytumėte „Zoom“ nustatymus.

3 veiksmas: dabar bakstelėkite „ Saugykla ir talpykla “ ir pasirinkite „ Išvalyti talpyklą “ ekrano viršuje po mastelio keitimo programos piktograma.

Dabar pabandykite iš naujo paleisti programą. Dabar per „Zoom“ susitikimus vėl galėsite naudoti garsą be jokių problemų.
Iš naujo paleiskite naršyklę, jei naudojate žiniatinklio klientą
Daugelis naršyklių taip pat gali trikdyti pagrindinę jūsų „Zoom“ susitikimo funkciją, todėl negalėsite naudoti garso įrenginio. Tiesiog uždarykite programą ir paleiskite iš naujo.
Paprastas būdas išeiti iš naršyklės – naršyklės mygtuko Meniu/Daugiau parinktį išeiti/uždaryti. Žr. toliau pateiktą „Chrome“ naršyklės pavyzdį.

Taip pat galite naudoti specialią komandą, kad visiškai uždarytumėte „Chrome“. Atidarykite „Chrome“ naršyklę ir URL juostoje įveskite „chrome://restart“ ir paspauskite enter. Tai visiškai paleis naršyklę iš naujo ir iš naujo nustatys visus plėtinius, kurie gali trukdyti garso ryšiui.
Praneškite mums!
Tikimės, kad šie sprendimai padės išspręsti pagrindines garso problemas „Zoom“ susitikimuose. Jei susidūrėte su problemomis, nedvejodami susisiekite su mumis naudodami toliau pateiktą komentarų skyrių.
Kaip pataisyti vaizdo įrašo mastelio keitimą, kuris neveikia darbalaukyje
Jei vaizdo mastelio keitimas neveikia, vadovaukitės toliau pateiktomis instrukcijomis, kad pašalintumėte fotoaparato triktis.
Kaip pašalinti vaizdo įrašo triktis sistemoje „Windows“.
Kaip pašalinti vaizdo įrašo triktis „MacOS“.
Kaip išspręsti vaizdo mastelio keitimo problemas iOS arba Android
Jei fotoaparatas nerodo jokio vaizdo, kai naudojate mastelio keitimą mobiliajame įrenginyje, vadovaukitės šiomis instrukcijomis, kad pašalintumėte vaizdo mastelio keitimo nustatymų triktis.
Kaip pašalinti vaizdo įrašo triktis „Android“.

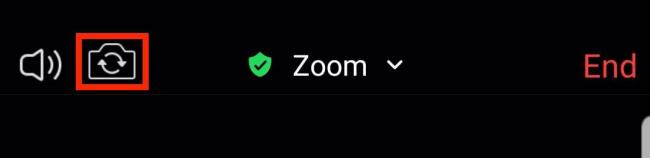

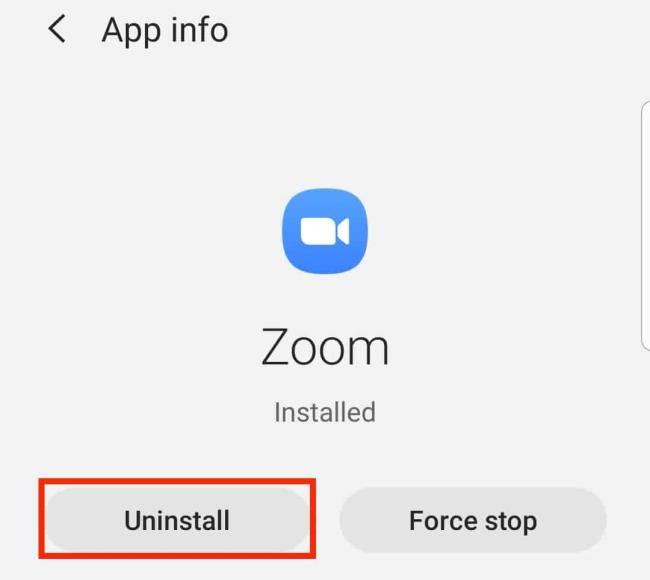
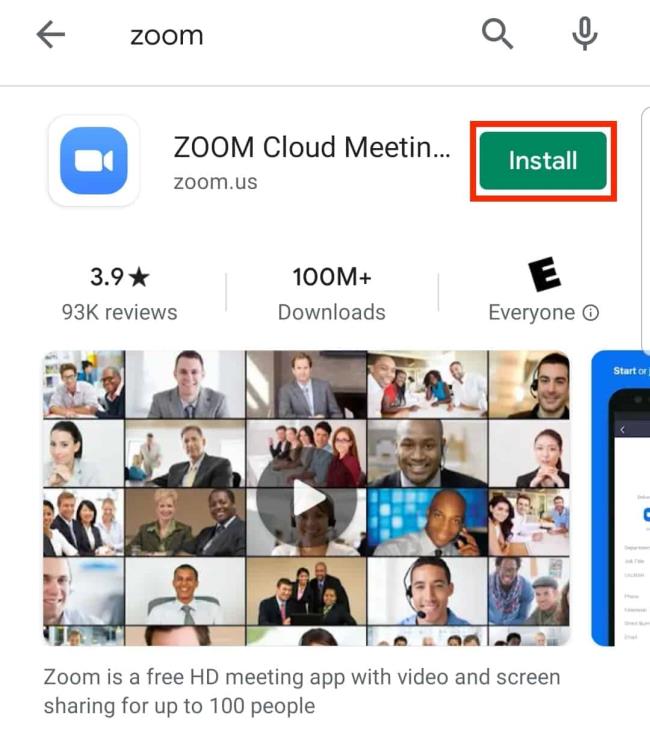
Kaip pašalinti vaizdo įrašo triktis iOS


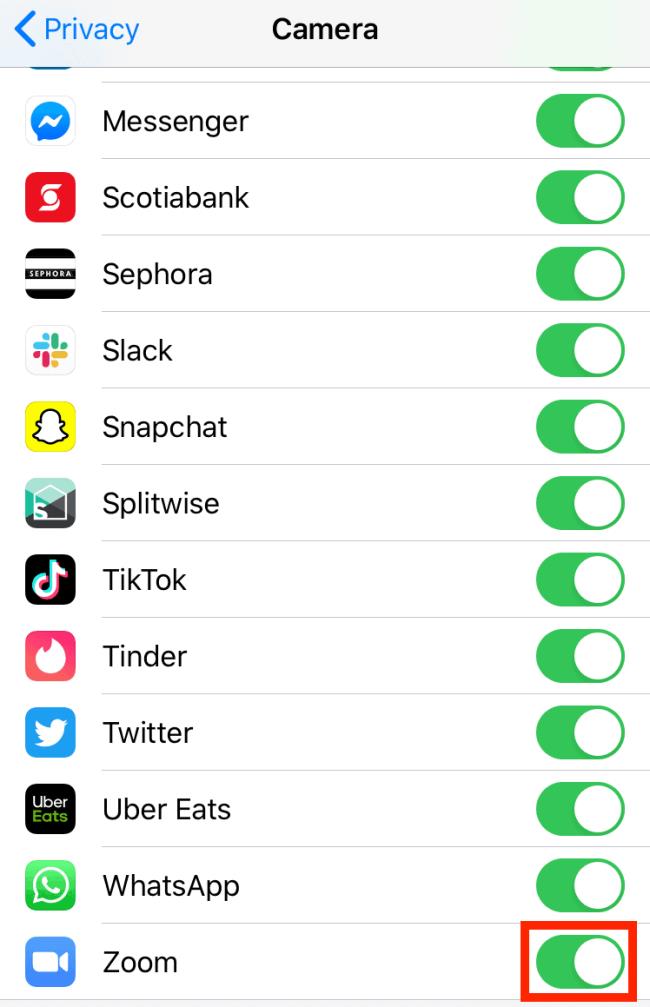
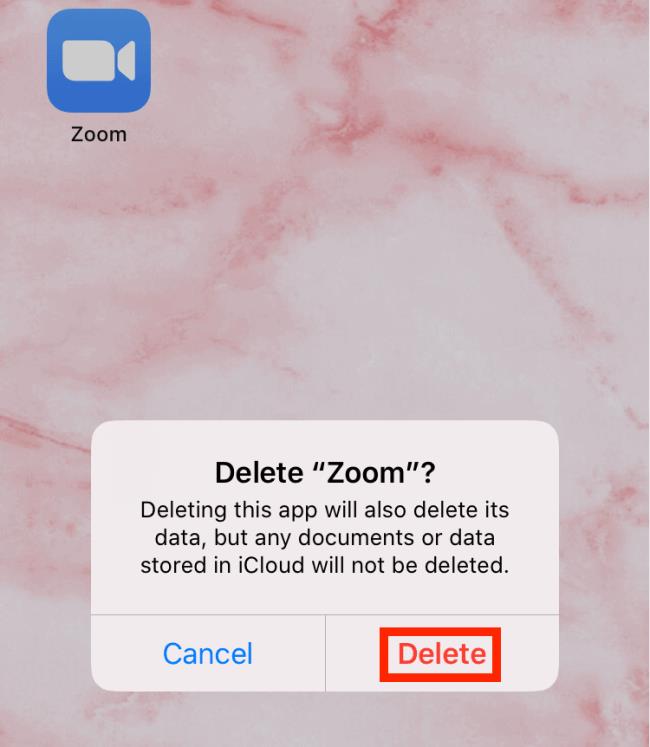
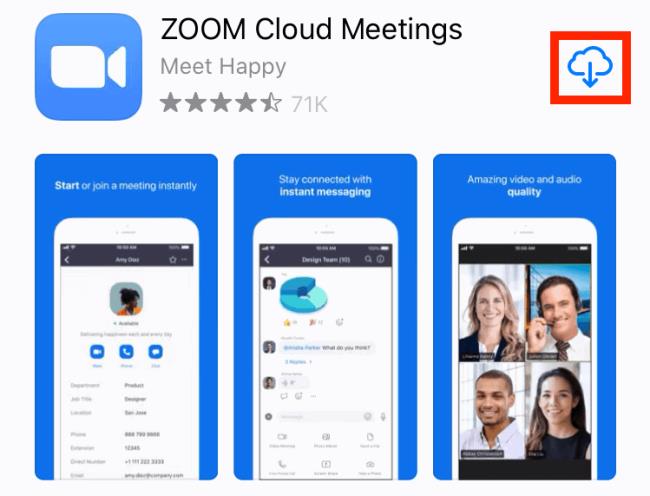
Tai yra skirtingi garso ir vaizdo trikčių šalinimo būdai naudojant mastelį. Tikimės, kad šie patarimai padės jums greitai grįžti prie virtualaus pokalbio su kolegomis, draugais ir šeima. Kai būsite pasiruošę vėl virtualiai susitikti su kitais, būtinai peržiūrėkite, kaip suplanuoti „Zoom“ susitikimą ir kaip naudoti „Zoom“.
Norite įjungti arba išjungti Automatinio Išsaugojimo parinktį? Sužinokite, kaip įjungti arba išjungti Automatinio Išsaugojimo funkciją Word 2019 arba Microsoft 365.
Sužinokite, kaip lengvai pašalinti Bing iš Windows 11 paieškos sistemos, kad gautumėte geresnius paieškos rezultatus.
Sužinokite, kaip išspręsti „Windows 11“ failų naršyklės problemas ir atnaujinti į modernią sąsają su mūsų naudingais patarimais.
Sužinokite, kaip greitai ir lengvai rasti „Mano kompiuterį“ sistemoje „Windows 11“ ir „Windows 10“. Šiame straipsnyje pateikiame naudingus patarimus ir sprendimus.
Neskelbkite savo nuotraukų nemokamai „Instagram“, kai už jas galite gauti pinigų. Skaitykite ir žinokite, kaip užsidirbti pinigų „Instagram“ ir išnaudokite visas šios socialinių tinklų platformos galimybes.
Sužinokite, kaip lengvai redaguoti ir pašalinti PDF metaduomenis. Šis vadovas padės lengvai redaguoti arba pašalinti PDF metaduomenis keliais paprastais būdais.
Ar žinote, kad „Facebook“ turi visą jūsų telefonų knygos kontaktų sąrašą kartu su jų vardu, numeriu ir el. pašto adresu.
Dėl šios problemos kompiuteris gali tinkamai neveikti ir gali reikėti pakeisti saugos nustatymus arba atnaujinti tvarkykles, kad juos išspręstumėte.
Šis tinklaraštis padės skaitytojams konvertuoti įkrovos USB į ISO failą naudojant trečiosios šalies programinę įrangą, kuri yra nemokama ir apsaugota nuo kenkėjiškų programų.
Patekote į „Windows Defender“ klaidos kodą 0x8007139F ir sunku atlikti nuskaitymą? Štai būdai, kaip galite išspręsti problemą.
Šis išsamus vadovas padės ištaisyti „Task Scheduler Error 0xe0434352“ jūsų „Windows 11/10“ kompiuteryje. Patikrinkite pataisymus dabar.
„LiveKernelEvent 117“ „Windows“ klaida sukelia jūsų kompiuterį užšąla arba netikėtai sugenda. Sužinokite, kaip diagnozuoti ir ištaisyti, atlikdami ekspertų rekomenduojamus veiksmus.
Šis tinklaraštis padės skaitytojams išspręsti „PowerPoint“ neleis įrašyti garso problemų „Windows“ kompiuteryje ir netgi rekomenduos kitus ekrano įrašymo pakaitalus.
Svarstote, kaip rašyti PDF dokumente, nes turite užpildyti formas, pridėti komentarų ir parašyti. Aptikote tinkamą įrašą, skaitykite toliau!
Šis tinklaraštis padės vartotojams pašalinti vandens ženklą „System Requirements Not Met“ ir mėgautis sklandesne ir saugesne „Windows 11“ patirtimi bei švaresniu darbalaukiu.
Šis tinklaraštis padės „MacBook“ naudotojams suprasti, kodėl kyla „Pink Screen“ problemos ir kaip jas greitai ir paprastais veiksmais išspręsti.
Sužinokite, kaip visiškai arba pasirinktinai išvalyti „Instagram“ paieškos istoriją. Taip pat atgaukite saugyklos vietos pašalindami pasikartojančias nuotraukas naudodami geriausią „iOS“ programą.
Išmokite ištaisyti klaidos kodą 36 „Mac“ išoriniuose diskuose. Nuo terminalo komandų iki failų leidimų atraskite sklandaus failų perdavimo sprendimų.
Staiga negaliu dirbti su savo HID skundu jutikliniu ekranu. Aš nesuprantu, kas pateko į mano kompiuterį. Jei tai jūs, čia yra keletas pataisymų.
Šis tinklaraštis padės skaitytojams ištaisyti 76 vykdymo klaidą: kelias nerastas „Windows“ asmeniniame kompiuteryje atlikus ekspertų rekomenduojamus veiksmus.
„Windows 10“ suteikia daugybę pelės tinkinimo parinkčių, todėl galite lanksčiai nustatyti, kaip veikia jūsų žymeklis. Šiame vadove gerai pasimokykite, kaip efektyviai naudoti savo pelę.
Sužinokite, kaip paaukoti Robux savo draugams Roblox platformoje. Šiame straipsnyje rasite efektyvius metodus, kaip pasidalinti Robux greitai ir lengvai.
Išsamus vadovas, kaip <strong>atšaukti „Netflix“</strong> prenumeratą ir atsisakyti paskyros. Sužinokite, kokios yra priežastys ir procesas, kaip tai padaryti.
Sužinokite, kaip daryti geresnes asmenukes su išmaniojo telefono kamera, naudojant efektyvius patarimus ir gudrybes.
Kaip atkurti gamyklinius Meta Quest 2 suraskite visus paslapčių ir gudrybių sprendimus, kad pagerintumėte savo virtualios realybės patirtį.
Sužinokite, kas peržiūrėjo jūsų „Instagram“ profilį, naudojant efektyvius įrankius ir strategijas. Išsiaiškinkite, kaip sekti savo „Insta“ persekiotojus!
Kaip įjungti nuotolinio darbalaukio ryšius „Windows 10“: žingsniai, patarimai ir priemonės, kad būtų galima pasiekti kompiuterį nuotoliniu būdu. Sužinokite daugiau apie „Windows Remote Desktop Connection“.
Pasitaiko atvejų, kai pokalbio draugas gali jus suerzinti ir nenorite, kad jis matytų jūsų istorijas ar žavesius. Tokiu atveju sužinokite, kaip pašalinti arba užblokuoti ką nors „Snapchat“.
Kaip pataisyti, kad „Nintendo Switch“ neįsijungtų? Štai 4 paprasti sprendimai, kaip ištaisyti, kad „Nintendo Switch“ neįsijungtų.
Gaukite atsakymus į „Android“ problemą: kaip iš naujo paleisti telefoną be maitinimo mygtuko? Aptarti šeši geriausi būdai iš naujo paleisti telefoną nenaudojant maitinimo mygtuko.




























